Windows 11でRARファイルを抽出するための5つの最良のツール
その他 / / April 06, 2023
RAR ファイルは、インターネットから圧縮された大きなファイルをダウンロードするための非常に一般的なファイル形式です。 もちろん、ZIP アーカイブは非常に人気がありますが、RAR アーカイブ ファイル形式も遅れをとっていません。 Windows 11コンピューターにアーカイブファイルをダウンロードするたびに ソフトウェア またはドキュメントを開くのに苦労します。

内容を確認して Windows 11 コンピューターに転送するには、RAR ファイルを抽出する必要があります。 この投稿では、Windows 11 で RAR ファイルを抽出するための最高の無料オープン ソース ツールを紹介します。
1. WinRAR
RAR ファイル抽出用の最初の無料ツールは、RARLAB 自身が開発した WinRAR です。 Windows 11 コンピューターに WinRAR をダウンロードして、RAR、ZIP、ISO、JAR などのファイル形式を圧縮および抽出することができます。 WinRAR の使用方法は次のとおりです。
ステップ1: お使いのコンピューターに WinRAR をダウンロードしてインストールします。
WinRARをダウンロード
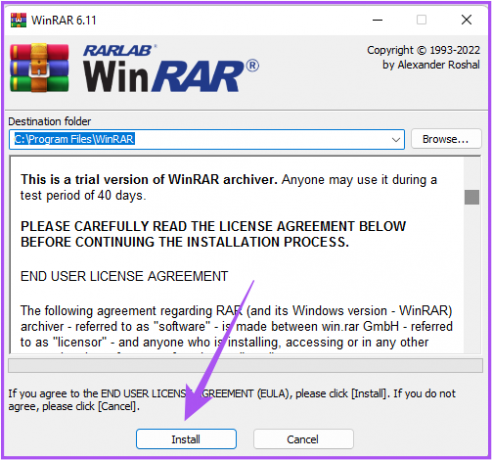
WinRAR には 40 日間の試用版があることに注意してください。 ただし、試用期間が終了した後も引き続き WinRAR を無料で使用できます。 初めてツールを使用するときは、[評価コピーを使用] をクリックするだけです。
ステップ2: WinRAR をインストールしたら、抽出する RAR ファイルをダブルクリックします。 システム上の RAR ファイルには WinRAR アイコンが表示されます。
ステップ 3: [開く] をクリックして、RAR ファイルの内容を表示します。
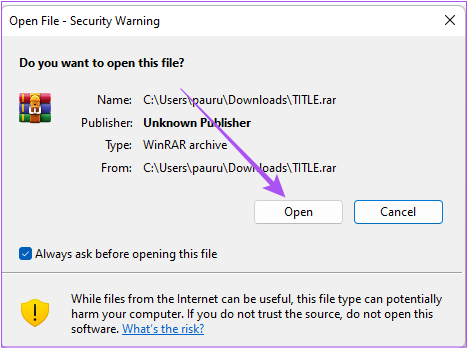
ステップ 4: すべてのファイルが表示されたら、抽出するファイルを選択し、[抽出先] をクリックして PC 上の場所を選択します。

ステップ 5: 抽出したファイルを保存するシステムの場所を選択します。 次に、右下隅の [OK] をクリックします。
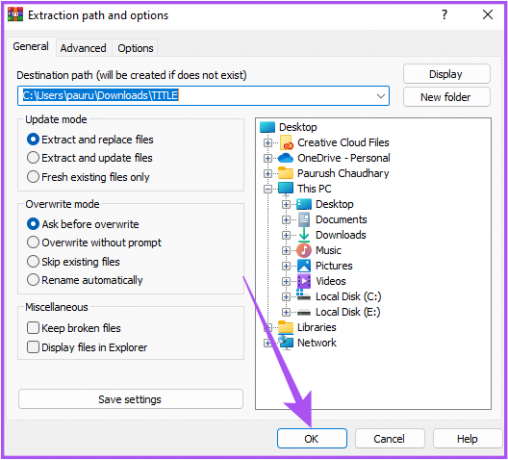
2. ウィンジップ
人気のある WinRAR の代替ツールである 2 番目のツールは WinZip です。 RAR アーカイブの圧縮、抽出、およびファイル共有機能を提供します。 Windows 11 システムで使用する方法は次のとおりです。
ステップ1: WinZip をダウンロードしてインストールします。
ウィンジップをダウンロード
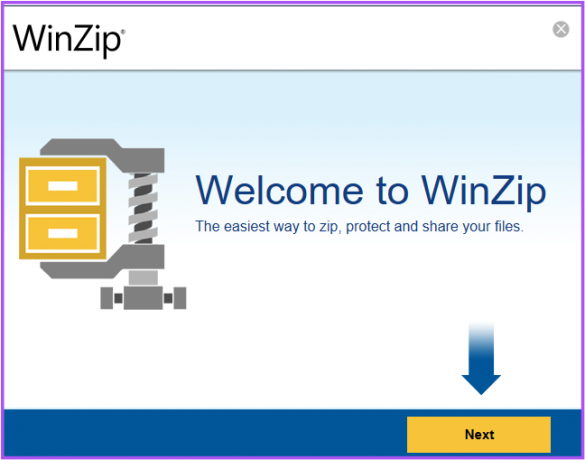
WinZip は 21 日間の無料トライアルを提供していることに注意してください。 ソフトウェアをインストールしたら、初めて使用するときに [評価版を使用する] をクリックします。

ステップ2: WinZip をインストールした後、システム内の正確化したい RAR ファイルをダブルクリックします。

RAR ファイルには WinZip アイコンがあります。
ステップ 3: 設定を選択して RAR ファイルを抽出します。 「いいえ、内容を見せてください」を選択しました。
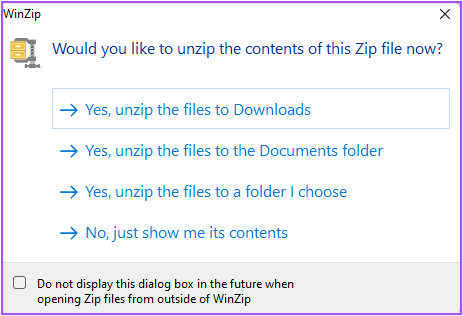
ステップ 4: すべてのファイルが表示されたら、抽出するファイルを選択します。 次に、右側の「Unzip To」の横にある下矢印をクリックします。

ステップ 5: PC 上のファイルの場所を選択し、右下隅にある [解凍] をクリックします。
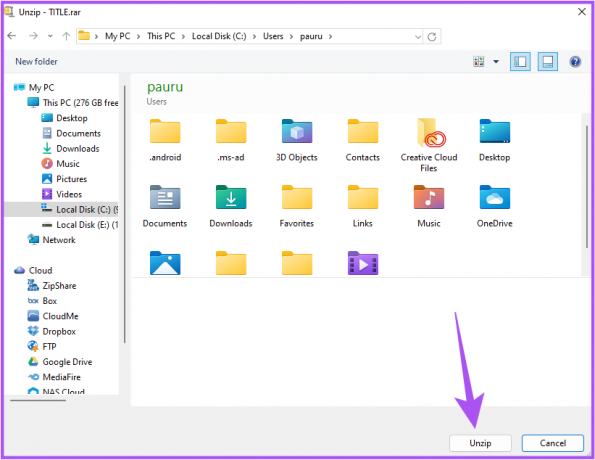
3. 7-ジップ
RAR ファイルを抽出するためのもう 1 つの信頼できるオープン ソース ツールは 7-Zip です。 ただし、RAR ファイルを抽出することはできますが、圧縮することはできません。 Windows 11 システムで使用する方法は次のとおりです。
ステップ1: 7-Zip をダウンロードしてインストールします。 ご利用は無料です。
7-Zipをダウンロード
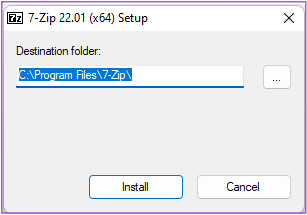
ステップ2: インストール後、RAR ファイルを右クリックし、[その他のオプションを表示] を選択します。
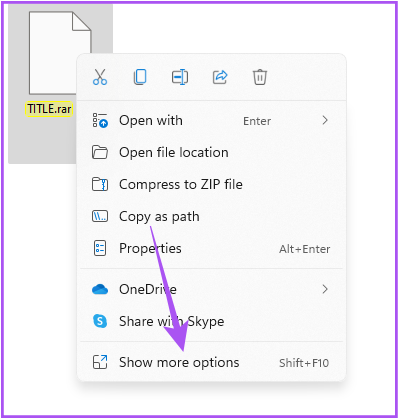
ステップ 3: その他のオプションのリストから 7-Zip をクリックします。
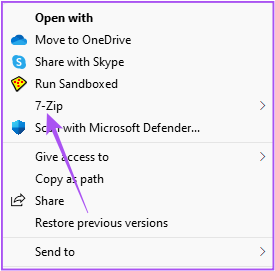
ステップ 4: [ファイルを抽出] を選択するか、[ここに抽出] をクリックして、抽出したファイルを保存する場所を選択できます。

4. 今すぐ抽出
次の無料ツールは ExtractNow です。これは、以前のものと比較して、おそらく最も便利な RAR ファイル エクストラクタです。 このツールを使用して ZIP ファイルを抽出することもできます。 ExtractNow では、RAR アーカイブを抽出することのみが可能で、コンピューター上のファイルを圧縮することはできません。
使い方がいかに簡単かをお見せしましょう。
ステップ1: お使いのコンピューターに ExtractNow をダウンロードしてインストールします。
ExtractNow をダウンロード

ステップ2: 次に、RAR ファイルを ExtractNow ウィンドウにドラッグ アンド ドロップします。
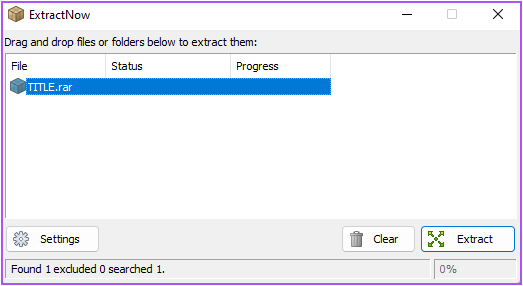
ステップ 3: 右下隅にある [抽出] ボタンをクリックします。
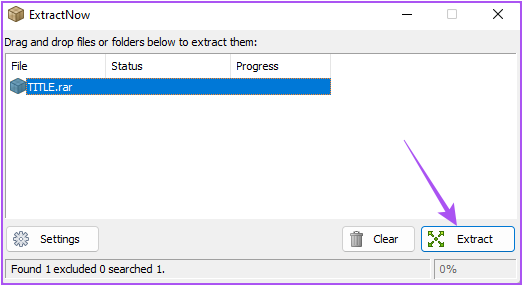
ステップ 4: 抽出したファイルを保存するファイルの場所を選択し、[OK] をクリックします。
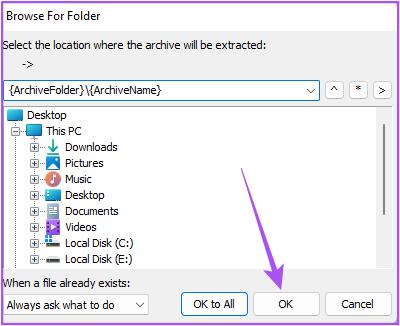
5. アーカイブ エクストラクタ
TheArchive Extractor は無料のオンライン ツールで、コンピューターだけでなく、RAR アーカイブを抽出することもできます。 グーグルドライブ そしてドロップボックス。 ダウンロード可能なファイルへのリンクを追加して、コンピューターに抽出することもできます。 とはいえ、機密データや機密データを含む RAR ファイルをアップロードしないことをお勧めします。
使用方法は次のとおりです。
ステップ1: Web ブラウザを開き、Archive Extract サイトにアクセスします.
アーカイブエクストラクターにアクセス
ステップ2: 「コンピュータからファイルを選択」をクリックします。

ステップ 3: RAR ファイルを選択し、[OK] をクリックします。

ステップ 4: 抽出したすべてのファイルが表示されたら、上部にある [すべてを ZIP として保存] をクリックします。

ZIP ファイルをダウンロードしたら、それを開いてデータにアクセスできます。
抽出の準備
このようなユーザー向けの無料ツールが存在するため、RAR アーカイブの抽出が非常に簡単になりました。 Windows 10 でもダウンロードして使用できます。 また、いくつかの無料ツールをリストアップしました MacでRARファイルを抽出する.
最終更新日: 2022 年 9 月 19 日
上記の記事には、Guiding Tech のサポートに役立つアフィリエイト リンクが含まれている場合があります。 ただし、編集の完全性には影響しません。 コンテンツは偏りがなく、本物のままです。
によって書かれた
パウルシュ・チャウダリー
スマートフォン、ラップトップ、テレビ、コンテンツ ストリーミング プラットフォームに関連する日常の問題を最も簡単な方法で解決し、テクノロジーの世界をわかりやすく説明します。



