Windows 11 で Adobe Acrobat を使用して全画面モードで PDF を開く方法
その他 / / April 06, 2023
ドキュメントやフォームを交換する際に、多くの人がそれらのファイルを PDF に変換することを好みます。 今日、スマートフォンとコンピューターは、最も人気のあるファイルを手間をかけずに開くことができます。 ただし、PDF ファイル全体を表示する場合は、その詳細に注意を払う必要があります。 PDF を横にスクロールするのは楽しくありません。

Adobe Acrobat を使用すると、PDF ファイルを表示できます フルスクリーンモードで。 これは、大型の外付けモニターを使用している場合でも、控えめなラップトップで表示している場合でも役立ちます. Windows 11 コンピューターで Adobe Acrobat を使用して全画面表示モードで PDF を開く方法は次のとおりです。 これらのソリューションは Windows 10 でも機能することに注意してください。
Adobe Acrobat を使用して全画面モードで PDF を手動で開く方法
聴衆がプレゼンテーションの内容を確実に見ることができるようにするために、ほとんどの PPT はフルスクリーン モードで表示されます。 ボタンをクリックするだけで、PPT のコンテンツが PC またはプロジェクターの画面全体に表示されます。 Adobe Acrobat または Acrobat Reader を使用して、PDF ファイルでも同じことができます。 方法は次のとおりです。
ステップ1: [スタート] ボタンをクリックして、次のように入力します。 アクロバット Windows サーチで検索します。

ステップ2: 結果から、Acrobat アプリをクリックして開きます。

ステップ 3: 左上隅にある [ファイル] タブをクリックします。

ステップ 4: [ファイル] メニューから [開く] をクリックして、ファイル エクスプローラー (Windows エクスプローラー) を起動します。

ステップ 5: ファイル エクスプローラーから、フルスクリーン モードで表示する PDF の場所に移動します。

ステップ 6: PDF をクリックして [開く] を選択し、Adobe アプリで表示します。

ステップ 7: PDF の場合は、上部のリボンの [表示] タブをクリックします。

ステップ 8: [表示] メニューから、[フル スクリーン モード] をクリックします。
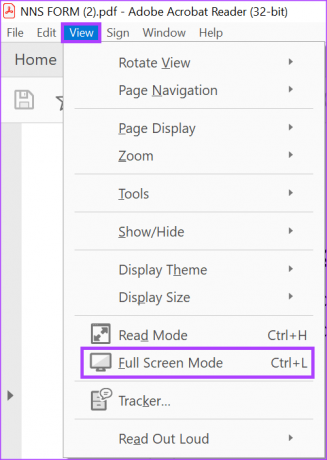
PDF は、PowerPoint プレゼンテーションのように PC の画面を覆います。 上記の手順は、Adobe Acrobat DC および Adobe Acrobat Reader アプリで機能します。
Adobe Acrobat を使用して全画面モードで PDF を自動的に開く方法
ボタンを押さずに PDF を全画面モードで表示したい場合は、そのように Adobe を設定する必要があります。 設定を適用した後、PDF をフルスクリーンで表示する必要はありません。 ただし、このオプションは Adobe Acrobat Pro DC サブスクリプションでのみ利用できます。
ステップ1: [スタート] ボタンをクリックし、「Acrobat」と入力してアプリを検索します。

ステップ2: 結果から、Acrobat アプリをクリックして開きます。

ステップ 3: Adobe アプリのリボンで、[ファイル] タブをクリックします。

ステップ 4: [ファイル] メニューから [開く] をクリックして、ファイル エクスプローラー (Windows エクスプローラー) を起動します。

ステップ 5: ファイル エクスプローラーから、フルスクリーン モードで表示する PDF の場所に移動します。

ステップ 6: PDF をクリックして [開く] を選択し、Adobe アプリで表示します。

ステップ 7: PDF を開いた後、Adobe リボンで [ファイル] タブをクリックします。
ステップ 8: [ファイル] メニューから、[プロパティ] をクリックして Adobe 設定を表示します。
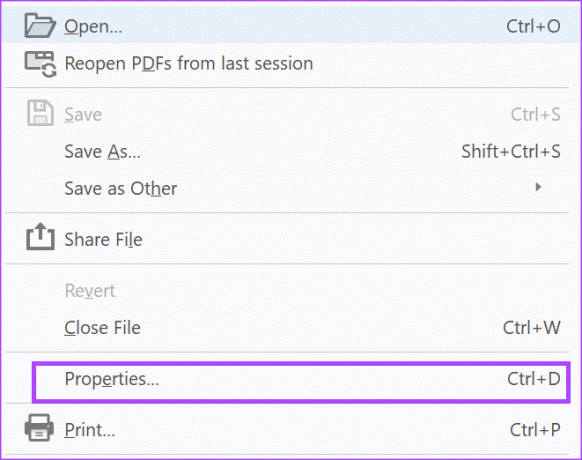
ステップ 9: [ドキュメント プロパティ] ウィンドウで [初期ビュー] をクリックします。
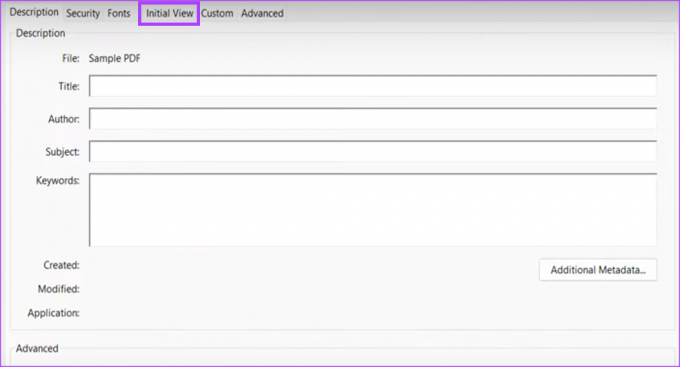
ステップ 10: [ウィンドウ オプション] グループの下で、[フル スクリーン モードで開く] の横にあるボックスにチェックを入れます。

ステップ 11: [ドキュメント プロパティ] ウィンドウの下部にある [OK] をクリックして、新しい変更を保存します。
ステップ 12: Adobe の [保存] ボタンをクリックして、PDF を閉じます。

ステップ 13: PDF を再度開くと、ポップアップが表示されます。
ステップ 14: ドキュメントをフルスクリーンで開くかどうかを確認するポップアップの横にあるボックスにチェックを入れます。

ステップ 15: [はい] をクリックして選択内容を保存すると、ドキュメントが全画面表示で開きます。

今後ドキュメントを開くときはいつでも、全画面モードで行われます。 フル スクリーン モードの表示を終了するには、キーボードの Esc キーを押します。
ガイディングテックについても
Adobe Acrobat を使用した PDF の並べ替え
PDF が全画面モードになったので、プレゼンテーションに簡単に使用できます。 PDF の順序が心配な場合は、Adobe Acrobat を使用して PDF ページを並べ替える あなたの好みに。 新しいページを挿入したり、既存のページを削除したりすることもできます。
最終更新日: 2023 年 1 月 2 日
上記の記事には、Guiding Tech のサポートに役立つアフィリエイト リンクが含まれている場合があります。 ただし、編集の完全性には影響しません。 コンテンツは偏りがなく、本物のままです。
によって書かれた
マリア・ヴィクトリア
Maria は、テクノロジーと生産性向上ツールに強い関心を持つコンテンツ ライターです。 彼女の記事は、Onlinetivity や Delesign などのサイトで見つけることができます。 仕事以外では、ソーシャル メディアで彼女の人生についてのミニブログを見つけることができます。



