Windows10でのプリンターのオフラインステータスの修正
その他 / / November 28, 2021
Windows10のプリンターオフラインステータスを修正します。 プリンタでいくつかの問題が発生している場合は、通常、プリンタを再起動することで、これらの問題のほとんどをほぼ修正できます。 ただし、PCに完全に接続した後でもプリンタがオフラインの場合、この問題は単純な再起動では修正できません。 ユーザーは、プリンタがオンになっていて、PCに接続して完全に動作しているにもかかわらず、プリンタがオフラインであるためにプリンタを使用できないと不満を言っています。
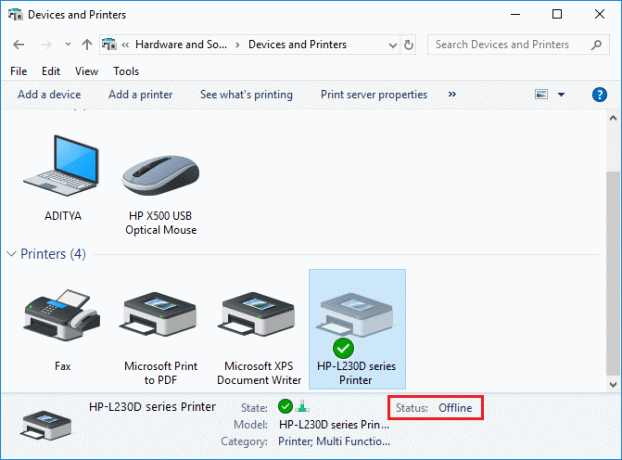
プリンタが機能していない場合、または印刷コマンドが応答しない場合は、デバイスのステータスがオフラインかどうかを確認できます。 これを確認するには、Windowsキー+ Rを押してから、コントロールプリンターと入力し、Enterキーを押します。 または、コントロールパネルの[デバイスとプリンター]に移動して目的のプリンターを選択すると、リボンの下の下部に「ステータス:オフライン」のようなものが表示されます。 この場合、プリンタはオフラインであり、この問題を解決するまでプリンタは機能しません。
コンテンツ
- プリンタがオフラインになるのはなぜですか?
- Windows10でのプリンターのオフラインステータスの修正
- 方法1:プリンターの接続を確認する
- 方法2:プリンタのステータスを変更する
- 方法3:プリンタードライバーを更新する
- 方法4:プリンターのトラブルシューティングを実行する
- 方法5:印刷スプーラーサービスを再起動します
- 方法6:2台目のプリンターを追加する
- 方法7:プリンタードライバーを再インストールします
プリンタがオフラインになるのはなぜですか?
このエラーの特別な原因はありませんが、古くなっているか互換性がないために問題が発生している可能性があります ドライバー、プリンタースプーラーサービスの競合、プリンターのPCへの物理的またはハードウェア接続の問題、 NS。 したがって、時間を無駄にすることなく、以下のチュートリアルを使用して、Windows10でプリンターのオフラインステータスを修正する方法を見てみましょう。
Windows10でのプリンターのオフラインステータスの修正
必ず 復元ポイントを作成する 何かがうまくいかない場合に備えて。
方法1:プリンターの接続を確認する
何かをする前に、まず、プリンタとPC間の通信が正しく設定されているかどうかを確認する必要があります。 USBケーブルまたはUSBポート、またはワイヤレスで接続されている場合はネットワーク接続に問題がある可能性があります。
1. PCをシャットダウンし、プリンターの電源を切ります。 プリンタに接続されているすべてのケーブル(電源ケーブルも含む)を取り外してから、プリンタの電源ボタンを30秒間押し続けます。
2.再度すべてのケーブルを接続し、プリンターのUSBケーブルがPCのUSBポートに正しく接続されていることを確認します。 USBポートを切り替えて、問題が解決するかどうかを確認することもできます。
3. PCがイーサネットポート経由で接続されている場合は、イーサネットポートが機能しており、プリンタとPCへの接続が適切であることを確認してください。
4.プリンタがワイヤレスネットワーク経由でPCに接続されている場合は、プリンタがPCネットワークに接続されていることを確認してください。 これでWindows10のプリンターオフラインステータスが修正されるかどうかを確認し、修正されない場合は続行します。
方法2:プリンタのステータスを変更する
1.Windowsキー+ Rを押して、次のように入力します 制御プリンター Enterキーを押して開きます デバイスとプリンター。
![[ファイル名を指定して実行]にコントロールプリンターを入力し、Enterキーを押します](/f/c209e8e15803923530f2315f8d4c438f.png)
ノート: 次の場所に移動して、コントロールパネルで[デバイスとプリンター]を開くこともできます。 コントロールパネル>ハードウェアとサウンド>デバイスとプリンター。
2.プリンタを右クリックして、「デフォルトプリンターとして設定コンテキストメニューから」。
![プリンタを右クリックして、[デフォルトのプリンタとして設定]を選択します](/f/5d7669f8e251fe5737a4ba0f07e10811.png)
3.次に、もう一度プリンタを右クリックして、「印刷内容を確認する“.
![プリンタを右クリックして、[印刷内容を表示]を選択します](/f/7f0843865c3eee0c0cd877e4161c7c61.png)
4.プリンタキューが表示されます。あるかどうかを確認します 未完了のタスク と確認してください それらをリストから削除します。

5.プリンタキューウィンドウから、プリンタを選択し、 「プリンタをオフラインで使用する」のチェックを外します オプション。

6.同様に、 チェックを外します NS "印刷を一時停止」オプション、すべてが正常に機能することを確認するため。
方法3:プリンタードライバーを更新する
1.Windowsキー+ Rを押してから、「services.msc」と入力してEnterキーを押します。

2.検索 プリントスプーラーサービス 次に、それを右クリックして[停止]を選択します。

3.もう一度Windowsキー+ Rを押して、次のように入力します printui.exe / s / t2 Enterキーを押します。
4.で プリンタサーバーのプロパティ この問題の原因となっているプリンタのウィンドウサーチ。
5.次に、プリンタを取り外し、確認を求められたら ドライバも削除し、[はい]を選択します。

6.もう一度services.mscに移動し、右クリックします。 プリントスプーラー 選択します 始める。
7.次に、プリンターの製造元のWebサイトに移動し、Webサイトから最新のプリンタードライバーをダウンロードしてインストールします。
例えば、HPプリンターをお持ちの場合は、次のWebサイトにアクセスする必要があります。 HPソフトウェアおよびドライバーのダウンロードページ. HPプリンターの最新ドライバーを簡単にダウンロードできる場所。
8.それでもできない場合 プリンタのオフラインステータスを修正 その後、プリンタに付属のプリンタソフトウェアを使用できます。 通常、これらのユーティリティはネットワーク上のプリンタを検出し、プリンタがオフラインで表示される原因となっている問題を修正できます。
例えば、 あなたが使用することができます HP Print and Scan Doctor HPプリンターに関する問題を修正します。
方法4:プリンターのトラブルシューティングを実行する
1.コントロールパネルに「トラブルシューティング」と入力し、をクリックします トラブルシューティング 検索結果から。

2.次に、左側のウィンドウペインから選択します すべて表示。
3.次に、[コンピューターの問題のトラブルシューティング]リストから[ プリンター。
![トラブルシューティングリストから[プリンタ]を選択します](/f/a3a9d19b7b9080019e9cc15f4cac9496.png)
4.画面の指示に従い、プリンターのトラブルシューティングを実行します。
5.PCを再起動すると、次のことができる場合があります。 Windows10のプリンターオフラインステータスを修正します。
方法5:印刷スプーラーサービスを再起動します
1.Windowsキー+ Rを押して、次のように入力します services.msc Enterキーを押します。

2.検索 プリントスプーラーサービス リストをダブルクリックします。
3.スタートアップタイプがに設定されていることを確認します 自動 サービスが実行されている場合は、[停止]をクリックしてから、もう一度[開始]をクリックして、 サービスを再起動します。

4. [適用]をクリックしてから[OK]をクリックします。
5.その後、もう一度プリンタを追加して、追加できるかどうかを確認します Windows10のプリンターオフラインステータスを修正します。
方法6:2台目のプリンターを追加する
ノート: この方法は、プリンタが(USBケーブルではなく)ネットワーク経由でPCに接続されている場合にのみ機能します。
1.Windowsキー+ Iを押して設定を開き、をクリックします デバイス。
![Windowsキー+ Iを押して[設定]を開き、[デバイス]をクリックします](/f/fbcf8f01fd8fda84ff8777eeecd1cf08.png)
2.左側のメニューから「Bluetoothおよびその他のデバイス“.
3.次に、右側のウィンドウペインから「デバイスとプリンター“.
![[Bluetoothとその他のデバイス]を選択し、[関連設定]の下の[デバイスとプリンター]をクリックします](/f/4c26a4446ba969266e57837d4d30cd8a.png)
4.プリンタを右クリックして、 プリンタのプロパティ コンテキストメニューから。
![プリンタを右クリックして、[プリンタのプロパティ]を選択します](/f/50a91c1d59fecb5ffc04a319474043d1.png)
5. [ポート]タブに切り替えて、[ポートを追加…" ボタン。
![[ポート]タブに切り替えて、[ポートの追加]ボタンをクリックします。](/f/ebb9bb26f05cb77375b52fea82ce249f.png)
6.「標準のTCP / IPポート[使用可能なポートの種類]の下にある」をクリックし、[新しいポート]ボタンをクリックします。
![[標準TCPIPポート]を選択し、[新しいポート]ボタンをクリックします](/f/8425b2618c848b3cd014fba77fdb875c.png)
7.上 標準TCP / IPプリンタポートウィザードの追加 クリック 次.
![標準TCPIPプリンタポートの追加ウィザードで、[次へ]をクリックします](/f/6bf653b3076386a25661a74ce7898caf.png)
8.今 プリンタのIPアドレスとポート名を入力します 次にクリックします 次。
![次に、プリンタのIPアドレスとポート名を入力し、[次へ]をクリックします](/f/e97ca8f52c1977ab518642b0a43f5198.png)
ノート: プリンタのIPアドレスはデバイス自体で簡単に見つけることができます。 または、これらの詳細は、プリンタに付属のマニュアルに記載されています。
9.追加に成功したら 標準TCP / IPプリンター、 クリック 終了。

あなたができるかどうかを確認してください Windows10の問題でプリンターのオフラインステータスを修正するそうでない場合は、プリンタドライバを再インストールする必要があります。
方法7:プリンタードライバーを再インストールします
1.Windowsキー+ Rを押してから、コントロールプリンターを入力し、Enterキーを押して開きます デバイスとプリンター。
![[ファイル名を指定して実行]にコントロールプリンターを入力し、Enterキーを押します](/f/c209e8e15803923530f2315f8d4c438f.png)
2.プリンタを右クリックします 「デバイスを削除コンテキストメニューから」。
![プリンタを右クリックして、[デバイスの削除]を選択します](/f/e34c258c7d58fda674d96326950a0763.png)
3.いつ 確認ダイアログボックス が表示されます, クリック はい。
![[このプリンタを削除してもよろしいですか?]画面で[はい]を選択して確認します](/f/0020ec0e54733c34ee58ecec49eff29d.png)
4.デバイスが正常に取り外された後、 プリンタメーカーのWebサイトから最新のドライバをダウンロードします.
5.次にPCを再起動し、システムが再起動したら、Windowsキー+ Rを押して次のように入力します。 制御プリンター Enterキーを押します。
ノート: プリンタがUSB、イーサネット、またはワイヤレスでPCに接続されていることを確認してください。
6.「プリンターを追加する[デバイスとプリンタ]ウィンドウの下の[]ボタン。
![[プリンタの追加]ボタンをクリックします](/f/37416a0d71d5443351e6be283a9d7ead.png)
7.Windowsは自動的にプリンターを検出し、プリンターを選択してクリックします 次。

8.プリンタをデフォルトとして設定する をクリックします 終了。
![プリンタをデフォルトとして設定し、[完了]をクリックします](/f/9f713136ce825f1388fd015381feafa2.png)
上記の何も役に立たない場合は、このガイドに従ってください。 プリンタのインストールエラー0x00000057を修正
おすすめされた:
- 解決済み:コンテンツを暗号化して、Windows10でグレー表示されたデータを保護する
- Windows10で機能しないUSBテザリングを修正する方法
- 修正api-ms-win-crt-runtime-l1-1-0.dllが見つからないため、プログラムを開始できません
- Microsoft Visual C ++ 2015再頒布可能セットアップが失敗するエラー0x80240017を修正
成功したのはそれだけです Windows10でのプリンターのオフラインステータスの修正 ただし、このチュートリアルに関してまだ質問がある場合は、コメントのセクションで気軽に質問してください。



