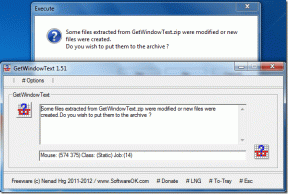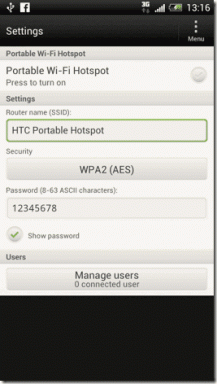Windows 11 および Windows 10 でタスク スケジューラを開く 12 の方法
その他 / / April 06, 2023
タスク スケジューラは、さまざまなタスクをスケジュールまたは自動化し、ワークフローを改善できる Windows の強力なツールです。 パワー ユーザーでも、反復タスクを自動化したい場合でも、タスク スケジューラは生産性を向上させることができます。 ただし、タスク スケジューラへのアクセスは難しい場合があります。 したがって、この記事では、Windows でタスク スケジューラを開く 12 の方法の概要を説明します。

さまざまな開き方を知る Windows のタスク スケジューラ ツールにアクセスして、特定のニーズを効率的に満たすことができます。 タスク スケジューラを頻繁に使用する場合は特に便利です。 そうは言っても、メソッドから始めましょう。
1. Windows Search を使用してタスク スケジューラを開く
Windows 10 か 11 かに関係なく、すばやく検索すると、目的のインストール済みアプリが目の前に表示されます。 これは、タスク スケジューラを開く最も簡単で一般的な方法の 1 つです。 方法は次のとおりです。
ステップ1: キーボードの Windows キーを押すか、画面上の Windows アイコンをクリックします。
ノート: 画面上の検索アイコンをクリックすることもできます。

ステップ2: タイプ タスク スケジューラ。

ステップ 3: [管理者として実行] をクリックします。
![[管理者として実行] をクリックします。](/f/af95920b1db8633d167b818f54c2084f.png)
プロンプトで、[はい] を選択します。
それでおしまい。 タスク スケジューラが正常に開きました。 Task Scheduled にアクセスしたので、次のことも学びたいと思うかもしれません。 Windows 10 でタスクをスケジュールする方法.
2. タスク スケジューラを実行する コルタナの使用
この方法ははるかに簡単です。 Windows PC に触れずにタスク スケジューラを開くことができます。 WindowsでCortanaをオンにしました. 「Hey Cortana」と言って Cortana をアクティブにし (開いて聞き始めるのを待ちます)、次のように言います。タスク スケジューラを開く.’
それはあなたのためにそれを処理して開きます。 PC に Cortana が見つからない場合、または使用していない場合は、次の方法に進んでください。
3. タスク スケジューラを実行する Windows ツールの使用
Windows ツールは、Windows オペレーティング システムに組み込まれているシステム ツールとユーティリティのコレクションであり、さまざまなコンピューターの問題の管理、トラブルシューティング、および診断に役立ちます。
ディスク クリーンアップ、ディスク デフラグ ツール、システム構成など、いくつかの組み込み機能が含まれています。 Windows ツールに含まれるツールの 1 つに、タスク スケジューラがあります。
Windows 10 を使用している場合は、指示に注意深く従ってください。
ステップ1: キーボードの Windows キーを押すか、タスクバーの Windows アイコンをクリックして [すべてのアプリ] を選択します。
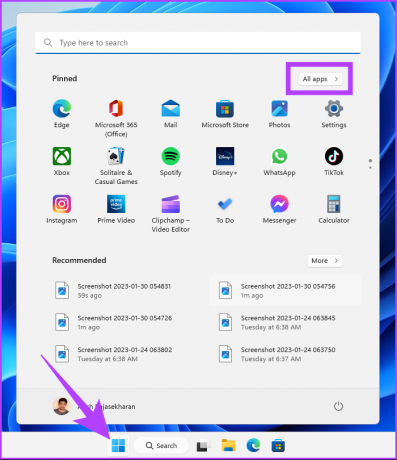
ステップ2: プログラムのリストから、下にスクロールして [Windows ツール] を見つけてクリックします。
ノート: Windows 10 を使用している場合は、Windows 管理ツールがあります。 フォルダをクリックし、[タスク スケジューラ] を選択します。
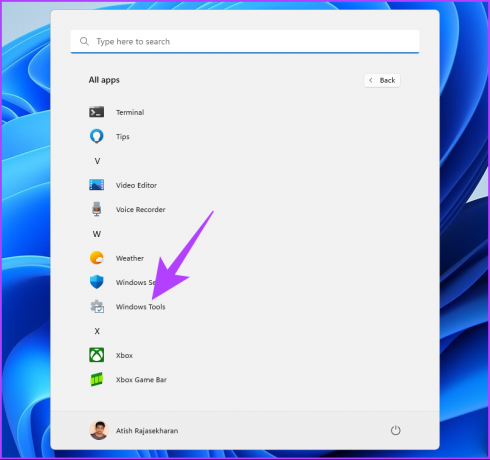
ステップ 3: Windows ツール フォルダの下で、[タスク スケジューラ] をクリックします。

そこにあります。 Windows PC でタスク スケジューラを正常に開きました。 タスク スケジューラを開くおなじみの方法を探している場合は、次の方法を確認してください。
4. ファイル エクスプローラーを使用してタスク スケジューラを開く方法
この方法では、ファイル エクスプローラーからタスク スケジューラを開くことができます。 Windows 10 と Windows 11 のどちらを使用しているかに関係なく、以下の手順を簡単に実行できます。
ステップ1: キーボードの Windows キーを押して、次のように入力します。 ファイルエクスプローラーをクリックし、[開く] をクリックします。
ノート: または、キーボードの「Windows キー + E」を押して Windows エクスプローラーを開きます。
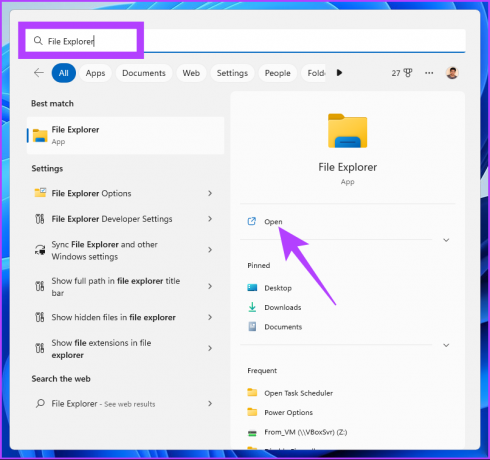
ステップ2: アドレス バーに移動し、以下のアドレスを入力して、Enter キーを押します。
C:\Windows\System32
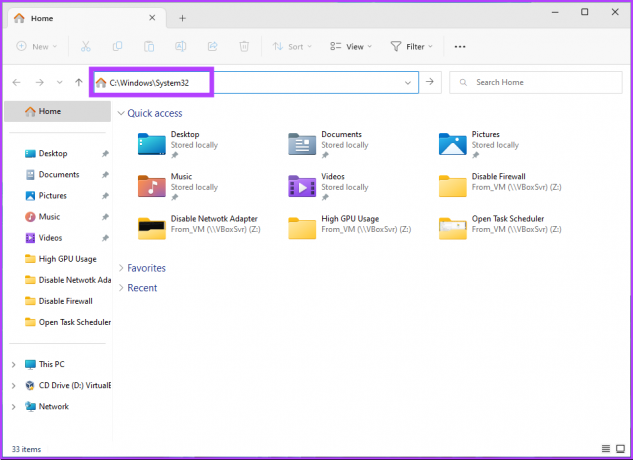
ステップ 3: 下にスクロールして、taskschd をダブルクリックします。
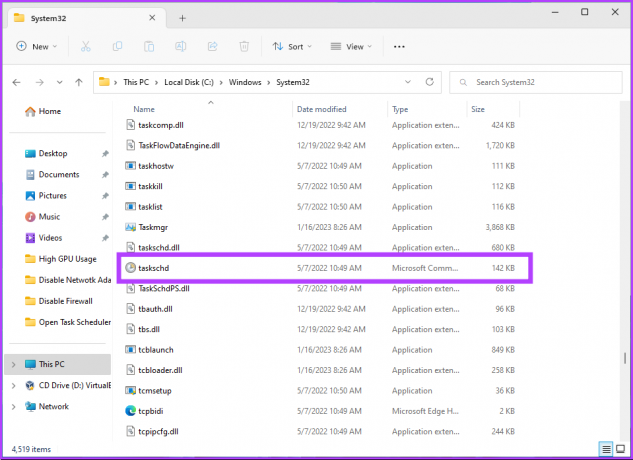
ほらね。 いくつかの簡単な手順で、タスク スケジューラを使い始めることができます。 ショートカットを作成して、Windows PC の好きな場所に配置することもできます。 方法を理解しましょう。
5. タスク スケジューラのショートカットを作成する方法
タスク スケジューラ ショートカットの作成は、毎回 1 回のクリックでツールを開くことができる 1 回限りのプロセスです。 これは、Windows でタスク スケジューラを開く最も簡単な方法の 1 つです。 その方法は次のとおりです。
ステップ1: デスクトップの空きスペースを右クリックし、[新規] に移動して、[ショートカット] を選択します。

ステップ2: ショートカットの作成ウィザードで、[アイテムの場所を入力してください] の下に次のように入力します。 taskchd.msc [次へ] をクリックします。
![「taskschd.msc」と入力し、[次へ] をクリックします](/f/4e8a2dea0cfc8c378aa3a859a85ad843.png)
ステップ 3: ショートカットの名前を入力し、[完了] をクリックします。
例: タスク スケジューラ
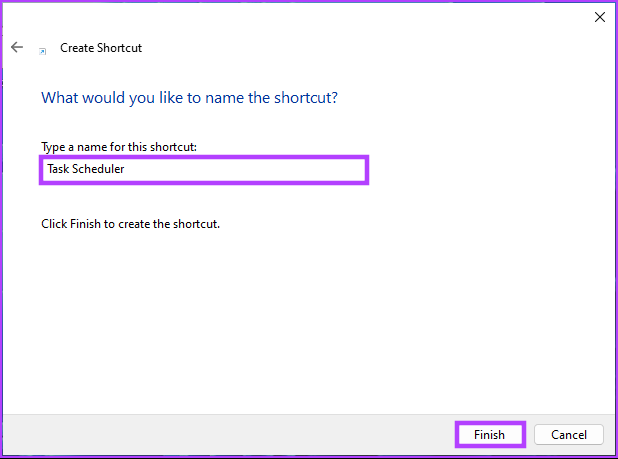
これでいつでもタスクスケジューラをボタン一つで開くことができます。 ホットキーを設定して開くこともできます。 読み続けて。
6. ホットキーで Windows タスク スケジューラを開く方法
タスク スケジューラのショートカットを作成する方法は既に知っています。 ただし、それを開くためのホットキーを設定すると、Windows でタスク スケジューラをスムーズに開くことができます。 以下の手順に従ってください。
ステップ1: まず、前のセクションで示したように、タスク スケジューラのショートカットをデスクトップに追加します。
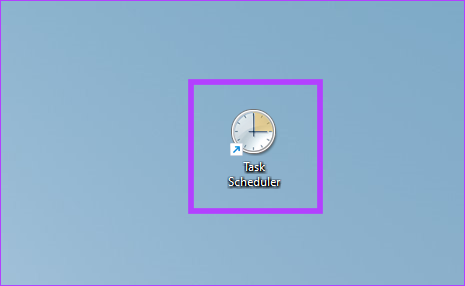
ステップ2: タスク スケジューラのデスクトップ ショートカットを右クリックし、[プロパティ] を選択します。
ノート: または、キーボードの「Alt + Enter」を押すこともできます。
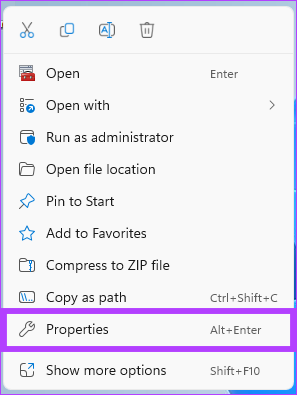
ステップ 3: [タスク スケジューラのプロパティ] ウィンドウの [ショートカット キー] ボックスで、T (または任意の文字) を押して、Ctrl + Alt キーの組み合わせを確立します。 最後に、[適用] をクリックしてから [OK] をクリックします。
![[ショートカット キー] ボックスの下に、T と入力します。](/f/fda8012a96e39deef5a014ac084425b0.png)
これにより、キーの組み合わせを押すだけで、タスク スケジューラが開きます。 キーの組み合わせはデスクトップ ショートカットに関連付けられているため、削除するとホットキーも消去されます。 ショートカットが多すぎる場合は、他のオプションもあります。
7. コントロール パネルを使用して Windows タスク スケジューラを実行する
コントロール パネルの下には多くのオプションがあります。 それらの 1 つがタスク スケジューラです。 開く方法は次のとおりです。
ステップ1: キーボードの Windows キーを押して、次のように入力します。 コントロールパネルをクリックし、[開く] をクリックします。

ステップ2: コントロール パネルで、[システムとセキュリティ] に移動します。

ステップ 3: [タスクのスケジュール] オプションに移動して、タスク スケジューラを開きます。
![[タスクのスケジュール] オプションに移動します](/f/9504ee0c3163621f005ec2f9154c1574.png)
オプションが利用できないか表示されていない場合は、以下の手順に進みます。
ステップ 4: [管理ツール] (Windows 10) または [Windows ツール] (Windows 11) をクリックします。

ステップ 5: 下にスクロールして [タスク スケジューラ] を見つけ、ダブルクリックして開きます。

ほらね。 コントロール パネルからタスク スケジューラを正常に開きました。 タスク スケジューラを開くより簡単な方法を探している場合は、次の方法に進んでください。
8. コンピュータの管理を使用してタスク スケジューラを開く
Windows コンピューターの管理は、コンピューター システムのさまざまな側面を管理するための集中型インターフェイスを提供します。 コンピュータ管理ツールを使用すると、タスク スケジューラを含むさまざまなシステム管理機能にアクセスできます。 以下の手順に従ってください。
ステップ1: キーボードの「Windows キー + X」を押して、コンテキスト メニューを開きます。
ノート: または、タスクバーの Windows アイコンを右クリックすることもできます。
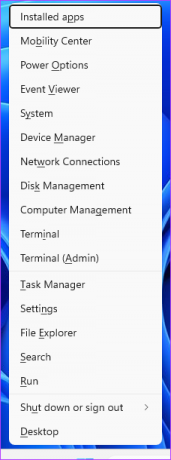
ステップ2: WinX メニューで、[コンピュータの管理] を選択します。
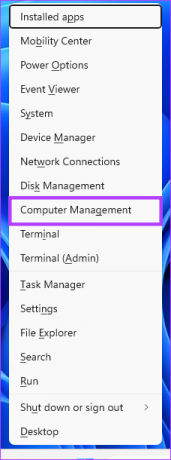
ステップ 3: [コンピュータの管理] ウィンドウの下の左側のペインから [タスク スケジューラ] に移動します。
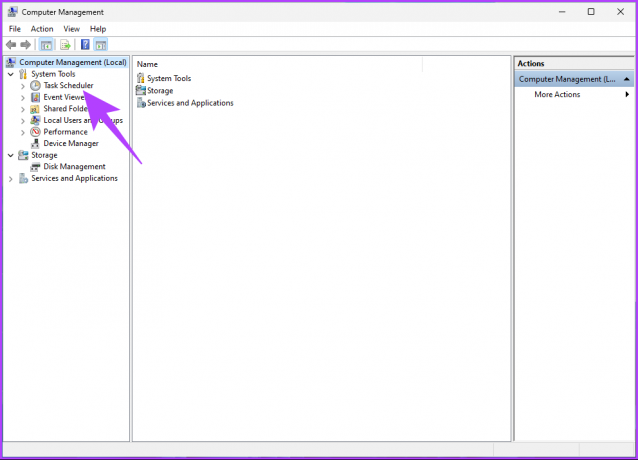
そこにあります。 Windows PC でタスクをスケジュールする別の方法がわかりました。 ただし、タスク マネージャーでタスクをスケジュールしたい場合は、一周するよりもそこから開く方がはるかに簡単です。
9. タスク マネージャーを使用して Windows タスク スケジューラを実行する
タスク マネージャからタスク スケジューラを開くのは非常に簡単です。 あなたがする必要があるのは、以下の指示に従うことだけです.
ステップ1: キーボードの Windows キーを押して、次のように入力します。 タスクマネージャーをクリックし、[管理者として実行] をクリックします。
ノート: または、「Windows キー + Shift + Esc」を押して タスクマネージャーを開く.
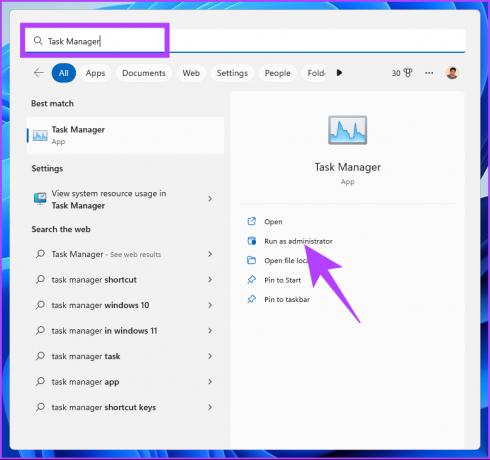
ステップ2: [新しいタスクを実行] をクリックします。
ノート: Windows 10 を使用している場合は、[ファイル] をクリックし、[新しいタスクの実行] を選択します。
![[新しいタスクを実行] をクリックします。](/f/33ad0a9107848aa529c85276e80b812e.png)
ステップ 3: [新しいタスクの作成] ウィンドウで、次のように入力します。 taskchd.msc テキストフィールドにをクリックし、[OK] をクリックします。

タスク マネージャーを使用して、Windows PC でタスク スケジューラーを正常に開きました。 [実行] コマンド ボックスを使用して同じことを行いたい場合は、読み続けてください。
10. Run Command Boxを使用してタスクスケジューラを開く
タスク マネージャー (上記) を使用してタスク スケジューラを開く方法を既に知っていることを考えると、この方法は比較的簡単です。 以下の手順に従ってください。
ステップ1: 「Windows キー + R」を押して、ファイル名を指定して実行コマンド ボックスを開きます。

ステップ2: 以下のコマンドを入力し、[OK] をクリックします。
taskchd.msc
![以下のコマンドを入力し、[OK] をクリックします。](/f/5e63551a848be94caec7489b3409cc2a.png)
そこにあります。 この方法は、タスク スケジューラを開く最も簡単な方法です。 ただし、別の方法で開く場合は、次の方法を確認してください。
11. コマンド プロンプト、PowerShell、または Windows ターミナルを使用してタスク スケジューラを実行する
コマンドライン インタープリターを使用して、タスク スケジューラを起動できます。 コマンドを入力して開くだけです。 以下の手順に従ってください。
ステップ1: キーボードの Windows キーを押して、次のように入力します。 コマンド・プロンプト また パワーシェル また Windows ターミナル、 [管理者として実行] をクリックします。
ノート: デモンストレーションのために、 コマンドプロンプトを開く それを使用して、タスク スケジューラにアクセスします。

プロンプトで、[はい] を選択します。
ステップ2: 以下のコマンドを入力し、Enter キーを押します。
タスク
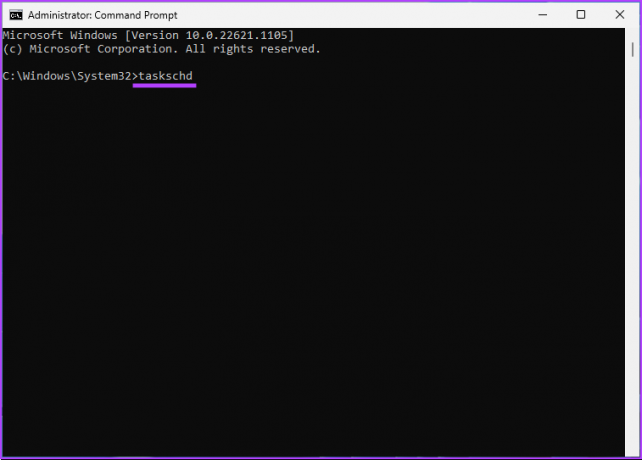
それでおしまい。 タスクスケジューラを簡単に開きます。 タスク スケジューラの熱心なユーザーであり、コンテキスト メニューに含めたい場合は、次の方法に進んでください。
12. デスクトップのコンテキスト メニューからタスク スケジューラを開く方法
デスクトップ ショートカットを保持するのは好きではないが、すっきりとしたビューを好む場合は、この方法が役に立ちます。 上記ほど簡単ではありませんが、手順に従って実行するのはかなり簡単です。
ただし、レジストリ エディターを使用するため、次のことを強くお勧めします。 Windows レジストリをバックアップする 以下の手順に進む前に。
ステップ1: キーボードの Windows キーを押して、次のように入力します。 レジストリエディタをクリックし、[管理者として実行] をクリックします。
ノート: 「Windows キー + R」を押して [ファイル名を指定して実行] ダイアログ ボックスを開き、「regedit.exe」と入力して [OK] をクリックしてレジストリ エディターを開くこともできます。
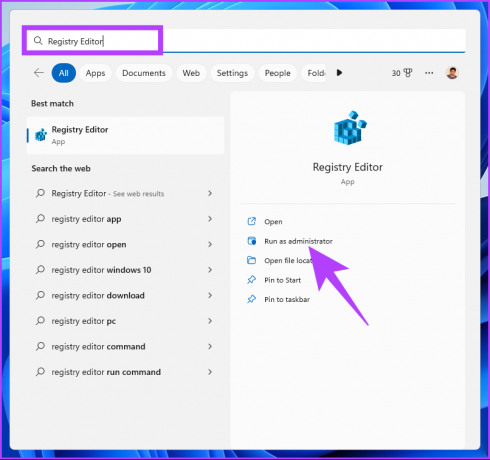
プロンプトで、[はい] を選択します。
ステップ2:アドレスバーに下記アドレスを入力してください。
HKEY_CLASSES_ROOT\ディレクトリ\背景\シェル
ノート: セクションに手動で移動することもできます。
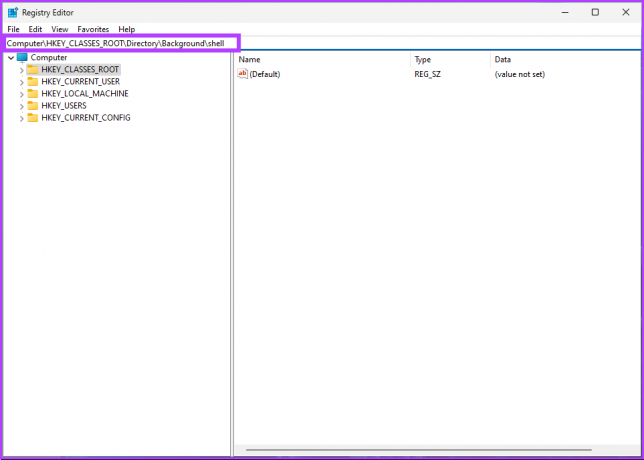
ステップ 3: Shell フォルダーの下で右クリックし、[新規] を選択して、[キー] を選択します。
![[新規] を選択し、[キー] を選択します](/f/87f587886af3455d44c48184bfd1aa8a.png)
ステップ 4: タイプ タスクスケジューラ 名前欄に。

ステップ 5: [タスク スケジューラ] フォルダーの下で、右クリックして [新規] を選択し、[キー] を選択します。
![タスク スケジューラ フォルダーを右クリックし、[新規] を選択して、[キー] を選択します。](/f/ec79d2439b65f98fd121ad24dff5bc3c.png)
ステップ 6: タイプ 指図 名前欄に。
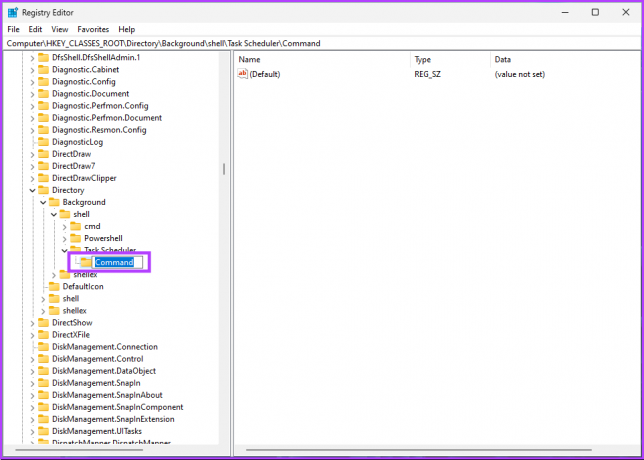
ステップ 7: コマンド フォルダーで、既定のレジストリ ファイルをダブルクリックし、[値のデータ] に次のように入力します。 スケジュールされたタスクを制御するをクリックし、[OK] をクリックします。
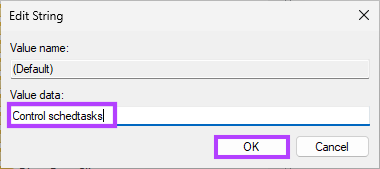
最後に、システムを再起動して変更を実装します。 以上です! システムが再起動すると、デスクトップのコンテキスト メニューの下にタスク スケジューラが表示されます。 ご不明な点がございましたら、以下の FAQ セクションをご覧ください。
Windows のタスク スケジューラに関する FAQ
既定では、コンピューターがスリープ モードの場合、Windows タスク スケジューラは実行されません。 ただし、タスクのプロパティで、[このタスクを実行するためにコンピューターをスリープ解除する] オプションを選択して、コンピューターのスリープ状態に関係なくタスクを実行するように構成します。
タスク スケジューラで設定したタスクによって異なります。 タスク スケジューラを無効にすると、バックアップ、システム メンテナンス、ソフトウェア更新など、定期的に実行する必要がある重要なタスクが妨げられる可能性があります。 重要なタスクが設定されていない場合、タスク スケジューラを無効にしても大きな影響に気付かない場合があります。
Windows でタスクをすばやくスケジュールする
コントロール パネルなどの従来の方法を使用する場合でも、Windows の検索バーなどの最新の方法を使用する場合でも、タスク スケジューラにアクセスするための複数のオプションを利用できます。 それらすべてに慣れることで、タスク スケジューラにすばやくアクセスできます。 あなたも読みたいかもしれません Windows タスク スケジューラを使用してディスク クリーンアップをスケジュールする方法.