Microsoft Teamsの通知音が機能しない問題を修正する方法
その他 / / April 06, 2023
Microsoft Teams は、世界中の多くのスタートアップ、組織、企業にとって不可欠な存在です。 Teams アプリを使用して、コミュニケーション、コラボレーション、さらにはビデオ会議のホストを行う人もいます。 ただし、Teams の通知音が機能しない場合、混乱を招く可能性があります。 Microsoft Teams を頻繁にチェックする代わりに、以下のトリックを使用して、iPhone、Android、および Windows で Teams の通知音が機能しない問題を修正できます。

してもいいです 重要なチーム メッセージを見逃す、アナウンス、および Teams の通知音が機能しなくなったときのその他の更新。 以下のトラブルシューティング手順では、すべてのプラットフォームの Microsoft Teams での修正について説明しています。 さっそく始めましょう。
1. Windows 上の Microsoft Teams
Windows では、設定アプリの通知オプションにアクセスして、適切に有効になっていることを確認する必要があります。 これがあなたがする必要があることです。
ステップ1: Windows + I キーのショートカットを押して、設定アプリを開きます。
ステップ2: 左側のサイドバーから [システム] を選択します。
ステップ 3: 右側のペインで [通知] をクリックします。

ステップ 4: Microsoft Teams までスクロールしてクリックします。

ステップ 5: 「通知が届いたら音を鳴らす」のトグルをオンにします。

Windows で主に Teams の通知を操作する場合は、[高] の横にあるラジオ ボタンをクリックして、通知センターの優先度の高い通知の上に Teams のアラートを表示します。
Windows PC のミュートを解除
Windows PC でシステム全体でサウンドのミュートを有効にしている場合、どのアプリの通知音も聞こえません。
ステップ1: タスクバーのスピーカー アイコンをクリックします。
ステップ2: サウンド アイコンを選択して PC のミュートを解除し、音量スライダーを使用して音量を上げます。

Microsoft Teams の通知設定を確認する
Microsoft Teams は、Windows 11 で既定で組み込みの通知スタイルと設定を使用します。 Teams の設定からサウンドの設定を再確認する必要があります。
ステップ1: Windows で Microsoft Teams を起動します。
ステップ2: 右上隅にある 3 つの縦のドットをクリックし、[設定] を選択します。

ステップ 3: サイドバーから [通知] を選択します。
ステップ 4: 「着信と通知の音を鳴らす」のトグルをオンにします。
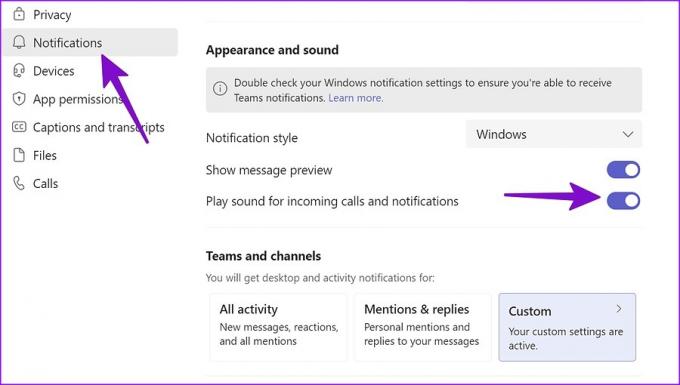
Microsoft Teams を閉じて、音によるアラートの受信を開始できます。 同じメニューから、Teams のデスクトップとアクティビティの通知を微調整できます。
2. iPhone の Microsoft Teams
主に iPhone で Microsoft Teams をチェックしている場合、通知音が機能しないという問題により、重要なメッセージや会議のアラートを見逃す可能性があります。 Teams の通知設定を確認し、必要な調整を行いましょう。
ステップ1: iPhone で [設定] を開きます。
ステップ2: Microsoft Teams までスクロールします。

ステップ 3: [通知] を選択します。

ステップ 4: 「サウンド」トグルを有効にします。

Teams for iPhone の通知設定を確認する
Teams アラートのカスタム サウンドを設定する場合は、アプリの設定から変更します。
ステップ1: iPhone で Microsoft Teams を開きます。
ステップ2: 左上隅からアカウントをタップします。

ステップ 3: [設定] を開き、[通知] を選択します。

ステップ 4: アラートの下にある「サウンド」をタップします。

ステップ 5: 「なし」に設定されていないことを確認してください。iPhone で好みの Teams 通知音を選択してください。

スケジュールされたサマリーからチームを削除
Microsoft Teams を 予定された要約、システムは Teams 通知をブロックし、すべてのアラートを適切なタイミングでサイレントに送信します。 iPhone の Scheduled Summary から Microsoft Teams を削除できます。
ステップ1: iPhone で [設定] を開きます。
ステップ2: [通知] を選択します。

ステップ 3: 「予定まとめ」をタップします。

ステップ 4: 次のメニューから Microsoft Teams を無効にします。

また、デバイスのサウンド プロファイルも確認する必要があります。 iPhone がミュートになっている場合、インストールされているアプリの通知音は聞こえません。 iPhoneのミュートを解除するには、サイドボタンを使用する必要があります。
3. Android 上の Microsoft Teams
Microsoft Teams の設定を変更する前に、まず Android フォンの通知音量を確認する必要があります。
通知量を増やす
ステップ1: Android スマートフォンで [設定] を開きます。
ステップ2: [音と振動] までスクロールします。
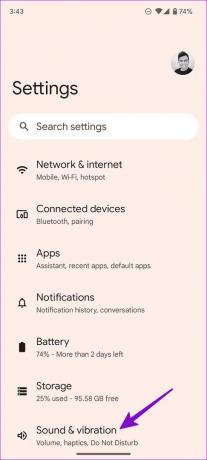
ステップ 3: 音量スライダーを使用して、呼び出し音と通知の音量を上げます。

同じメニューからデフォルトの通知音を変更できます。
ステップ 4: [デフォルトの通知音] までスクロールします。
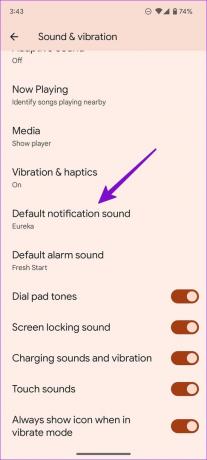
ステップ 5: 次のメニューからデバイス サウンドの 1 つを選択します。 「なし」として選択されていないことを確認してください。
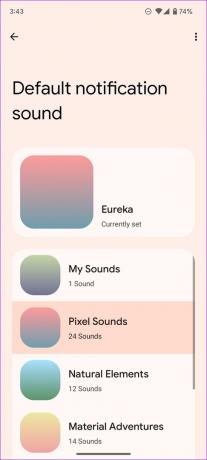
Teams 通知チャネルを確認する
Teams の通知チャネルを確認し、サウンド プロファイルを既定に設定できます。 以下の手順に従ってください。
ステップ1: Microsoft Teams アプリのアイコンを長押しし、[i] ボタンをタップします。
ステップ2: アプリ情報メニューから「通知」を選択します。

ステップ 3: 通知タイプを選択し、次のメニューから「デフォルト」をタップします。
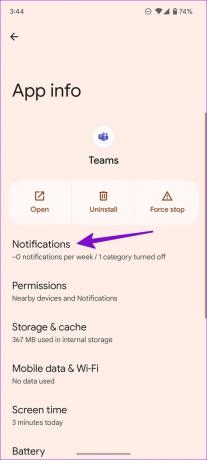

Microsoft Teams でクワイエット タイムを無効にする
Microsoft Teams で静かな日または時間を有効にすると、ソフトウェアは Android フォンのすべての Teams 通知をミュートします。
ステップ1: Android フォンで Microsoft Teams を開きます。
ステップ2: アカウントを選択し、通知を開きます。

ステップ 3: [通知をブロック] の下の [静かな時間に] をタップします。
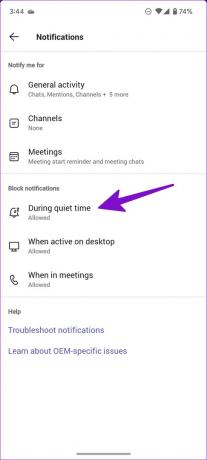
ステップ 4: 「毎日の静かな時間」と「静かな日」のトグルを無効にします。

最新の Teams アップデートを入手する
Microsoft Teams の通知音が機能しないと、ワークフローが中断されることがあります。 重要な Teams のお知らせを見逃す前に、上記のトラブルシューティング手順を使用して、すぐにアラート音を鳴らしてください。
最終更新日: 2022 年 11 月 24 日
上記の記事には、Guiding Tech のサポートに役立つアフィリエイト リンクが含まれている場合があります。 ただし、編集の完全性には影響しません。 コンテンツは偏りがなく、本物のままです。
によって書かれた
パルト・シャー
Parth は以前、EOTO.tech で技術ニュースを担当していました。 現在、Guiding Tech でフリーランスとして、アプリの比較、チュートリアル、ソフトウェアのヒントとコツについて執筆し、iOS、Android、macOS、および Windows プラットフォームについて深く掘り下げています。



