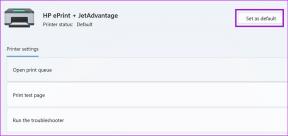Windows 11でオーディオデバイスがインストールされていないというエラーを修正する6つの方法
その他 / / April 06, 2023
Windows 11 コンピューターで音楽またはビデオ ファイルを再生すると、「オーディオ デバイスがインストールされていません」というエラーが表示されますか? これは通常、Windows がオーディオ デバイスの検出または通信に失敗した場合に発生します。 これは、ソフトウェアが Windows コンピュータのオーディオ出力デバイスを検出できない場合に発生します。

設定の誤りから 欠陥のあるドライバー、Windows 11で「オーディオデバイスがインストールされていません」エラーを引き起こす可能性があります。 エラーの原因がわからない場合は、次のトラブルシューティングのヒントを試してください。
1. 外部オーディオ デバイスを切断して再接続する
外部オーディオ デバイスに問題がある場合は、コンピュータへの接続を確認する必要があります。 ケーブルの場合は、オーディオ デバイス (ヘッドフォンやスピーカーなど) を取り外してから、再度接続します。 Bluetooth ヘッドフォンまたはスピーカーを使用している場合は、ペアリングを解除して、コンピューターに再接続します。
それが単なる接続の問題である場合、これで問題が解決し、「オーディオ デバイスがインストールされていません」というエラーが修正されます。
2. Windows でオーディオ デバイスを有効にする
次に、Windows でオーディオ デバイスを誤って無効にしていないことを確認する必要があります。 多数のヘッドフォン、Bluetooth ヘッドフォン、およびスピーカーをコンピューターに接続すると発生する可能性があります。 これを確認して修正する方法は次のとおりです。
ステップ1: 右下隅のタスクバーにあるスピーカー アイコンを右クリックし、表示されるメニューから [サウンド設定] を選択します。

ステップ2: [設定] ウィンドウで、[システム] セクションにいるときに、右側のペインから [サウンド] をクリックします。 次に、[詳細] セクションまで下にスクロールし、[その他のサウンド設定] をクリックします。

ステップ 3: [再生] タブで、無効になっているオーディオ デバイスを見つけます。 それを右クリックして、[有効にする] を選択します。
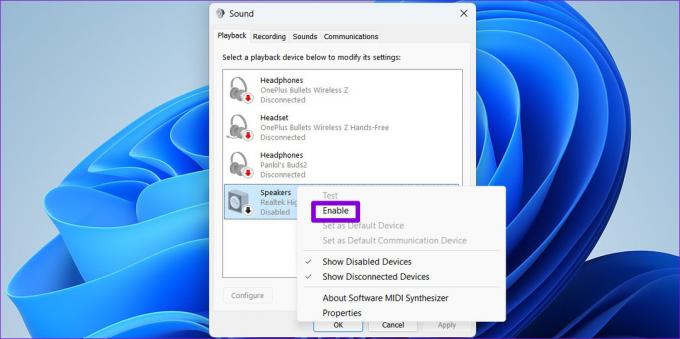
デバイスがリストに表示されない場合は、[再生] タブ内の任意の場所を右クリックし、[無効なデバイスを表示] オプションを選択します。 デバイスが表示されたら、それを右クリックして [有効にする] を選択します。
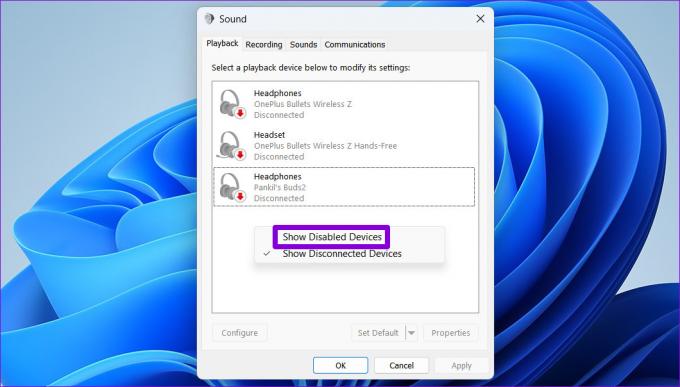
3. オーディオの再生に関するトラブルシューティング ツールを実行します。
Windows の組み込みのトラブルシューティング ツール システム関連の問題やエラーの修正に関しては非常に効果的です。 この場合、オーディオの再生のトラブルシューティング ツールを実行して、Windows がコンピューターのオーディオ関連の問題を検出して修正できるようにします。
ステップ1: [スタート] メニューをクリックし、歯車アイコンをクリックして設定アプリを起動します。

ステップ2: [システム] タブで、[トラブルシューティング] をクリックします。

ステップ 3: [その他のトラブルシューティング] を選択します。

ステップ 4: [オーディオの再生] の横にある [実行] ボタンをクリックします。

トラブルシューティング担当者がシステムの問題を修正するのを待ちます。その後、エラーは気にならなくなります。
4. 音声サービスを確認する
コンピューターでオーディオを機能させるために、Windows は、Windows オーディオと Windows オーディオ エンドポイント ビルダーの 2 つのシステム サービスに依存しています。 これらのサービスのいずれかが何らかの理由で実行されていない場合、次のような問題が発生する可能性があります Windows 11 でのオーディオの問題. それらを修正するためにできることは次のとおりです。
ステップ1: Windows キー + R ショートカットを押して、[ファイル名を指定して実行] ダイアログ ボックスを開きます。 タイプ サービス を入力し、Enter キーを押します。

ステップ2: [サービス] ウィンドウで、一番下までスクロールして、リストの [Windows オーディオ] を見つけます。 それをダブルクリックして、そのプロパティを開きます。

ステップ 3: スタートアップの種類を [自動] に変更し、[適用] をクリックしてから [OK] をクリックします。

上記のプロセスを繰り返して、「Windows Audio Endpoint Builder」サービスのスタートアップの種類も構成します。 次に、PC を再起動し、Windows がオーディオ デバイスを検出するかどうかを確認します。
5. オーディオ ドライバーの更新または再インストール
オーディオ ドライバーに問題があると、Windows がデバイスと通信できず、「オーディオ デバイスがインストールされていません」というエラーが発生する可能性があります。 ほとんどの場合、このような問題はオーディオ ドライバーを更新するだけで解決できます。 方法は次のとおりです。
ステップ1: Windows キー + S ショートカットを押して、Windows 検索メニューを開きます。
ステップ2: タイプ デバイスマネージャ をクリックし、表示される最初の結果を選択します。

ステップ 3: [サウンド、ビデオ、およびゲーム コントローラー] を展開します。次に、オーディオ デバイスを右クリックし、リストから [ドライバーの更新] を選択します。
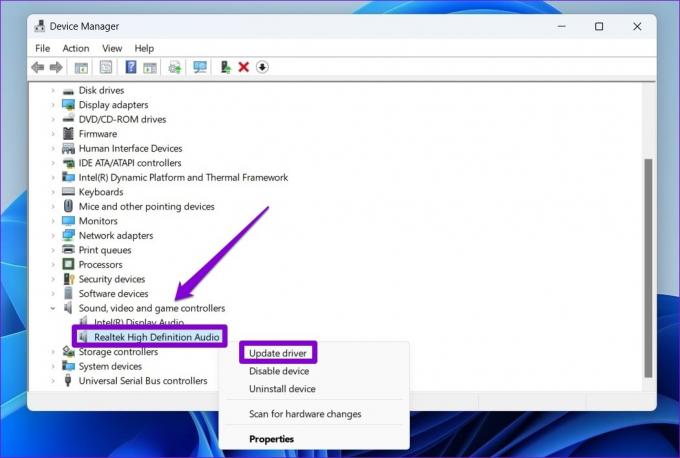
画面の指示に従って、ドライバーの更新を完了します。
ドライバーを更新しても問題が解決しない場合は、問題のあるドライバーをアンインストールして、コンピューターを再起動します。 Windows は、エラーを修正するために、Windows の起動後に不足しているオーディオ ドライバーを自動的にインストールします。
6. システムの復元を実行する
このようなエラーは、PC に不適切なシステム変更が加えられた場合にも表示されることがあります。 上記の解決策のいずれも機能しない場合は、次のことができます システムの復元を使用する 最近の変更を元に戻し、エラーが最初に発生する前の時点に PC を戻します。
ステップ1: 検索メニューを開き、入力します 復元ポイントを作成するをクリックして、Enter キーを押します。

ステップ2: [システムのプロパティ] ウィンドウで、[システムの復元] ボタンをクリックします。

ステップ 3: [次へ] をクリックします。

ステップ 4: エラーが最初に表示される前の復元ポイントを選択します。

ステップ 5: 最後に、[完了] をクリックします。
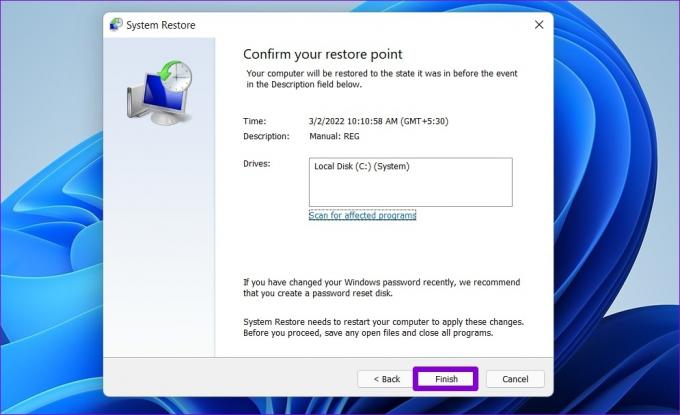
PC が再起動し、指定した復元ポイントに戻ります。 その後、エラーは Windows に表示されません。
サウンドがすべて
Windows は利用可能なオーディオ デバイスを独自に検出しますが、失敗して「オーディオ デバイスがインストールされていません」というエラーが表示されることがあります。 そして、それが起こったときに心配するのは当然のことです。 うまくいけば、上記の解決策のいずれかがエラーの修正に役立ち、安心できます.
最終更新日: 2022 年 12 月 12 日
上記の記事には、Guiding Tech のサポートに役立つアフィリエイト リンクが含まれている場合があります。 ただし、編集の完全性には影響しません。 コンテンツは偏りがなく、本物のままです。
によって書かれた
パンキル・シャー
Pankil は、EOTO.tech でライターとして旅を始めた土木技師です。 彼は最近 Guiding Tech にフリーランス ライターとして参加し、Android、iOS、Windows、および Web のハウツー、説明、購入ガイド、ヒントとコツをカバーしています。