PC とモバイルで Google アクティビティ履歴を保護する方法
その他 / / April 06, 2023
Chrome、YouTube、マップなどの Google 製品を使用している場合、Google はあなたのアクティビティを Google アカウントの [マイ アクティビティ] に保存します。 Google アカウントの [マイ アクティビティ] では、すべての検索、視聴した YouTube 動画、およびその他のアクティビティを 1 か所で表示できます。 Google は、より優れたパーソナライゼーションとエクスペリエンスを提供するためにこれを行います。

ただし、Google アクティビティの履歴には、非公開にしたほうがよい情報が含まれているため、あなたに関する多くのことが明らかになります。 あなたがしたい場合は プライバシーを確保する 保護機能を有効にできます。 この保護機能では、あなたのアクティビティにアクセスしようとする人は、身元を確認する必要があります。 この機能を有効にして、PC とモバイルで Google のアクティビティ履歴を保護する方法は次のとおりです。
コンピューターで Google アクティビティ履歴を保護する方法
PC または Mac を使用して、身元を証明する検証機能を有効にすることができます。 この検証機能はパスワードで構成されています。 つまり、誰でもアクティビティ履歴にアクセスするには、パスワードにアクセスできる必要があります。 この機能を有効にする方法は次のとおりです。
ステップ1: Web ブラウザーで Google マイ アクティビティ ページを開き、アカウントの詳細を使用してサインインします。
Google マイ アクティビティにアクセス
.ステップ2: [Web ページでマイ アクティビティの確認を管理] をクリックします。

ステップ 3: [マイ アクティビティの確認の管理] ダイアログ ウィンドウで、[追加の確認が必要] を選択します。

ステップ 4: [保存] をクリックして、ダイアログ ウィンドウを閉じます。 ブラウザーは、あなたの身元を確認するためのサインイン ページに誘導します。

ステップ 5: サインイン ページでパスワードを入力します。

ステップ 6: [次へ] をクリックして本人確認を行い、変更を保存します。

[マイ アクティビティ] ページでは、ページの下部に履歴の表示を制限する [確認] ボタンが表示されます。 履歴を表示するには、アカウントのパスワードをもう一度入力する必要があります。
iPhoneでGoogleアクティビティ履歴を保護する方法
Google アクティビティをすばやく保護したい場合は、iPhone を使用してそれを行うことができます。 iPhone で Google のアクティビティ履歴を保護する方法は次のとおりです。
ステップ1: 任意の Google アプリを開きます (この場合は Gmail を使用します)。

ステップ2: アプリの右上にあるプロフィール写真/アバターをタップします。

ステップ 3: [Google アカウントを管理] をタップします。

ステップ 4: [データとプライバシー] タブをタップします。

ステップ 5: ページを下にスクロールし、[マイ アクティビティ] をタップします。

ステップ 6: [マイ Google アクティビティ] ページを下にスクロールし、[アクティビティの確認を管理] をタップします。

ステップ 7: [アクティビティ確認の管理] ページで、[追加の確認が必要] を選択します。

ステップ 8: [保存] をタップして、ダイアログ ウィンドウを閉じます。 本人確認のため、サインイン ページにリダイレクトされます。

ステップ 9: サインイン ページでパスワードを入力します。

ステップ 10: [次へ] をタップして本人確認を行い、変更を保存します。

あなたまたはあなたの履歴にアクセスしようとする他の人は、パスワードを提供する必要があります。 したがって、ハッカーがあなたの情報にアクセスするのを防ぐために、強力なパスワードを使用していることを確認してください。
AndroidでGoogleアクティビティ履歴を保護する方法
Android を使用すると、電話の設定または他の Google サービスからマイ アクティビティにアクセスできます。 Android で Google のアクティビティ履歴を保護する方法は次のとおりです。
ステップ1: Android 設定アプリを開きます。

ステップ2: Google をタップします。

ステップ 3: [Google アカウントを管理] をタップします。

ステップ 4: [データとプライバシー] タブをタップします。

ステップ 5: ページを下にスクロールし、[マイ アクティビティ] をタップします。

ステップ 6: [マイ Google アクティビティ] ページを下にスクロールし、[アクティビティの確認を管理] をタップします。

ステップ 7: [アクティビティ確認の管理] ページで、[追加の確認が必要] を選択します。

ステップ 8: [保存] をタップして、ダイアログ ウィンドウを閉じます。 本人確認のため、サインイン ページにリダイレクトされます。

ステップ 9: サインイン ページでパスワードを入力します。

ステップ 10: [次へ] をタップして本人確認を行い、変更を保存します。
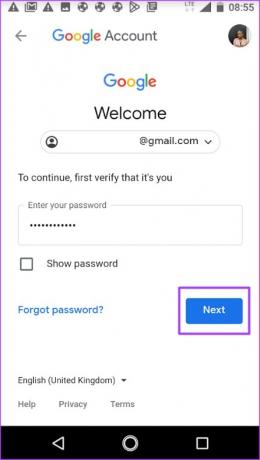
上記のステップ 3 以降、Android 上の任意の Google アプリで同じものを複製して、Google のアクティビティ履歴を保護できます。 Google アプリを起動し、プロフィール画像をタップして手順 3 から続行します。
Google がマイ アクティビティに保存するデータの管理
の3つのグループがあります マイ アクティビティに保存されたデータ. これには、ウェブとアプリのアクティビティ、ロケーション履歴、YouTube 履歴が含まれます。 これらのアクティビティ グループには、さまざまな Google サービスで行った検索、再生履歴、オーディオと音声のアクティビティ、訪れた場所が保存されます。 ただし、アクティビティを監視したくない場合は、この機能をオフにすることができます。
最終更新日: 2022 年 11 月 9 日
上記の記事には、Guiding Tech のサポートに役立つアフィリエイト リンクが含まれている場合があります。 ただし、編集の完全性には影響しません。 コンテンツは偏りがなく、本物のままです。
によって書かれた
マリア・ヴィクトリア
Maria は、テクノロジーと生産性向上ツールに強い関心を持つコンテンツ ライターです。 彼女の記事は、Onlinetivity や Delesign などのサイトで見つけることができます。 仕事以外では、ソーシャル メディアで彼女の人生についてのミニブログを見つけることができます。



