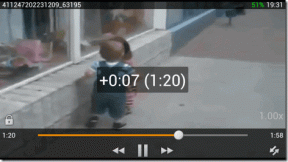IPhoneで写真にステッカーを追加する4つの方法
その他 / / April 06, 2023
iPhoneのデフォルトの写真アプリには便利な機能が満載ですが、 編集機能、ユーザーが画像にステッカーを追加することはできません。 iPhone の写真にステッカーを貼りたい場合は、サードパーティのアプリを使用する必要があります。 そのための上位 3 つのオプションを確認しましょう。

写真は千の言葉に値します。 ただし、ソーシャル メディア プラットフォームや個人的なチャットで共有する前に、写真にステッカーを貼って会話を盛り上げることができます。
1. メッセージでカメラを使用して写真にステッカーを追加する
メッセージ アプリでは、内蔵カメラを使用して写真にステッカーを追加できます。 もちろん、次の手順を実行する前に、iPhone で最新の iOS バージョンを実行する必要があります。
ステップ1: メッセージ アプリを開き、新しいメッセージを作成します。
ステップ2: カメラとアイコンをタップして画像をキャプチャします。
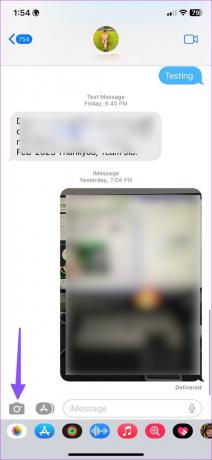
ステップ 3: 左下隅にある [効果] アイコンを選択し、[絵文字ステッカー] をタップします。


ステップ 4: 画像の絵文字ステッカーやミー文字ステッカーもできます。 送信を押します。

画像を長押しして、デバイスのギャラリーに保存できます。
2. WhatsAppを使用してiPhoneの写真にステッカーを追加する
使用できます ステッカーを追加するWhatsApp プラットフォームで誰かと共有する前に写真に。 WhatsApp で自分とチャットを開始して、編集した写真を送信することもできます。
編集した写真をグループに保存したら、携帯電話にダウンロードして、他のプラットフォームで簡単に共有できます。 これがあなたがする必要があることです。
ステップ1: iPhoneでWhatsAppを開きます。
ステップ2: 任意の会話または個人グループを選択します。
ステップ 3: 下部にある [+] をタップし、[写真とビデオのライブラリ] を選択します。
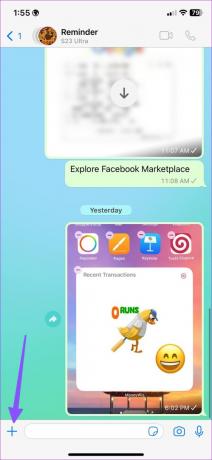
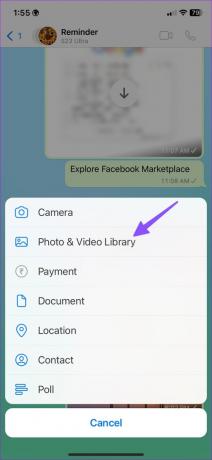
ステップ 4: ステッカーを追加する写真を選択します。
ステップ 5: 上部の絵文字アイコンをタップします。

ステップ 6: 既存のステッカー パックからステッカーを追加したり、絵文字メニューに移動したりできます。
ステップ 7: 画像に複数のステッカーを追加して送信できます。

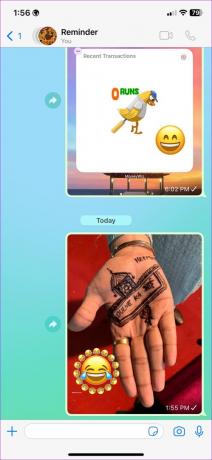
編集した画像を別の場所で使用する場合は、携帯電話に保存してください。
ステップ1: WhatsApp で関連する会話を開きます。
ステップ2: 編集した写真を見つけて選択します。

ステップ 3: 左下隅にある共有アイコンをタップし、[保存] を選択します。

iPhone で写真アプリを開き、編集した写真を他のユーザーと共有します。
3. Telegram を使用して iPhone の写真にステッカーを追加する
Telegram は、写真にステッカーを追加する際にさらに多くの機能を提供します。 標準のステッカーを追加するか、アニメーションのステッカーを使用して、写真を GIF またはビデオとしてダウンロードできます。
まず、あなたがする必要があります テレグラムをダウンロードしてインストールする アプリストアから。 このアプリには、テキスト、写真、ビデオを個人用に保存するための「保存されたメッセージ」チャットが付属しています。 写真にステッカーを追加して、デバイス ギャラリーに保存できます。
ステップ1: Telegram を起動し、Saved Messages チャットを開きます。
ステップ2: 下部のピン アイコンをタップして、写真を選択します。 Telegram のデフォルトのエディター メニューが開きます。

ステップ 3: 下部にある蛍光ペン アイコンを選択します。 [ステッカー] タブに移動します。


ステップ 4: 写真にアニメーション ステッカーを追加すると、Telegram がそれを動画に変換します。 デフォルトのステッカー ギャラリーから関連するステッカーを選択します。
ステップ 5: ステッカーのサイズも変更できます。 右下隅のチェックマークをタップします。

ステップ 6: 送信を押して、Telegram で編集した写真を確認します。

ステップ 7: 編集した画像を長押しして、[画像を保存] をクリックします。 画像にアニメーション ステッカーを追加した場合は、GIF またはビデオとして保存するオプションが表示されます。 以下のスクリーンショットを参照してください。

iPhone で写真アプリを開き、編集した写真を見つけて共有できます。
4. iPhoneの写真にステッカーを貼るサードパーティのアプリ
iPhone でサードパーティ製の写真編集アプリが枯渇することはありません。 その中でもPixlrは有名なオプションで、画像に簡単にステッカーを貼ることができます。 実際に確認してみましょう。
ステップ1: App Store から Pixlr をダウンロードしてインストールします。
iPhone用Pixlrをダウンロード
ステップ2: Pixlr アプリを開き、画像ギャラリーにアクセスするために必要な権限を付与します。
ステップ 3: ギャラリー アプリから写真を選択します。
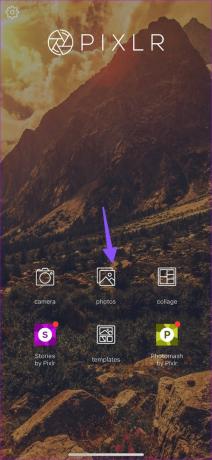
ステップ 4: Pixlr エディターから、下部にあるフレーム アイコンをタップします。
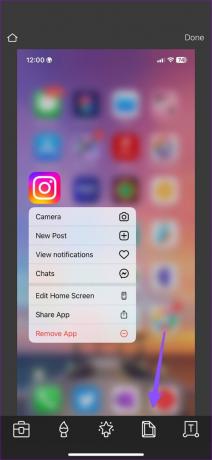
ステップ 5: [ステッカー] タブに移動します。

ステップ 6: Pixlr には、選択できる用途の広いステッカー パックの長いリストが用意されています。

ステップ 7: 関連するステッカーを選択して、画像に配置します。 [完了] をクリックして、画像を iPhone に保存します。
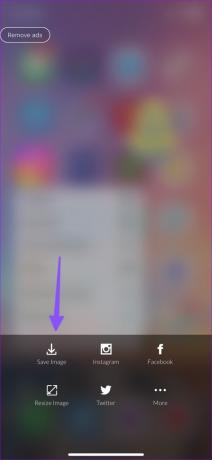
編集した写真をみんなと共有する準備ができました。
あなたの写真にいくつかの楽しみを追加
Instagram、Snapchat、Messenger などの他のアプリを使用して、iPhone の写真にステッカーを追加し、ギャラリーに保存することもできます。 あなたはどのトリックが好きですか? 以下のコメントで共有してください。
最終更新日: 2023 年 2 月 13 日
上記の記事には、Guiding Tech のサポートに役立つアフィリエイト リンクが含まれている場合があります。 ただし、編集の完全性には影響しません。 コンテンツは偏りがなく、本物のままです。
によって書かれた
パルト・シャー
Parth は以前、EOTO.tech で技術ニュースを担当していました。 現在、Guiding Tech でフリーランスとして、アプリの比較、チュートリアル、ソフトウェアのヒントとコツについて執筆し、iOS、Android、macOS、および Windows プラットフォームについて深く掘り下げています。