Safariでメディアを読み込めないというエラーを修正する8つの方法
その他 / / April 06, 2023
iCloud プライベート リレー、豊富な拡張機能のサポート、カスタマイズ オプションなどの機能を備えた Safari は、iPhone や iPad で多くのユーザーに好まれています。 でも、Safariはしょっちゅう ファイルのダウンロードに失敗する, Macでクラッシュし続ける、時にはメディアをまったく再生しないこともあります。 後者は非常に苛立たしく、ビデオを見たり曲を演奏したりする喜びを殺します.
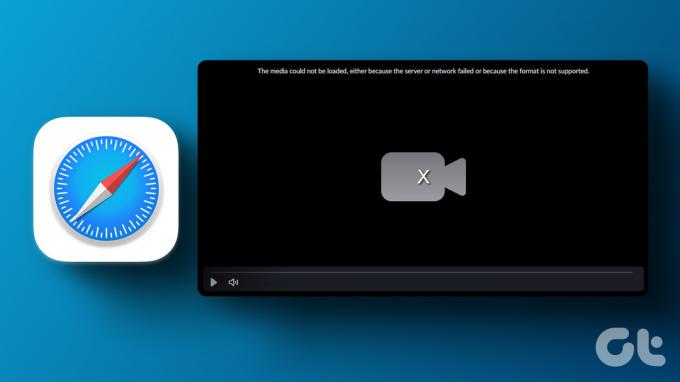
Safariでメディアをロードできませんでしたというエラーを修正するための高度なトリックに移る前に、基本を見てみましょう. iPhoneおよびiPadのインターネット接続のトラブルシューティングから始めます。
1. インターネット接続を確認する
まず、iPhone または iPad でアクティブなインターネット接続を確認する必要があります。 データ速度が遅い場合、Safari ブラウザーはメディアの読み込みに失敗する場合があります。 あなたはできる インターネット速度テストを実行する iPhone とデスクトップで接続の信頼性を確認します。

デュアルバンド Wi-Fi ルーターを所有している場合は、iPhone を 5GHz Wi-Fi 周波数帯域に切り替えて、より高速で広い帯域幅を最大限に活用することを検討してください。
2. ウェブサイトをリロードする
Safari が Web ページを正しく読み込まない場合、メディア ファイルの表示で問題が発生する可能性があります。 高速 Wi-Fi ネットワークに接続し (上記のセクションを参照)、Safari を開いて Web ページをリロードする必要があります。
ステップ1: iPhone または iPad で Safari を起動します。
ステップ2: アドレス バーの更新アイコンをタップして、Web ページを再読み込みします。
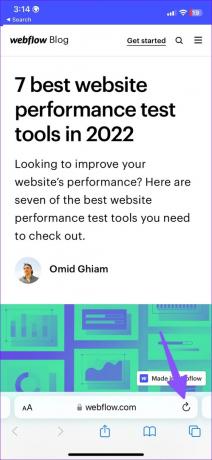
Safari ブラウザーで画像や動画が期待どおりに読み込まれているかどうかを確認できます。
3. プライベート モードで同じタブを開く
プライベート モードで Safari を閲覧すると、閲覧履歴が非表示になり、電話にインストールされているすべての拡張機能が無効になります。 Safari でプライベート モードを開いて、覗き見せずにブラウジングを開始する方法は次のとおりです。
ステップ1: iPhone または iPad で Safari を起動します。
ステップ2: 右下隅からタブ切り替えメニューを開きます。
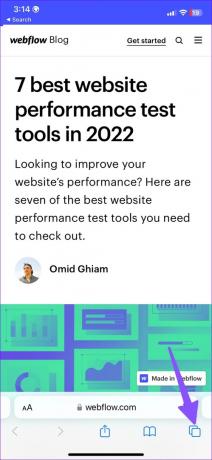
ステップ 3: 下部にあるタブを選択し、[プライベート] を開きます。


ステップ 4: 同じ Web ページにアクセスして、動作中のすべてのメディア ファイルを確認します。
同じ Web ページにアクセスできるようになり、Safari がメディアを問題なくロードしている場合は、インストールされているブラウザー拡張機能が原因です。
4. Safari 拡張機能をオフにする
Safari は、iPhone、iPad、および Mac で豊富な拡張機能をサポートしています。 インストールされている拡張機能の 1 つが原因で、Safari が携帯電話にメディアを読み込めない可能性があります。 Safariで不要な拡張機能を無効にする方法は次のとおりです。
ステップ1: iPhone で [設定] を開きます。
ステップ2: サファリまでスクロールします。

ステップ 3: [一般] メニューの [拡張機能] を開きます。
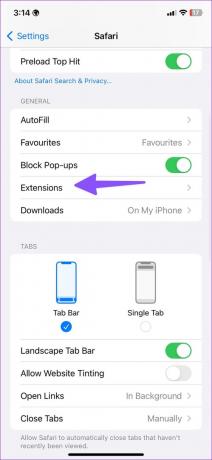
ステップ 4: リストから不要な拡張機能を選択し、次のメニューから無効にします。

5. ブロックポップアップを無効にする
デフォルトでは、Safari はすべての Web サイトでポップアップをブロックします。 この機能は時々攻撃的になり、メディアもブロックする可能性があります。 以下の手順に従って、機能を無効にします。
ステップ1: iPhone で [設定] を開き、[Safari] セクションに移動します (上記の手順を参照してください)。
ステップ2: 次のメニューから「ポップアップのブロック」トグルを無効にします。

6. Safari の履歴と Web サイトのデータを消去する
Google Chrome や Microsoft Edge と同様に、Safari ブラウザーはキャッシュと Web サイトのデータを収集してユーザー情報を保存します。 アイデアは、頻繁にアクセスする Web サイトをすばやく読み込むことによって、全体的なユーザー エクスペリエンスを向上させることです。 Safari のキャッシュが古いか破損している場合、ブラウザは期待どおりにメディアをロードしない可能性があります。 最初からやり直すには、Safari のキャッシュをクリアする必要があります。
ステップ1: iPhone で [設定] を開き、[Safari] セクションに移動します (上記の手順を参照してください)。
ステップ2: 「履歴とウェブサイトのデータを消去」までスクロールし、それをタップして古いキャッシュを消去します。

電話で Safari を再起動し、問題なく Web の閲覧を開始します。
7. Safari のプライベート リレーを無効にする
プライベートリレー は、IP ロケーションとブラウジング アクティビティを広告主から隠す iCloud+ サブスクリプションの一部です。 プライバシー アドオンは、暗号化されていないインターネット トラフィックを Apple などから保護します。 iCloud プライベート リレーに問題があると、ブラウザ内でのメディアの再生が妨げられる場合があります。 以下の手順に従って、Safari でプライベート リレーを無効にします。
ステップ1: iPhone で [設定] を開きます。
ステップ2: プロフィールに移動します。
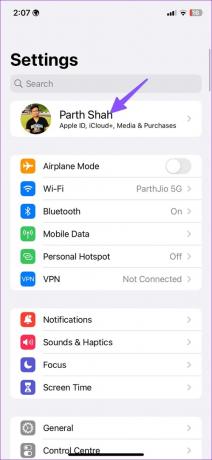
ステップ 3: iCloudに向かい、プライベートリレーを選択します。

ステップ 4: アドオンを無効にします。


8. iOS の更新
Safari は iPhone の iOS の一部です。 iOS ビルドが古いと、Safari でメディアを読み込めないというエラーが発生する可能性があります。 iPhone に iOS アップデートを介して最新の Safari ビルドをインストールする必要があります。
設定を開き、一般メニューに移動します。 [ソフトウェア アップデート] を選択し、保留中のアップデートをインストールします。


理想的なサファリ体験をお楽しみください
どのトリックも機能しない場合は、 iPhone で最高の Safari の代替. Apple が別のブラウザをデフォルトとして設定できるようになったので、Google Chrome、Edge、または Firefox を優先ブラウザとして使用して Web ページを読み込む方が簡単です. 問題が解決しない場合は、ウェブサイトの管理者に連絡して問題を報告する必要があります。
最終更新日: 2022 年 12 月 13 日
上記の記事には、Guiding Tech のサポートに役立つアフィリエイト リンクが含まれている場合があります。 ただし、編集の完全性には影響しません。 コンテンツは偏りがなく、本物のままです。
によって書かれた
パルト・シャー
Parth は以前、EOTO.tech で技術ニュースを担当していました。 現在、Guiding Tech でフリーランスとして、アプリの比較、チュートリアル、ソフトウェアのヒントとコツについて執筆し、iOS、Android、macOS、および Windows プラットフォームについて深く掘り下げています。



