スターウォーズバトルフロント2が起動しない問題を修正
その他 / / November 28, 2021
スターウォーズバトルフロント2は、スターウォーズの映画シリーズに基づいており、多くの人が自分のコンピューターでプレイするのが大好きです。 ただし、このアクションベースのシューティングビデオゲームは、ゲーム業界の世界で認められているいくつかのスペースを楽しんでいます。 DICE、Motive Studios、Criterion Softwareによって開発され、バトルフロントシリーズの第4版です。 SteamとOriginからアクセスでき、Windows PC、PlayStation 4、XboxOneでサポートされています。 ただし、バトルフロント2がOriginの問題を起動しないことに直面する可能性があります。 このガイドは、Windows10およびXboxでバトルフロント2が起動しない問題を修正するのに役立ちます。 だから、読み続けてください!
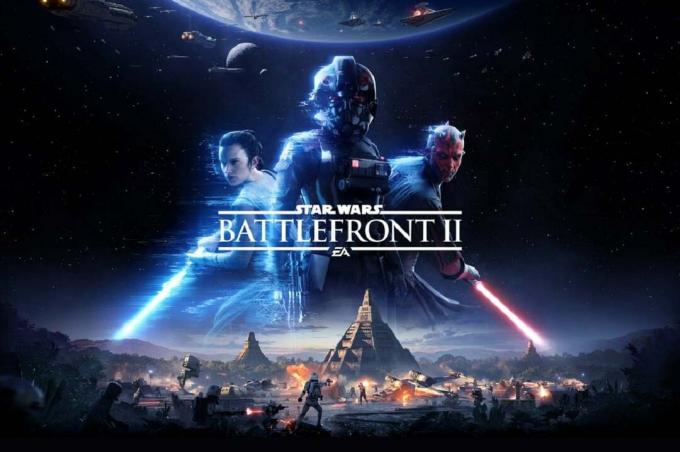
コンテンツ
- スターウォーズバトルフロント2がオリジンの問題を起動しない問題を修正する方法
- 方法1:PCを再起動します。
- 方法2:管理者としてゲームを実行する
- 方法3:ゲームファイルの整合性を確認する(Steamのみ)
- 方法4:ゴールドパスサブスクリプションを更新する(Xboxのみ)
- 方法5:ライブラリからバトルフロント2を起動する(オリジンのみ)
- 方法6:オリジンでクラウドストレージを無効にする(オリジンのみ)
- 方法7:ゲーム内オーバーレイを無効にする(オリジンのみ)
- 方法8:保留中の更新をインストールする(オリジンのみ)
- 方法9:ウィンドウモードでゲームを起動する
- 方法10:ドキュメントから設定フォルダを削除する
- 方法11:グラフィックスドライバーを更新する
- 方法12:グラフィックスドライバーを再インストールする
- 方法13:サードパーティのアンチウイルス干渉を解決します。
- 方法14:WindowsOSを更新する
- 方法15:スターウォーズバトルフロント2を再インストールする
- 関連する問題
スターウォーズバトルフロント2がオリジンの問題を起動しない問題を修正する方法
いくつかの重要な理由を以下に示します。
- オリジングリッチ– Originランチャーに関連する不具合があると、ゲームを起動できなくなります。
- クラウドストレージ内の破損したファイル– Originクラウドストレージから破損したファイルにアクセスしようとすると、ゲームが正しく起動しない場合があります。
- ゲーム内のOriginオーバーレイ–多くの場合、Originのゲーム内オーバーレイがオンになっていると、バトルフロント2が起動しないという問題が発生する可能性があります。
- 破損したゲームのインストール– ゲームのインストールファイルが見つからないか破損している場合は、PCとXboxの両方でゲームの起動中にエラーが発生します。
- 期限切れのXboxサブスクリプション– Xbox Oneのゴールドメンバーシップの有効期限が切れているか、有効でなくなった場合、ゲームへのアクセス中に問題が発生します。
- Originの自動更新– 自動更新機能がオフになっていて、ランチャーがゲームを自動的に更新しない場合、上記のエラーが発生します。
- 不足しているサービスパック1- Windows 7 PCでゲームをプレイしている場合は、ゲームが正しく機能するためにService Pack 1(Platform Update 6.1)が不可欠であることを常に忘れないでください。 まだお持ちでない場合は、Microsoftダウンロードページからアップデートをダウンロードしてください。
- 互換性のない設定– ゲームの設定がGPU機能と互換性がない場合、そのような問題に直面します。
- 古いWindowsOS – 現在のWindowsオペレーティングシステムが最新でない場合、ゲームファイルでグリッチやバグが頻繁に発生する可能性があります。
- 互換性のない、または古いドライバー –システム内の現在のドライバーがゲームファイルと互換性がないか、古くなっている場合、問題が発生します。
- サードパーティのアンチウイルス干渉– システムのアンチウイルスがいくつかのゲーム機能またはプログラムを開くのをブロックし、バトルフロント2が起動しない問題を引き起こす場合があります。
予備チェック:
トラブルシューティングを開始する前に、
- 安定したインターネット接続を確保します。
- 最小システム要件を確認する ゲームが正しく機能するために。
- 管理者としてログインする 次に、ゲームを実行します。
方法1:PCを再起動します
他の方法を試す前に、システムを再起動することをお勧めします。 ほとんどの場合、簡単な再起動で問題をすばやく簡単に修正できます。
1. を押します ウィンドウズ キーを押して、 力 アイコン。
2. のようないくつかのオプション 寝る, シャットダウン、 と 再起動 が表示されます。 ここで、をクリックします 再起動、示されているように。
![ここで、[再起動]をクリックします。 スターウォーズバトルフロント2がオリジンの問題を起動しない問題を修正する方法](/f/fd765b84f71cc9847d4364270da9b9a0.png)
方法2:管理者としてゲームを実行する
Battlefront 2のいくつかのファイルやサービスにアクセスするには、管理者権限が必要な場合があります。 したがって、数人のユーザーは、ゲームを管理者として実行することで、バトルフロント2が起動しない問題を解決できると提案しました。
1. を右クリックします バトルフロント2ショートカット (通常、デスクトップ上にあります)を選択します プロパティ.
2. [プロパティ]ウィンドウで、に切り替えます 互換性 タブ。
3. 次に、チェックボックスをオンにします このプログラムを管理者として実行する.
![[互換性]タブで、[このプログラムを管理者として実行する]チェックボックスをオンにします。 スターウォーズバトルフロント2がオリジンの問題を起動しない問題を修正する方法](/f/e7842e974fbe0c15f30add04be992685.png)
4. 最後に、をクリックします 適用> OK これらの変更を保存します。
次に、ゲームを起動して、問題が修正されたかどうかを確認します。
また読む:Steamで隠しゲームを表示する方法
方法3:ゲームファイルの整合性を確認する(Steamのみ)
破損したファイルやデータがないことを確認するために、ゲームファイルとゲームキャッシュの整合性を検証することが不可欠です。 ここで、システム内のファイルがSteamサーバー内のファイルと比較されます。 違いが見つかった場合、それらのファイルはすべて修復されます。 これは時間のかかるプロセスですが、Steamゲームには非常に効果的です。
ノート: システムに保存されているファイルは影響を受けません。
のチュートリアルを読む Steam上のゲームファイルの整合性を確認する方法 ここ。
方法4:ゴールドパスサブスクリプションを更新する(Xboxのみ)
Xboxでバトルフロント2が起動しないという問題が発生した場合は、ゴールドサブスクリプションの有効期限が切れている可能性があるため、スターウォーズバトルフロント2はXboxシステムでの起動を拒否します。 したがって、
- ゴールドパスサブスクリプションを更新する と
- コンソールを再起動します。
それでもゲームの起動に問題が発生する場合は、次の方法を試してください。
方法5:ライブラリからバトルフロント2を起動する(オリジンのみ)
Originランチャーに不具合があると、上記の問題に直面することがあります。 したがって、次のように、[ライブラリ]メニューからゲームを起動することをお勧めします。
1. 発売 元 を選択します 私のゲームライブラリ 以下に示すように、オプション。
![Originを起動し、[マイゲームライブラリ]オプションを選択します。 スターウォーズバトルフロント2がオリジンの問題を起動しない問題を修正する方法](/f/4583a2645cd2bcf7d87e414b40e554a7.png)
2. これで、すべてのゲームのリストが画面に表示されます。
3. ここで、を右クリックします ゲーム 選択します 演奏する コンテキストメニューから。
また読む:XboxOneの過熱と電源オフを修正
方法6:オリジンでクラウドストレージを無効にする (原産地のみ)
Originクラウドストレージに破損したファイルがある場合は、バトルフロント2がOriginを起動しないという問題が発生します。 この場合、Originの設定でクラウドストレージ機能を無効にしてから、ゲームを再起動してください。
1. 発売 元.
2. 今、をクリックします 元 に続く アプリケーションの設定、示されているように。
![次に、メニュータブの[Origin]をクリックしてから、[ApplicationSettings]をクリックします。 スターウォーズバトルフロント2がオリジンの問題を起動しない問題を修正する方法](/f/2d5e00668e27e430c33bfa040a67bfe7.png)
3. 今、に切り替えます インストールと保存 タブを押して、マークされたオプションをオフに切り替えます 保存します 下 クラウドストレージ、以下に示すように。
![次に、[インストールと保存]タブに切り替えて、[クラウドストレージ]の下の[保存]オプションをオフに切り替えます。](/f/56f7ce056f2a7516af2aff71ed1e80d5.png)
方法7:ゲーム内オーバーレイを無効にする (原産地のみ)
ゲーム内オーバーレイと呼ばれる機能を使用して、さまざまなオプションにアクセスできます。 ゲーム内購入、友達、ゲーム、グループの招待、スクリーンショットのキャプチャに使用できます。 さらに、プレイヤーは取引や市場の機能にアクセスできます。 ただし、ゲーム内のOriginオーバーレイ機能を無効にすることで、バトルフロント2が起動しない問題を修正できると報告しているユーザーはほとんどいません。 ゲーム内のOriginオーバーレイをオフにして、バトルフロント2がOriginの問題を起動しない問題を修正する方法は次のとおりです。
1. 案内する アプリケーションの設定 の 元 で指示されているように 方法6ステップ1-2.
2. ここで、をクリックします ゲームの起源 左側のペインから、マークされたボックスのチェックを外します Originのゲーム内を有効にする オプション。
![ここで、左側のペインからOrigin In-Gameをクリックし、[Enable Origin InGame]オプションのチェックを外します。](/f/9c0001fb81d192418e6c157ddb9cd742.png)
3. ここで、メインページに戻り、をクリックします。 私のゲームライブラリ、示されているように。
![次に、メインページに戻り、[マイゲームライブラリ]をクリックします。 スターウォーズバトルフロント2がオリジンの問題を起動しない問題を修正する方法](/f/457c44c22c4335e58eafe18f335465d5.png)
4. ここで、を右クリックします エントリ に関連付けられている スターウォーズバトルフロント2 ゲームと選択 ゲームのプロパティ.
5. 次に、タイトルのチェックボックスをオフにします スターウォーズバトルフロントIIのOriginゲーム内を有効にします。
6. クリック 保存する 問題が修正されているかどうかを確認します。
また読む:Steam経由でOriginゲームをストリーミングする方法
方法8:保留中の更新をインストールする(オリジンのみ)
旧バージョンでスターウォーズバトルフロント2を使用している場合、バトルフロント2がOriginの問題を起動しないことに直面する可能性があります。 したがって、問題を回避するために、保留中の各更新をゲームにインストールしてください。
1. 案内する Origin>マイゲームライブラリ、示されているように。
![Originを起動し、[マイゲームライブラリ]オプションを選択します。 スターウォーズバトルフロント2がオリジンの問題を起動しない問題を修正する方法](/f/4583a2645cd2bcf7d87e414b40e554a7.png)
2. 次に、右クリックします バトルフロント2 を選択します ゲームの更新 リストからのオプション。
![次に、バトルフロント2を右クリックして、[ゲームの更新]オプションを選択します。 スターウォーズバトルフロント2がオリジンの問題を起動しない問題を修正する方法](/f/a69ff1e1dfd8550ab98e6ce58429c748.png)
3. 最後に、 インストールの更新 成功し、問題が今解決されているかどうかを確認します。 そうでない場合は、次の修正を試してください。
方法9:ウィンドウモードでゲームを起動する
フルスクリーンモードでゲームをプレイすることは、スリリングな体験です。 ただし、解決の問題が原因で、バトルフロント2が起動しない問題が発生する場合があります。 したがって、代わりにウィンドウモードでゲームを起動することをお勧めします。 この場合、ブートオプションを編集し、DX13とアンチエイリアスを使用せずにゲームをウィンドウモードに強制する必要があります。
のチュートリアルを読む ウィンドウモードでSteamゲームを開く方法 ここ。
方法10:ドキュメントから設定フォルダを削除する
これが機能しない場合は、保存したすべてのデータを設定フォルダーから削除して、再試行してください。
1. に関連付けられているすべてのアプリケーションとプログラムを閉じます スターウォーズバトルフロント2.
2. 案内する ドキュメント>スターウォーズバトルフロント2>設定.
3. 押す Ctrl + A 一緒にキー すべてのファイルを選択 と Shift + Del 一緒にキー 消去 ファイルは永続的になります。
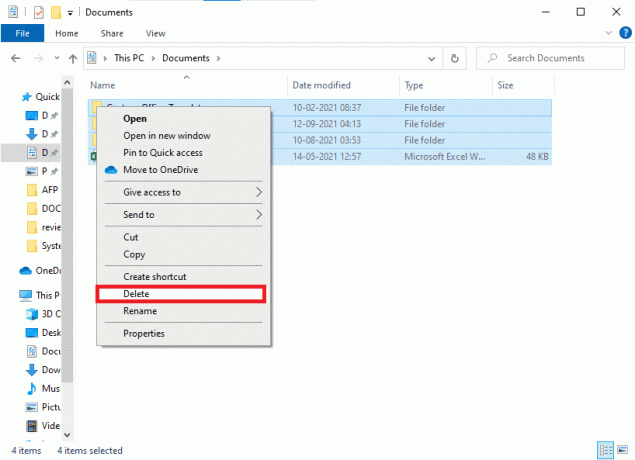
方法11:グラフィックスドライバーを更新する
Battlefront 2がOriginを起動しない、または起動しないなどの問題を回避するために、システムドライバーを常に更新されたバージョンに保つ必要があります。
1. タイプ デバイスマネージャ の中に Windows10検索 バーとヒット 入力.
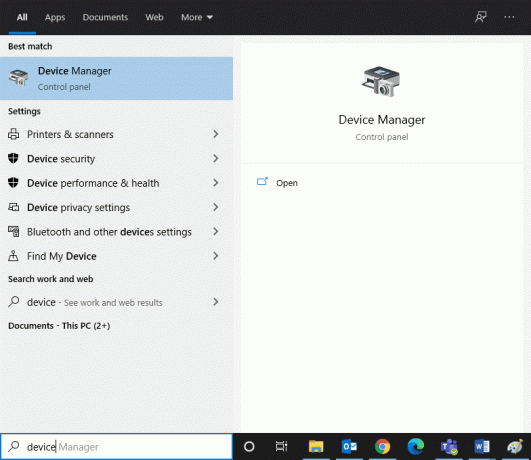
2. をダブルクリックします ディスプレイアダプター それを拡張します。
3. 今、あなたの右クリック グラフィックドライバー(例:NVIDIA GeForce 940MX) 選択します ドライバーの更新、以下に示すように。
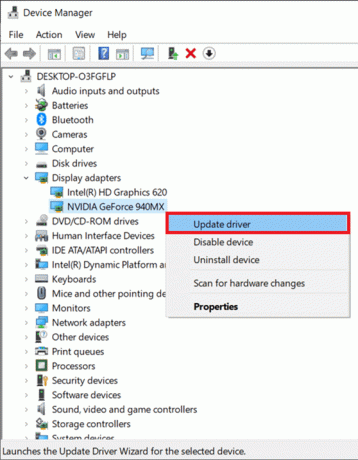
4. ここで、をクリックします ドライバーを自動的に検索 最新のドライバを自動的にダウンロードしてインストールします。
![[ドライバーを自動的に検索]をクリックして、ドライバーを自動的にダウンロードしてインストールします。 拡張可能なNVIDIA仮想オーディオデバイスウェーブ](/f/b92a25f709033c3bc93ad79c76b218c7.png)
また読む:グラフィックカードが死んでいるかどうかを見分ける方法
方法12:グラフィックスドライバーを再インストールする
ドライバーを更新しても修正されない場合は、次のように、ディスプレイドライバーをアンインストールして再度インストールできます。
1. 発売 デバイスマネージャ 展開します ディスプレイアダプター 上記のように。
2. 今、あなたの右クリック グラフィックドライバー(例:NVIDIA GeForce 940MX) 選択します デバイスをアンインストールします.
![ドライバを右クリックして、[デバイスのアンインストール]を選択します。 スターウォーズバトルフロント2がオリジンの問題を起動しない問題を修正する方法](/f/e079759cbc6189e3231104dd172a21bf.png)
3. これで、警告プロンプトが画面に表示されます。 チェックボックスをオンにします このデバイスのドライバーソフトウェアを削除します クリックしてプロンプトを確認します アンインストール.
![[このデバイスのドライバソフトウェアを削除する]チェックボックスをオンにし、[アンインストール]をクリックしてプロンプトを確認します。](/f/742a9d30c455693f300cd728bb1e02bb.png)
4. ダウンロードしてインストールします 最新のグラフィックスドライバー 製造元のWebサイトから手動でデバイスにインストールします。 例えば AMD, NVIDIA & インテル.
5. ついに、 再起動 あなたのWindowsPC。 システムでバトルフロント2が起動しない問題を修正したかどうかを確認します。
方法13:サードパーティのアンチウイルス干渉を解決する
場合によっては、信頼できるデバイスまたはプログラムがサードパーティのウイルス対策ソフトウェアによって妨げられていることがあります。これが、ゲームが問題を開始しない理由である可能性があります。 したがって、同じ問題を解決するには、システムでサードパーティのウイルス対策プログラムを一時的に無効にするか、アンインストールします。
注1: ウイルス対策保護スイートのないシステムは、いくつかのマルウェア攻撃を受けやすくなります。
注2:注2: ここでは、例としてアバストフリーアンチウイルスの手順を示しました。 他のそのようなアプリケーションでも同様の手順に従ってください。
方法13A:アバストアンチウイルスを一時的に無効にする
システムからアンチウイルスを完全にアンインストールしたくない場合は、以下の手順に従って一時的に無効にします。
1. に移動します アンチウイルス のアイコン タスクバー それを右クリックします。
2. 今、あなたを選択します ウイルス対策の設定 オプション (例:アバストシールドコントロール)。
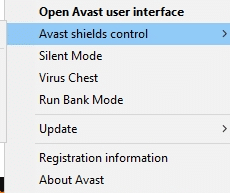
3. 以下からお選びください オプション あなたの都合に応じて:
- 10分間無効にします
- 1時間無効にする
- コンピュータが再起動されるまで無効にします
- 完全に無効にする
方法13B:アバストアンチウイルスを完全にアンインストールする(非推奨)
サードパーティのウイルス対策プログラムを完全に削除する場合は、アンインストーラソフトウェアを使用すると、アンインストール中の問題を回避できます。 さらに、これらのサードパーティのアンインストーラーは、実行可能ファイルやレジストリの削除からプログラムファイルやキャッシュデータまで、すべてを処理します。 したがって、アンインストールがより簡単で管理しやすくなります。 所定の手順に従って、RevoUninstallerを使用してサードパーティのウイルス対策プログラムを削除します。
1. インストール Revoアンインストーラー をクリックして 無料ダウンロード、 以下に示すように。

2. 開ける Revoアンインストーラー に移動します サードパーティのウイルス対策プログラム.
3. 今、をクリックします アバスト無料アンチウイルス 選択します アンインストール トップメニューから。
![ウイルス対策プログラムをクリックし、上部のメニューバーから[アンインストール]を選択します。 スターウォーズバトルフロント2がオリジンの問題を起動しない問題を修正する方法](/f/be40c065f23881563d147f62c7a2e87b.png)
4. 横のチェックボックスをオンにします アンインストールする前にシステムの復元ポイントを作成する をクリックします 継続する.
![[アンインストールする前にシステムの復元ポイントを作成する]の横にあるチェックボックスをオンにして、[続行]をクリックします。](/f/c20f2bbf727b0dc7f44c3a9381df2f98.png)
5. 今、をクリックします スキャン レジストリに残っているすべてのファイルを表示します。
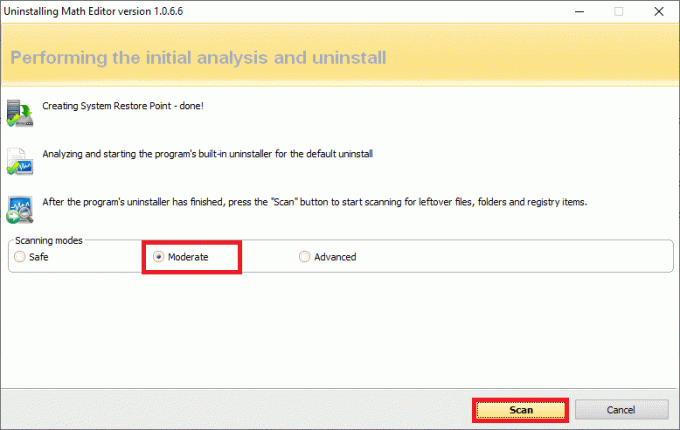
6. 次に、をクリックします すべて選択、 に続く 消去.
7. クリックしてプロンプトを確認します はい.
8. 繰り返して、すべてのファイルが削除されていることを確認します ステップ5. 以下に示すようにプロンプトが表示されます。

9. 再起動 すべてのファイルが完全に削除された後のシステム。
また読む:Windows10でアバストアンチウイルスを完全にアンインストールする5つの方法
方法14:WindowsOSを更新する
Battlefront 2がOriginを起動しない問題が解決しない場合は、この方法に従ってWindowsを更新してください。
1. を押します Windows + I 一緒に開くキー 設定 あなたのシステムで。
2. 今、選択します 更新とセキュリティ.
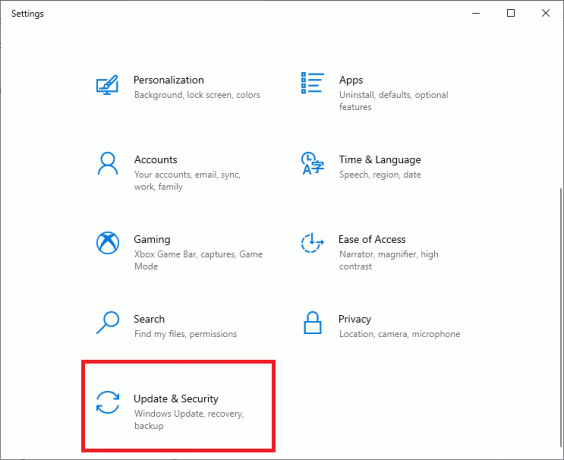
3. 次に、をクリックします アップデートを確認する 右のパネルから。
![[更新の確認]をクリックします。 スターウォーズバトルフロント2がオリジンの問題を起動しない問題を修正する方法](/f/ce8497b37631c2a82bc810c79e9ca7fa.png)
4A。 フォローする 画面上の指示 利用可能な最新のアップデートをダウンロードしてインストールします。

4B。 システムがすでに最新の場合は、次のように表示されます あなたは最新です メッセージ。
![次に、右側のパネルから[更新の確認]を選択します| スターウォーズバトルフロント2がオリジンの問題を起動しない問題を修正する方法](/f/8bff4f82a9c64dc51fec57c182f0018a.png)
5. 再起動あなたのWindowsPC 問題が今解決されているかどうかを確認します。
方法15:スターウォーズバトルフロント2を再インストールする
バトルフロント2に関連する問題に簡単に遭遇できないと思われる場合は、ゲームを再インストールするのが最善の方法です。
1. を押します Windowsキー とタイプ コントロールパネル 次にヒット 入力.

2. 設定 >カテゴリで表示 をクリックします プログラムをアンインストールする.
![コントロールパネルで、[プログラムのアンインストール]を選択します](/f/d37cf8e57721e746c31e09e0dd0eee4e.png)
3. の中に プログラムと機能 ユーティリティ、検索 スターウォーズバトルフロント2.
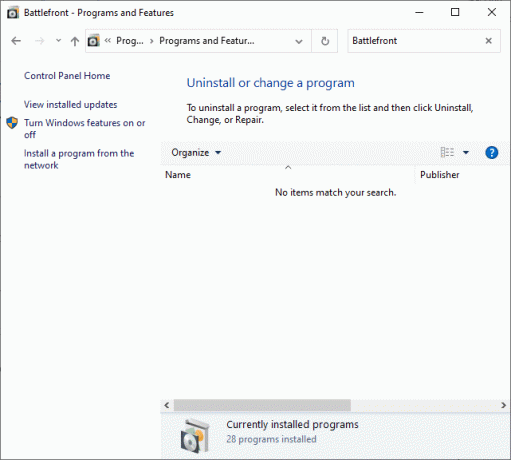
4. 今、をクリックします スターウォーズバトルフロント2 選択します アンインストール オプション。
5. クリックしてプロンプトを確認します はい と コンピューターを再起動します.
6. を開きます ここに添付されているリンク をクリックします ゲームを入手してください。 次に、 画面上の指示 ゲームをダウンロードします。
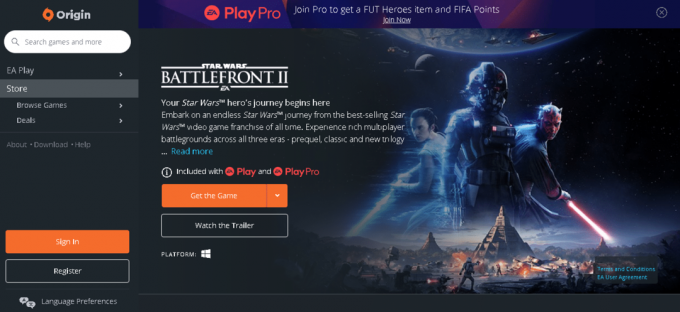
7. ダウンロードが完了するのを待って、に移動します ダウンロード の ファイルエクスプローラー。
8. をダブルクリックします ダウンロードしたファイル それを開きます。
9. 次に、をクリックします インストール インストールプロセスを開始するオプション。
10. フォローする 画面上の指示 インストールプロセスを完了します。
また読む:ゲームオーディオをキャプチャしないOBSを修正する方法
関連する問題
バトルフロント2がOriginの問題を起動しないことに加えて、他の問題にも直面する可能性があります。 幸い、この記事で説明されている方法に従って、これらも修正できます。
- バトルフロント2はSteamを開始しません– システムに破損したゲームファイルがある場合は、この問題が発生する可能性があります。 まず、Steamクライアントを再起動し、PCでゲームを起動します。 これで修正できない場合は、Steamクライアントまたはデスクトップショートカットからゲームを起動してみてください。
- バトルフロント2がロードされていません– PCでゲームをプレイしている場合は、すべてのドライバーが最新バージョンに更新されているかどうかを確認してください。 問題が引き続き発生する場合は、Originクライアントでゲームを修復してください。
- バトルフロント2マウスが機能しない– ゲームにログインした場合にのみ、マウスが切断される場合があります。 この場合、ウィンドウモードでゲームを起動し、マウスが機能しているかどうかを確認します。 また、他のすべての周辺機器を切断するか、マウスを別のUSBポートに接続します。
- 起動時のバトルフロント2ブラックスクリーン– この問題は、Windows OS、グラフィックドライバーを更新し、ウィンドウモードでゲームをプレイすることで修正できます。
- バトルフロント2がインターネットに接続していない– この問題が発生した場合は、モデムを再起動またはリセットしてください。 この場合、イーサネット接続に切り替えると修正できる場合があります。
- バトルフロント2ボタンが機能しない– コントローラが接続されたコンソールを使用している場合は、それらをすべて切断してみてください。 Xboxキャッシュを削除すると、上記の問題を解決するのにも役立ちます。
おすすめされた:
- サーバーから切断されたフォールアウト76を修正
- リーグ・オブ・レジェンドのフレームドロップを修正
- Steamクライアントを修復する5つの方法
- Windows10のインストールが滞っている問題を解決する8つの方法
このガイドがお役に立てば幸いです。 バトルフロント2が起動しない、または起動しない問題を修正 NS 元 Windows 10PCまたはXboxで問題が発生します。 どの方法が最も効果的かをお知らせください。 また、この記事に関する質問や提案がある場合は、コメントセクションに自由にドロップしてください。



