Googleマップがブラウザで読み込まれない、または機能しない問題を修正する6つの方法
その他 / / April 06, 2023
Google マップはすべての主要なプラットフォームで利用でき、Web ブラウザでも動作します。 パソコンや携帯電話のブラウザで Google マップを使用すると、読み込みに失敗することがあります。 Google マップにアクセスして運転ルートを取得したり、近くの場所を検索したりできない場合は、このガイドが役に立ちます。

信頼できないインターネット接続、 欠陥のある拡張子、破損したキャッシュと Cookie は、お使いのブラウザで Google マップが機能しない原因のほんの一部です。 問題の原因がわからない場合は、以下の解決策を試して、Google マップが読み込まれない、またはブラウザーで機能しない問題を修正してください。
これらのソリューションは、Google Chrome、Microsoft Edge、Mozilla Firefox、Opera、Brave などのすべてのブラウザーに適用されることに注意してください。
1. インターネット接続を確認してください
インターネット接続が遅いか不安定であることが、Google マップがウェブ ブラウザに読み込まれない一般的な原因です。 したがって、最初に確認する必要があります。
ブラウザはすでに開いているので、次のことができます。 簡単なインターネット速度テストを実行する ネットワーク接続の速度と品質を確認します。 インターネットが正常に機能している場合は、次の解決策に進みます。

2. Google アカウントからログアウトし、再度ログインする
Google アカウントの認証の問題により、Google マップがブラウザで機能しなくなる場合もあります。 ほとんどの場合、Google アカウントからサインアウトして再度サインインすることで、このような問題を解決できます。
ブラウザー タブで Google マップの Web サイトを開きます。 Google マップがまったく読み込まれない場合は、Google 検索または Gmail にアクセスしてみてください。 次に、右上隅にあるプロフィール アイコンをクリックし、[すべてのアカウントからサインアウト] を選択します。

これにより、マップを含むすべての Google サービスからログアウトされます。 1 分後、アカウントに再度サインインして、Google マップが正常に機能するかどうかを確認します。
3. シークレットモードを試す
次に、Google マップを シークレットウィンドウ. これにより、問題の原因が拡張機能、ブラウザーのキャッシュ、または Cookie のいずれかであるかどうかを確認できます。
Control + Shift + N (Windows の場合) または Command + Shift + N (Mac の場合) キーを押すと、ブラウザーでシークレット ウィンドウを開くことができます。 次に、シークレット ウィンドウで Google マップが正常に読み込まれるかどうか、または期待どおりに機能するかどうかを確認します。
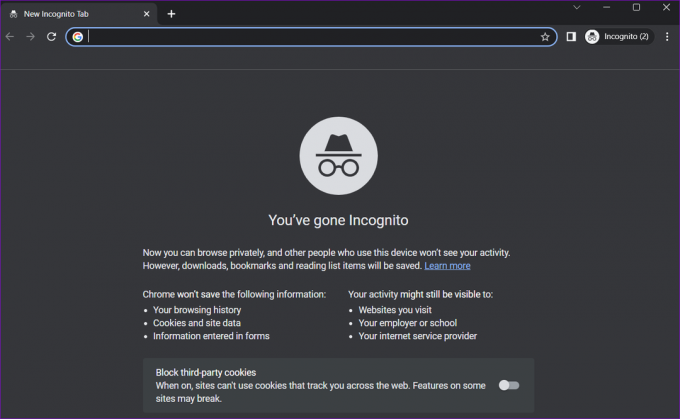
シークレット モードで Google マップを開いて問題なく使用できる場合は、拡張機能を無効にするか、ブラウザのデータを消去すると、問題を完全に解決できる可能性があります。
4. 拡張機能を無効にする
競合するサードパーティの拡張機能により、Google マップなどの Web サイトがブラウザーで正しく読み込まれたり機能したりしなくなる可能性があります。 この可能性を確認するには、ブラウザの拡張機能をすべて無効にしてから、Google マップを読み込んでみてください。
Google Chrome で、次のように入力します。 chrome://extensions 上部のアドレス バーで、Enter キーを押します。 拡張機能を無効にするには、拡張機能の横にあるトグルをオフにします。

Microsoft Edge を使用している場合は、次のように入力します。 edge://extensions を URL バーに入力し、Enter キーを押します。 次に、拡張機能の横にあるトグルをオフにします。
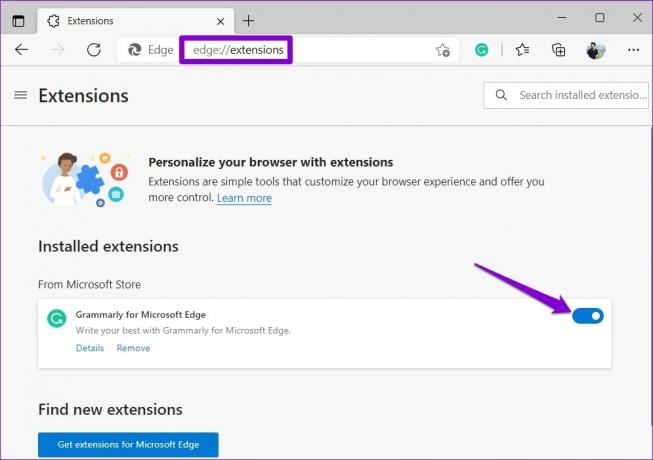
この後、ブラウザを再起動して、Google マップをもう一度使用してみてください。 これで問題が解決した場合は、問題が再発するまで、拡張機能を 1 つずつ再度有効にすることができます。 問題のある拡張機能を特定したら、その拡張機能を更新または削除することを検討してください。
5. ブラウザのキャッシュと Cookie をクリアする
Web を閲覧すると、ブラウザはキャッシュと Cookie を保存してエクスペリエンスを向上させます。 このデータはブラウザのパフォーマンスを向上させますが、古くなったり破損したりすると問題が発生する可能性があります。
Chrome または Edge でブラウザのキャッシュをクリアするには、キーボードの Ctrl + Shift + Delete キーを押して [閲覧データのクリア] パネルを開きます。
[時間範囲] オプションの下のドロップダウンから [すべての時間] を選択します。
[Cookie と他のサイト データ] と [キャッシュされた画像とファイル] の横にあるチェックボックスにチェックを入れます。次に、[今すぐ消去] ボタンをクリックします。
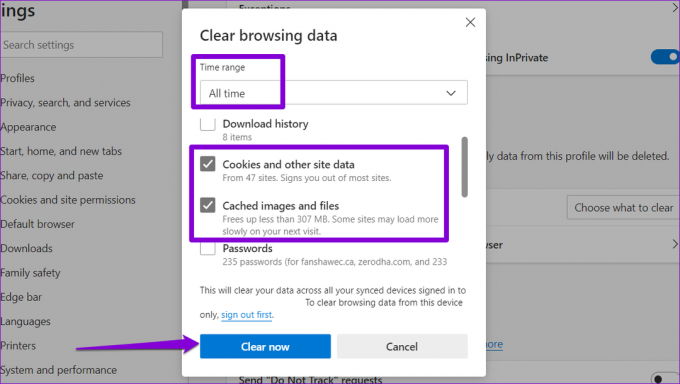
同様に、次のことができます。 Safari のキャッシュと Cookie のデータをクリアする, ファイアフォックス、または使用している可能性のある他のブラウザ。 その後、問題が解決しないかどうかを確認してください。
6. 別のブラウザに切り替える
ここにいる場合は、上記の解決策はどれもうまくいかなかったと考えて間違いありません. その場合は、別のブラウザで Google マップを使用してみてください。 これにより、問題が現在のブラウザに限定されているかどうかを判断できます。
別のブラウザーで Google マップが正常に動作する場合は、既定のブラウザーをリセットして問題を解決することを検討してください。
軌道に乗る
最も人気のあるナビゲーション サービスでさえ、時々問題が発生することがあります。 解決策の 1 つによって Google マップが再び機能し、お好みのブラウザで使用できるようになることを願っています。 機能する別のソリューションを見つけた場合は、以下のコメントで共有してください。
最終更新日: 2023 年 2 月 21 日
上記の記事には、Guiding Tech のサポートに役立つアフィリエイト リンクが含まれている場合があります。 ただし、編集の完全性には影響しません。 コンテンツは偏りがなく、本物のままです。
によって書かれた
パンキル・シャー
Pankil は、EOTO.tech でライターとして旅を始めた土木技師です。 彼は最近 Guiding Tech にフリーランス ライターとして参加し、Android、iOS、Windows、および Web のハウツー、説明、購入ガイド、ヒントとコツをカバーしています。



