Windows ストア エラー 0x80240024 を修正 — TechCult
その他 / / April 06, 2023
Windows ストアでは、ユーザーは無料の Microsoft アカウントでゲームやアプリケーションをダウンロードできます。 これは、マルウェアや不要なアプリケーションの危険を冒さずに、アプリケーションやゲームを安全にダウンロードする方法です。 Windows ユーザーは、アプリケーションやゲームをダウンロードするときにエラー 0x80240024 を頻繁に報告します。 この特定のタイプのエラーは、アプリケーションまたはゲームがダウンロードされ、Windows ストアを通じてコンピューターにインストールされ始めたときに発生します。 これが起こる理由はさまざまです。 このエラーを修正する方法を探しているなら、あなたは正しい場所にいます. ここでは、ステップ バイ ステップ ガイドを使用してトラブルシューティングを行い、Windows ストア エラー 0x80240024 を修正する方法について説明します。
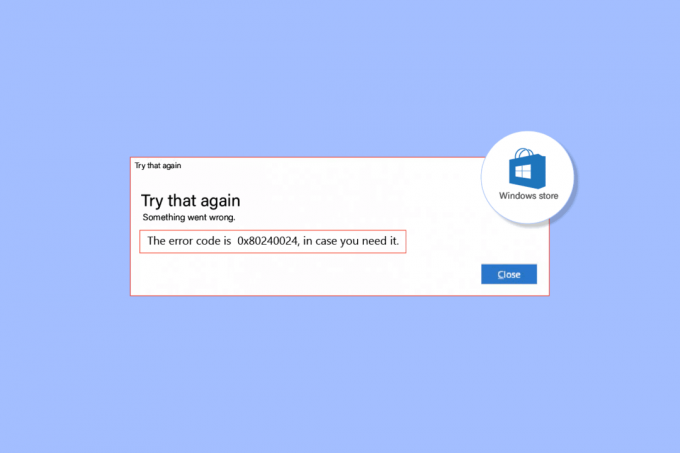
目次
- Windowsストアエラー0x80240024を修正する方法
- 方法 1: Windows ストア アプリのトラブルシューティング ツールを実行する
- 方法 2: ログアウトして Windows ストアにログインする
- 方法 3: Windows ストアのキャッシュをクリアする
- 方法 4: ダウンロードの実行を停止する
- 方法 5: サイドロード アプリを無効にする
- 方法 6: 地域設定を変更する
- 方法 7: BITS トラブルシューティング ツールを実行する
- 方法 8: システム ファイルを修復する
- 方法 9: 必要な Windows サービスを有効にする
- 方法 10: Windows Update を延期する
- 方法 11: Windows ストアをリセットする
- 方法 12: Windows ストアを再インストールする
Windowsストアエラー0x80240024を修正する方法
問題のトラブルシューティングと修正方法の方法を見る前に、原因を見てみましょう
- 進行中のダウンロードとの競合
- 不適切な地域設定
- 破損した Microsoft ストア
- 競合する Windows 更新プログラム
- Microsoft Store でサイド ロード オプションが有効になっています。
- Microsoft サービスが有効になっていません
- システムファイルの破損
方法 1: Windows ストア アプリのトラブルシューティング ツールを実行する
通常、Windows ストアのエラーは次の方法で解決できます。 Windows ストア 問題をトラブルシューティングするためのシンプルなインターフェイスを使用してユーザーをガイドするトラブルシューティング ツール。
1. ヒット Windows キー、タイプ 設定のトラブルシューティング そしてクリック 開ける.

2. 選択する Windows ストア アプリ トラブルシューティングをクリックして トラブルシューティング ツールを実行する 以下で強調表示されているボタン。

3. トラブルシューティング プロセス後に特定された問題がある場合は、 この修正を適用する.
4. 最後に、今後のプロンプトに記載されている指示に従ってください。 再起動 あなたのPC。
方法 2: ログアウトして Windows ストアにログインする
簡単な修正方法の 1 つは、Windows ストアからログアウトして、再度ログインすることです。 この方法を実行するには、次の手順に従います。
1. を押します。 Windows キー、タイプ マイクロソフト ストアをクリックしてから、 開ける.
![Microsoft Store を検索し、[開く] をクリックします。](/f/fc63ecf764f0bcb056dfa344d00f894d.png)
2. クリックしてください プロフィールの写真 右上にあります。
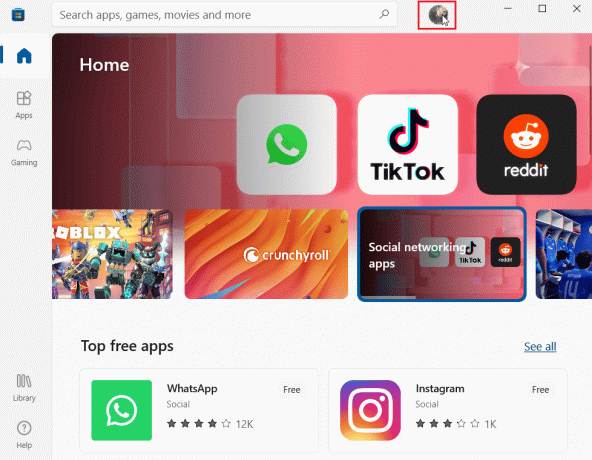
3. 今、クリック サインアウト 現在ログインしているアカウントの下。

4. ログアウト後、 コンピュータを再起動してください.
5. では、 Windows ストア もう一度前と同じように。
6. 次に、 アカウント アイコン. 次に、 ログイン オプション。
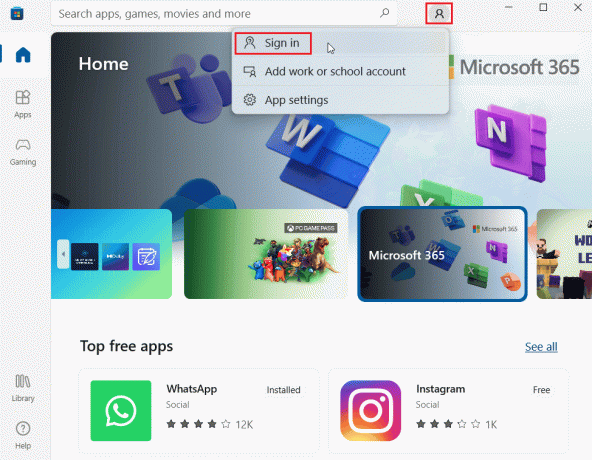
7. を入力 資格 再度ログインします。
また読む:Windows 10でMicrosoftストアが機能しない問題を修正
方法 3: Windows ストアのキャッシュをクリアする
Windows ストアのキャッシュをリセットして、エラー 0x80240024 が解決するかどうかを確認してください。 ほとんどの Windows ストア関連の問題は、単純な Windows ストアのリセットで解決できます。
1. を起動します 走る 同時押しでダイアログ Windows + R キー.
2. タイプ wsreset.exe そしてヒット キーを入力してください クリアする マイクロソフト ストア キャッシュデータ。
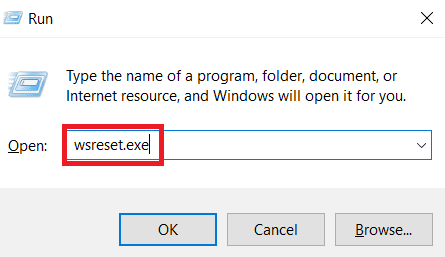
これにより、Microsoft Store キャッシュが自動的にリセットされ、Microsoft Store が起動します。
方法 4: ダウンロードの実行を停止する
キューに他のダウンロードがある場合、この問題が発生する可能性があります。ダウンロードを無効にして、問題が解決するかどうかを確認してください。
1. 開ける マイクロソフト ストア Windows 検索バーから。
2. クリックしてください 図書館 をクリックします。
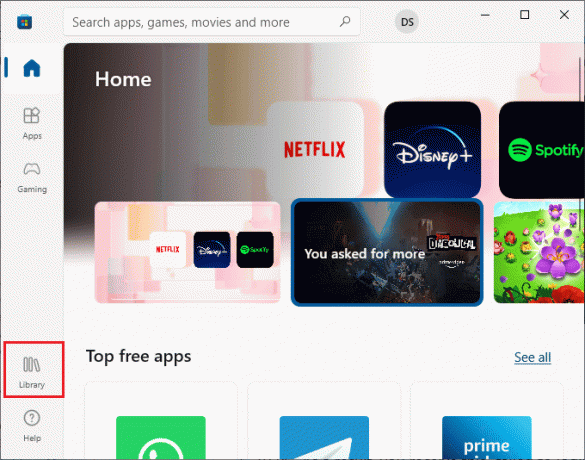
3. クリックしてください ストップ 何かをダウンロードしている場合は、ボタンをクリックしてダウンロードを停止します。
また読む:Microsoft Store からダウンロードできない問題を修正
方法 5: サイドロード アプリを無効にする
ユーザーは、Windowsストアでサイドロードアプリケーションオプションが有効になっている場合、Windowsストアエラー0x80240024の問題が発生すると報告しました。 アプリケーションのサイド ロード オプションをオフにして、アプリのダウンロード中に 0x80240024 エラーが修正されるかどうかを確認してください。
1. プレス Windows + I キー 同時に起動する 設定 メニュー。
2. 設定メニューで、をクリックします 更新とセキュリティ.
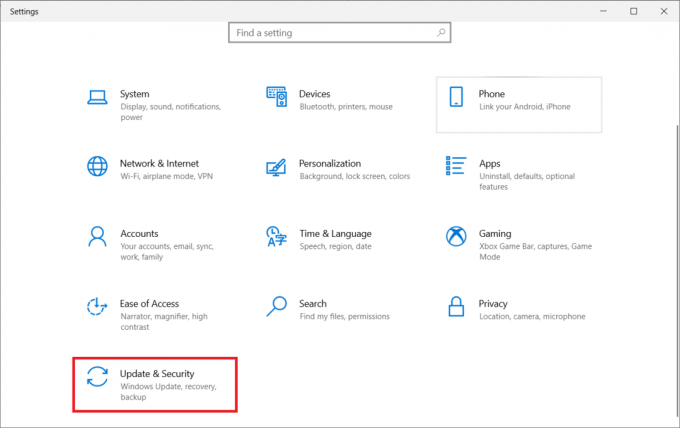
3. 左側のペインで、セクションをクリックします 開発者向け.
4. 次に、右側でトグルをオフにします ルーズ ファイルを含む任意のソースからアプリをインストールする オプション。
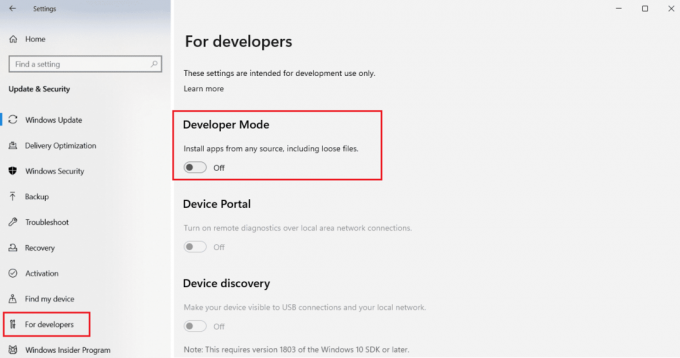
方法 6: 地域設定を変更する
エラー 0x80240024 は、設定で選択された地域が正しくないために発生することもあります。 設定で地域が正しく設定されていることを確認し、問題が解決するかどうかを確認してください。
1. を起動します ウィンドウズ設定.
2. クリック 時間と言語 地域設定に関連するオプションを開きます。

3. クリック 領域 左ペインのメニュー。
4. 地域を確認してください 落ちる ボックスは右側に正しく設定されています。
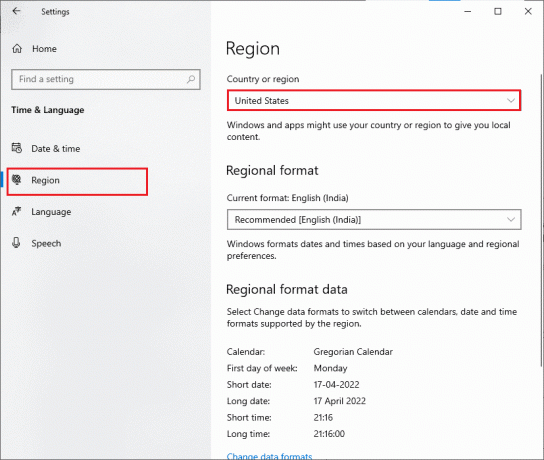
また読む:Microsoft Store の遅いダウンロードの問題を修正する方法?
方法 7: BITS トラブルシューティング ツールを実行する
バックグラウンド インテリジェント転送サービス (BITS) を使用すると、ダウンロードをバックグラウンドで続行できます。 このサービスの最大の利点は、空き帯域(単位時間あたりのデータ転送量)でもダウンロードが継続されることです。 BITS トラブルシューティング ツールを実行して、エラーを修正してみてください。
1. を押します。 Windows キー、 タイプ コントロールパネル そしてクリック 開ける。

2. をセットする 見る者 する機能 大きなアイコン。

3. 次に、をクリックします トラブルシューティング 設定。

4. 次に、をクリックします すべて見る をクリックします。
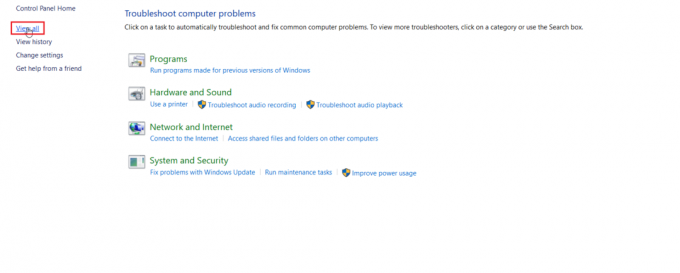
5. ダブルクリック バックグラウンド インテリジェント転送サービス トラブルシューティング ツールを起動します。
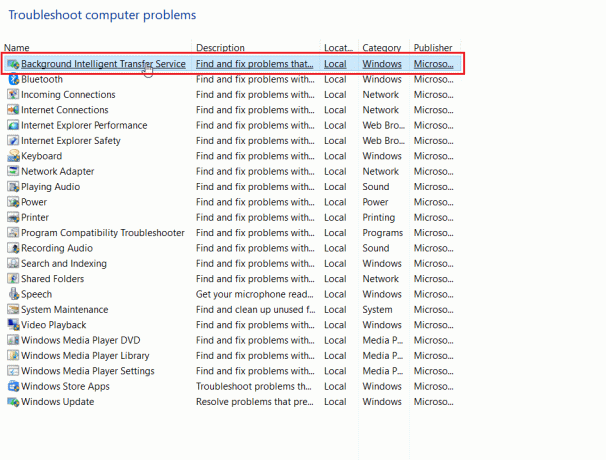
6. その後、トラブルシューティング担当者が問題を特定して修正します。 次に、をクリックします 次.
![[次へ] をクリックします。 Windowsストアエラー0x80240024を修正](/f/90e803bb8a39215b9658f308d7c1d78e.png)
7. 最後に、をクリックします トラブルシューティング ツールを閉じる.
![[トラブルシューティング ツールを閉じる] をクリックします。](/f/41f2de6cd8a38bf013e2761cc7db4d58.png)
方法 8: システム ファイルを修復する
Windowsオペレーティングシステムに破損したシステムファイルがある場合、PCは多くの問題に直面する可能性があります. 最近エラー 0x80240024 の問題が発生している場合は、コンピューターのファイルが破損または破損している可能性があります。
幸いなことに、Windows 10 PC には、SFC (システム ファイル チェッカー) や DISM (展開イメージのサービスと管理) などの修復ツールが組み込まれており、破損したすべてのファイルを修復するのに役立ちます。
ガイドを読む Windows 10でシステムファイルを修復する方法 指示に従って手順に従って、破損したファイルをすべて修復します。
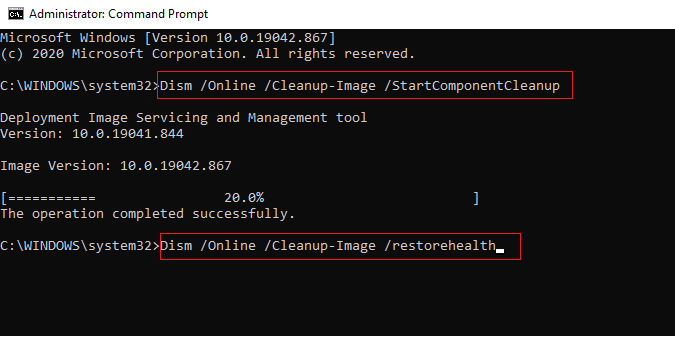
また読む: Windows Update ダウンロード 0x800f0984 2H1 エラーを修正
方法 9: 必要な Windows サービスを有効にする
一部の Windows サービスは、Microsoft Store を開始する前に実行する必要があります。Microsoft Store がスムーズに機能するように、サービスが有効になっていることを確認してください。 サービスを有効にするには、次の手順に従います。
ステップ I: Windows Update サービスを有効にする
1. を起動します 走る 同時押しでダイアログ Windows + R キー.
2. タイプ サービス.msc そしてヒット キーを入力してください 開く サービス 窓。
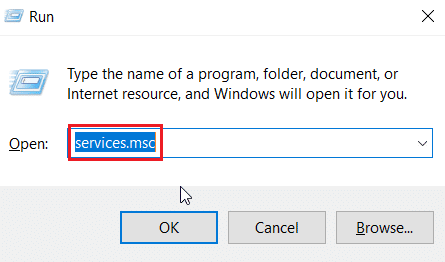
3. を見つけます Windows Update サービスをダブルクリックします。
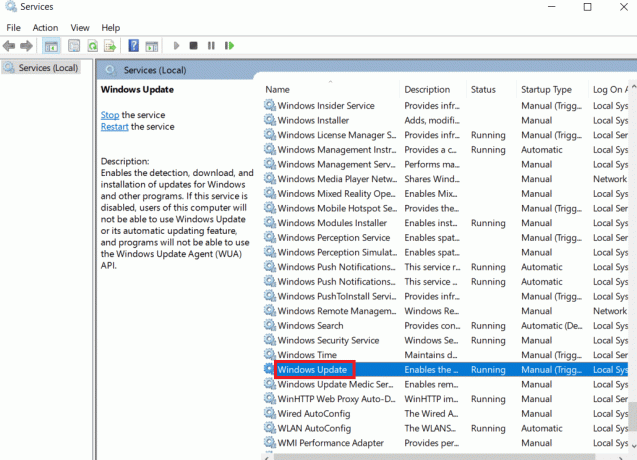
4. クリックしてください スタートアップの種類: へのドロップダウン 自動.
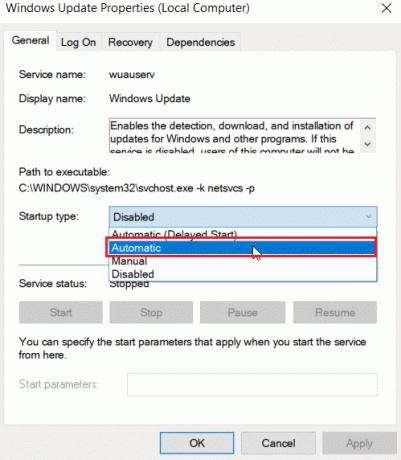
5. ここで、サービスのステータスが実行中かどうかを確認します。 停止 クリックしてください 始める 下にあるボタン サービス状況.
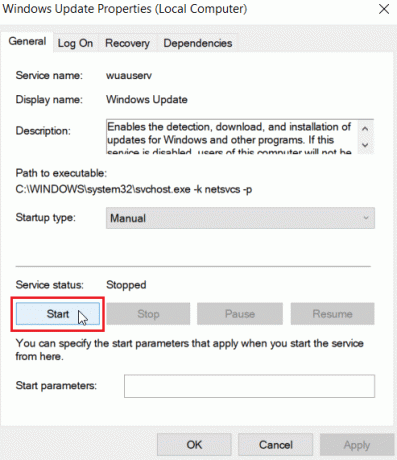
6. 最後に、をクリックします 申し込み その後 OK.
![[適用] をクリックし、[OK] をクリックします。](/f/f79be6062bd29a08f6b56a5aff0a6717.png)
手順 II: Microsoft Store インストール サービスを有効にする
1. を開きます サービス 窓は元通り。
2. をダブルクリックします Microsoft Store インストール サービス.
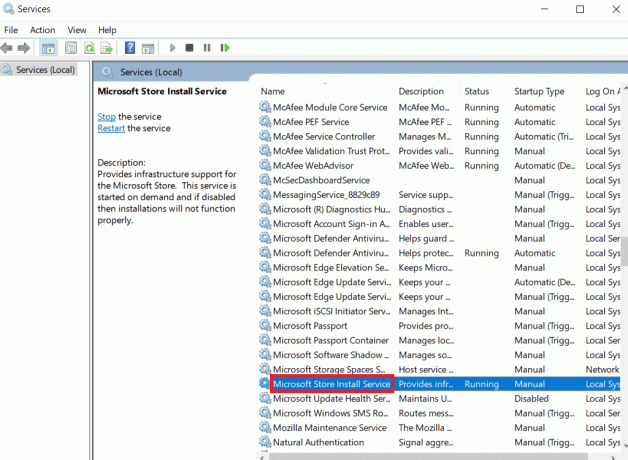
3. クリックしてください スタートアップの種類: へのドロップダウン 自動.
![[スタートアップの種類:] ドロップダウンをクリックして [自動] にします。 Windowsストアエラー0x80240024を修正](/f/a1ac3f7eba5dc1e0c2ba159b2a871975.png)
4. ここで、サービスのステータスが実行中かどうかを確認します。 停止 クリックしてください 始める 下にあるボタン サービス状況.
![停止している場合は、[サービス ステータス] の下にある [開始] ボタンをクリックします。 Windowsストアエラー0x80240024を修正](/f/7159382874aea7bdfe83cba3aa2516bf.png)
5. 最後に、をクリックします 申し込み その後 OK.
![[適用] をクリックし、[OK] をクリックします。](/f/89ff8bf3900e631979e9279cfeebdffa.png)
ステップ III: バックグラウンド インテリジェント転送サービスを有効にする
1. 先ほど説明したように、 スタートアップの種類: へのドロップダウン 自動 をクリックし、 始める 下にあるボタン サービス状況 BITSにも。
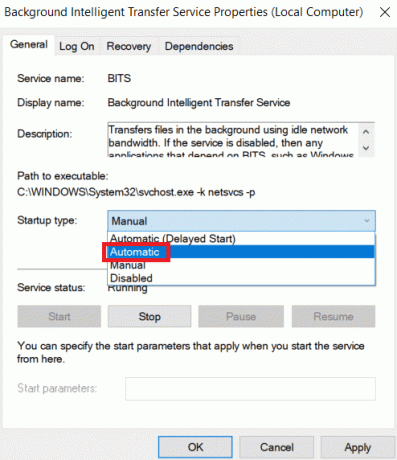
2. 最後に、をクリックします 申し込み その後 OK.
![[適用] をクリックし、[OK] をクリックします。](/f/bdda89767f227d77570dbcf06b9d834c.png)
方法 10: Windows Update を延期する
更新の延期と呼ばれる機能を無効にすることができます。 Windows ユーザーは、この方法でエラー 0x80240024 の問題が解決したと報告しています。 更新の延期がオンに設定されている場合、Windows は Windows の更新を長時間延期します。
ノート: この方法では、[ファイル名を指定して実行] ダイアログ ボックスから gpedit.msc またはグループ ポリシー エディター コマンドを使用します。 デフォルトでは、グループ ポリシー エディターは Windows 10 ホーム エディションでは無効になっています。Windows 10 Pro を使用している場合は、この方法を続行してください。
1. プレス Windows + R キー 一緒に開ける 走る ダイアログボックス。
2. タイプ gpedit.msc そしてヒット 入力鍵 打ち上げへ ローカル グループ ポリシー エディター.
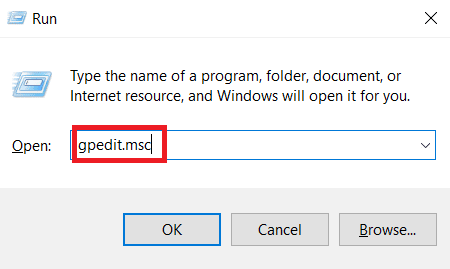
3. に移動します コンピューターの構成 > 管理用テンプレート > Windows コンポーネント > Windows Update 左ペインのディレクトリ。
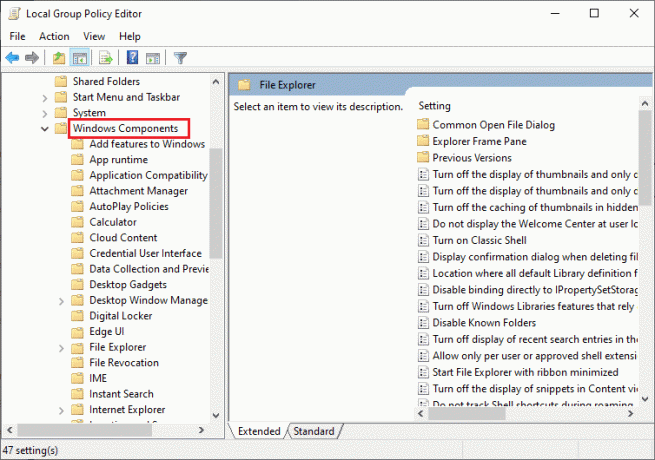
4. 検索する アップグレードと更新を延期する そしてそれをダブルクリックします。
5. を選択 無効 ウィンドウの左上にあるラジオボタン。

6. 最後に、をクリックします 申し込み そして、をクリックします OK 行った変更を保存します。
また読む:Windowsストアエラー0x80072ee7を修正
方法 11: Windows ストアをリセットする
Microsoft Store をリセットすると、現在の設定がデフォルトに戻ります。 以下の手順に従って Microsoft ストアをリセットし、エラー 0x80240024 を修正します。
1. を同時に押す ウィンドウキー + I を開くには 設定 メニュー。
2. クリック アプリ インストールされているアプリケーションを表示します。

3. 今すぐクリックしてください マイクロソフト ストア そしてクリック 高度なオプション.

4. 次に、をクリックします リセット 下 リセット セクション。

また読む:Windows 10 0xc004f075 エラーを修正
方法 12: Windows ストアを再インストールする
上記の方法のいずれも、アプリをダウンロードしようとしているときに0x80240024エラーを修正するのに役立たない場合は、Microsoft Storeを再インストールする以外に選択肢はありません. 定期的に行うように、Microsoft Store の再インストールは実装できません。 コントロールパネル また 設定 手順。 PowerShell コマンドは、以下で説明するように、Microsoft Store を再インストールするのに役立ちます。
1. ヒット Windows キー、 タイプ Windows PowerShellをクリックしてから、 管理者として実行.

2. 次に、次のように入力します 指図 を押します。 キーを入力してください.
get-appxpackage –allusers
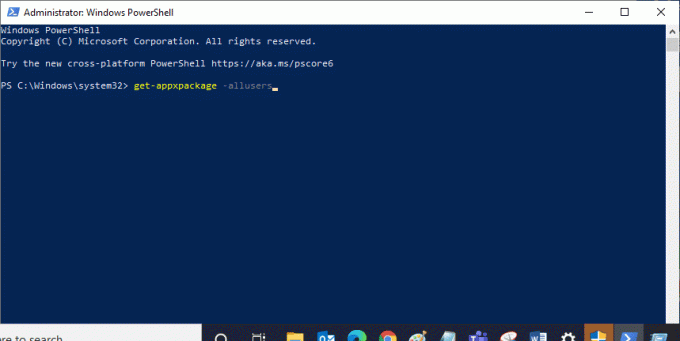
3. 検索する マイクロソフト。 Windows ストア エントリに名前を付けてコピーする パッケージフルネーム.
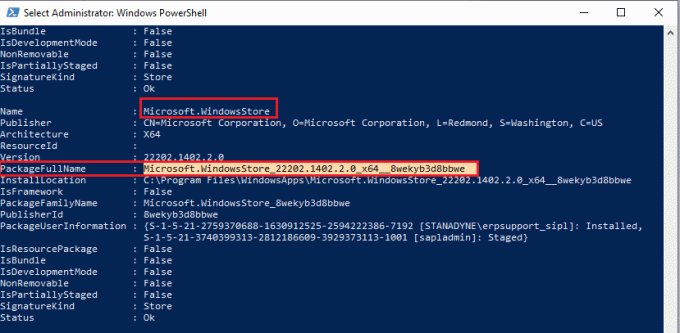
4. ここで、PowerShell ウィンドウの新しい行に移動して、次のように入力します。 削除-appxpackage スペースが続き、 コピーした行 前のステップで。
例、
削除-appxpackage Microsoft. WindowsStore_22202.1402.2.0_x64__8wekyb3d8bbwe
ノート: コマンドは、使用している Windows のバージョンによって多少異なる場合があります。
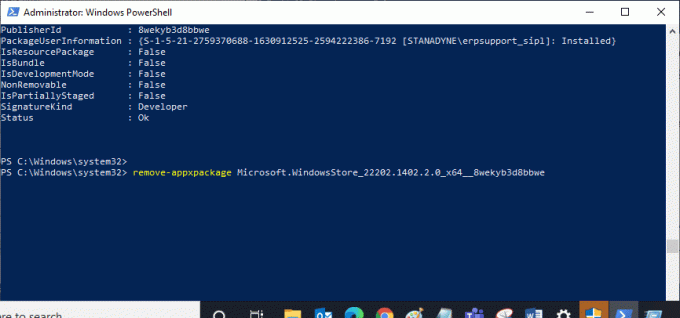
5. ついに、 PCを再起動します.
6. 次に、 Windows PowerShell 管理者として次を実行します 指図.
Add-AppxPackage -register "C:\Program Files\WindowsApps\Microsoft. WindowsStore_11804.1001.8.0_x64__8wekyb3d8bbwe\AppxManifest.xml" –DisableDevelopmentMode
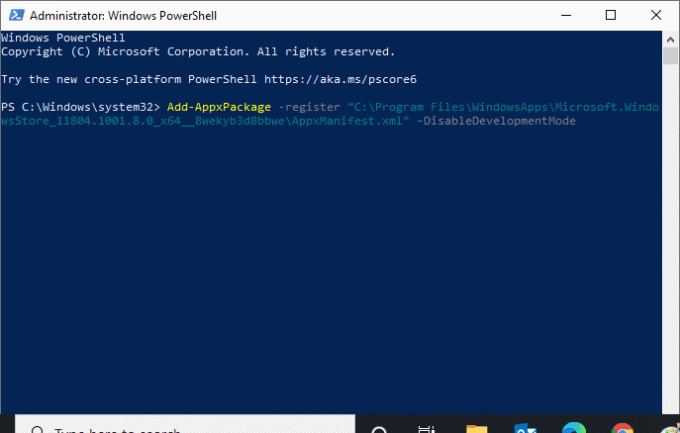
最後に、Microsoft Store が PC に再インストールされ、Microsoft Store が Windows 10 を開かない問題に直面することはありません。
よくある質問 (FAQ)
Q1. システムを介して Windows ストアを自動的に修正するにはどうすればよいですか?
答え。 次のコマンドを実行すると、Windows ストアを自動的に修正できます。 Windows ストア アプリ トラブルシューター。
Q2. Microsoft ストアが詰まっている場合、どうすればクリーンアップできますか?
答え。 Microsoft Store をクリーンアップするには、上記の方法 11 に従って、 Windows ストアをリセットする.
おすすめされた:
- League of Legendsの問題で左クリックできない問題を修正
- Microsoftストアのエラーコード0xc03f300dを修正
- Windows 10 で Microsoft エラー 0x80070032 を修正
- Windows 10でエラーコード0x80d0000aを修正
修正方法については上記の記事を参照してください。 Windows ストアのエラー 0x80240024 役に立ち、いくつかのアプリの問題をダウンロードしようとしたときに 0x80240024 エラーを修正できました。 どの方法が最も効果的かをお知らせください。 提案や質問がある場合は、下のコメント セクションで共有してください。

イーロン・デッカー
Elon は TechCult のテクニカル ライターです。 彼は約 6 年間ハウツー ガイドを書いており、多くのトピックをカバーしています。 彼は、Windows、Android、および最新のトリックとヒントに関連するトピックをカバーするのが大好きです。



