Err Proxy Connection Failed Chrome エラーを修正 — TechCult
その他 / / April 06, 2023
プロキシ サーバーは、インターネット ブラウジングをよりプライベートにするのに役立ちます。 IP アドレスを変更し、コンピューター上のデータを識別します。 これにより、個人情報を非公開に保つことができるため、安全なブラウジング アクティビティと非公開のブラウザー履歴を維持できます。 ただし、Web プロキシを使用すると、さまざまなエラーが発生することがよくあります。 これらのエラーは通常、ソフトウェア、サーバー、または Web サイトが通常とは異なる何かを取得したときに発生します。 これらのエラーの 1 つは、通常、Web サイトにアクセスしようとしたときに発生する err proxy connection failed Chrome です。 あなたが同じ問題に直面している場合は、Google Chrome のプロキシ サーバー エラーに関するガイドが問題の解決に役立ちます。 エラーの背後にある理由と、それを修正できるさまざまな方法を明らかにします。 それでは、すぐにガイドから始めて、Windows PCでエラープロキシエラーを解決する問題に取り掛かりましょう.
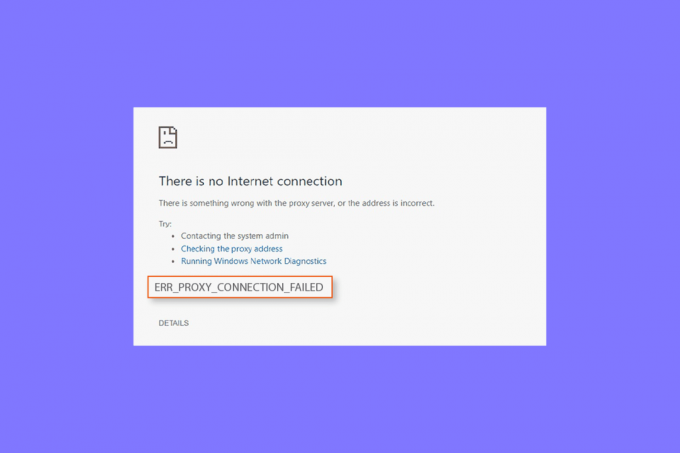
目次
- Err Proxy Connection Failed Chrome エラーを修正する方法
- 方法 1: 不安定なインターネット接続を解決する
- 方法 2: インターネット設定をリセットする
- 方法 3: プロキシ設定を微調整する
- 方法 4: レジストリ経由でプロキシ設定を無効にする
- 方法 5: Google Chrome をデフォルト設定にリセットする
- 方法 6: TCP/IP をリセットする
- 方法 7: PC の構成ミスを解決する
- 方法 8: Windows から不要なプログラムを削除する
- 方法 9: プロキシ プロバイダーに連絡する
Err Proxy Connection Failed Chrome エラーを修正する方法
デスクトップのプロキシ エラーの背後にある考えられる理由をいくつか見てみましょう。
- この問題を引き起こすことが指摘されている一般的な問題の 1 つは、次のとおりです。 インターネット接続が弱い、またはない.
- を使用しているページにアクセスしようとするとエラーが発生するようです SSL.
- 問題になる可能性があるもう 1 つの理由は、 壊れたレジストリ キー Windows マシンで。
- また、 IP、パスワード、 と ポート システムに接続されていない場合、エラーが発生する可能性があります。
- 問題の背後にある別の理由は、 プロキシ設定 あなたのシステムで。
インターネットにアクセスできず、プロキシ サーバー エラーが繰り返し表示される場合は、以下に示すいくつかの方法に従って問題を簡単に解決できます。
方法 1: 不安定なインターネット接続を解決する
ほとんどの場合、実際の問題はデバイスのインターネット接続が弱いか遅いことにあります。 したがって、インターネット接続が正常に機能していることを確認する必要があります。 これは、実際の問題はプロキシ サーバーにあるのではなく、インターネット接続の問題を解決することで簡単に修正できることを意味します。 システムのインターネット信号強度が弱い場合、またはインターネットに接続できない場合は、次のガイドを確認してください。 インターネットに接続できませんか? インターネット接続を修正してください!
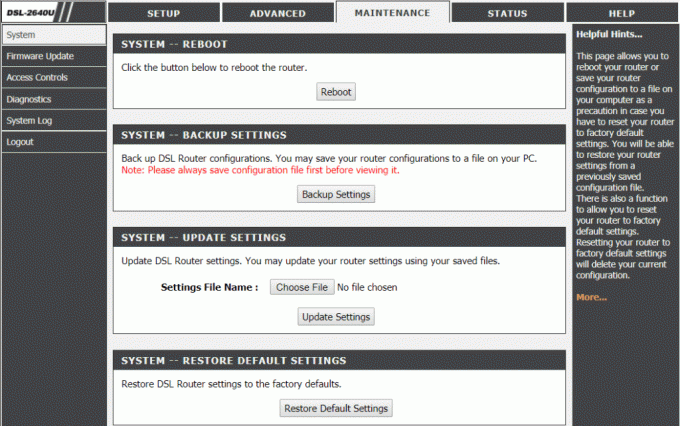
方法 2: インターネット設定をリセットする
プロキシサーバーに接続できない場合 クロム インターネットが原因で、PC のインターネット設定をリセットすることもできます。 ほとんどの場合、この方法は非常に役立つことが証明されています。 以下の手順を使用して、インターネット設定をリセットできます。
1. を押します。 勝つ + Rキー 一緒に開ける 走る ダイアログボックス。
2. タイプ inetcpl.cpl そしてヒット キーを入力してください を起動する インターネットのプロパティ 窓。
![[実行] ボックスに inetcpl.cpl と入力します](/f/9a10dac8a454fb42af0e2cd039755897.png)
3. の中に インターネットのプロパティ ボックスを開きます 高度 タブ。
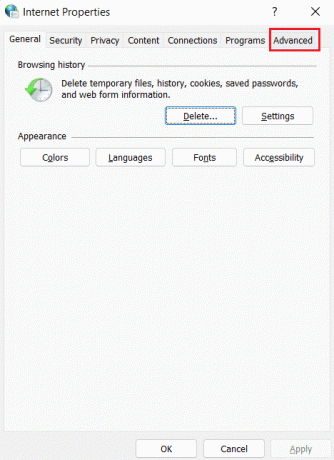
4. 今、クリックしてください 詳細設定を復元する.
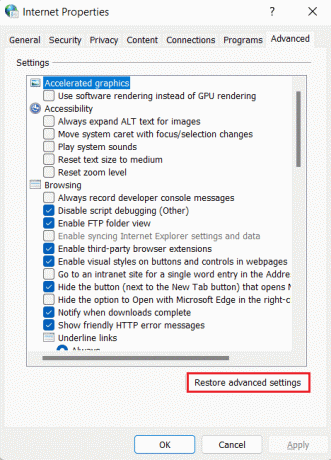
5. 完了したら、 PCを再起動します プロキシ サーバーのエラーが解決されたかどうかを確認します。
また読む:Google Chrome ディスクのフル ダウンロード エラーを修正
方法 3: プロキシ設定を微調整する
エラー プロキシ接続に失敗した Chrome を解決するには、次の手順でプロキシ設定を変更します。 以下の手順を使用して、プロキシ サーバーをデフォルト設定に復元することもできます。
1. を起動します インターネットのプロパティ に示すウィンドウ 方法 2.
2. 次に、 接続 タブで選択 LAN 設定 初期化。
![[接続] タブをクリックし、[LAN 設定] を選択します。 Err Proxy Connection Failed Chromeエラーを修正](/f/0b80d6704afcaa84f69f23353576a472.png)
3. チェックボックスをオンにします 設定を自動検出 他のすべてのボックスのチェックを外します。
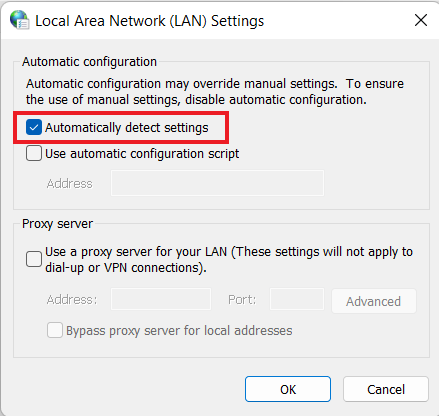
4. 最後に、をクリックします OK と 再起動 あなたのPC。
![[OK] をクリックします。](/f/7db4c0b124ab71ede468430d7b340478.png)
方法 4: レジストリ経由でプロキシ設定を無効にする
Windows レジストリは、Windows オペレーティング システムでアプリの低レベル設定を管理および保存するために使用されるデータベースを保持します。 レジストリでプロキシ設定を無効にすることで、Google Chrome のプロキシ サーバー エラーを解決できます。 レジストリを介して行う方法の詳細については、以下の手順に従ってください。
ノート注: Windows レジストリに変更を加える前に、バックアップを作成してください。
1. を開きます 走る ダイアログボックス 勝つ + R キー 同時に
2. タイプ 再編集 を押します。 キーを入力してください を起動する レジストリエディタ.
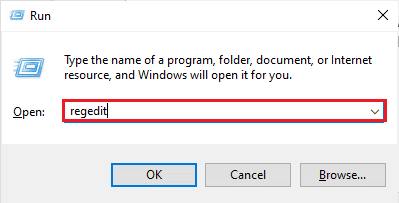
3. 次のキーフォルダーに移動します 道 レジストリ エディターで。
コンピューター\HKEY_CURRENT_USER\Software\Microsoft\Windows\CurrentVersion\Internet Settings

4. 次に、右クリックします プロキシを有効にする キーを押して選択します 消去.
![ProxyEnable を右クリックし、[削除] を選択します。 Err Proxy Connection Failed Chromeエラーを修正](/f/3ff67aca60756e8c2b93bff53311c880.png)
5. PCを再起動する 手順が実行されたら。
また読む:Google Chromeステータスの無効な画像ハッシュエラーを修正
方法 5: Google Chrome をデフォルト設定にリセットする
Chrome がプロキシ サーバーに接続できないというエラーが続く場合は、Google Chrome をデフォルト設定にリセットすることもできます。
1. 発売 グーグルクローム PC で、 3 つのドット Chrome メニュー バーを開きます。
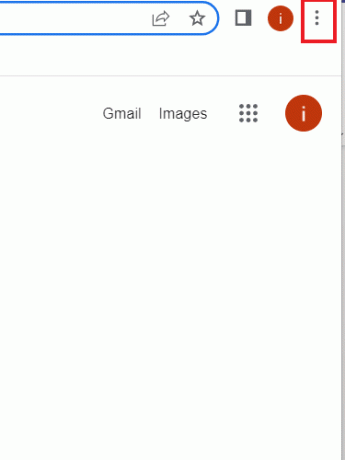
2. では、開けます 設定、 クリックして。

3. クリック リセットしてクリーンアップ 左パネルから。

4. 今、クリックしてください 設定を元のデフォルトにリセットする.
![[設定を元のデフォルトにリセット] をクリックします。 Err プロキシ接続に失敗した Chrome エラーを修正](/f/23c22944ecb0d3b5e0af3d88789b5085.png)
5. をクリックしてプロセスを確認します 設定をリセット.
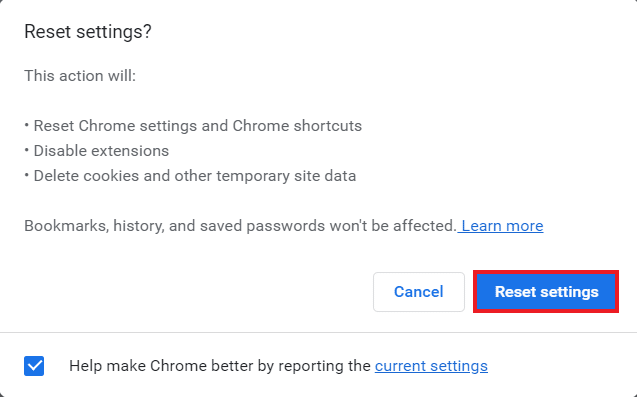
方法 6: TCP/IP をリセットする
Windows PC の接続関連の問題は、簡単に解決できます。 それでもプロキシ サーバー Chrome に接続できない場合は、TCP をリセットし、IP を更新してエラーを解決できます。 これを行うには、以下に示すようにいくつかのコマンドを実行する必要があります。
1. ヒット Windows キー、 タイプ コマンド・プロンプト そしてクリック 管理者として実行.
![検索バーに「コマンド プロンプト」と入力し、[管理者として実行] をクリックします。](/f/0d1cdc96718dbbfb085258662a7cbe4e.png)
2. 次に、次のように入力します コマンド そしてヒット キーを入力してください 各コマンドの後。
netsh winsock リセットnetsh int ip リセットipconfig /リリースipconfig /flushdnsipconfig /更新

3. コマンドが処理されると、 PCを再起動します プロキシ サーバーに接続できないかどうかを確認します。Chrome プロキシ サーバーの問題は解決されました。
また読む:有害なソフトウェアの検索中に Chrome エラーを修正する
方法 7: PC の構成ミスを解決する
Chrome のエラー プロキシ接続の修正にまだ失敗している場合は、PC の構成ミスの解決を試みることもできます。 通常、主な問題は PC で使用されているウイルス対策またはファイアウォールにあります。 そのため、システムで使用されているサードパーティのウイルス対策またはファイアウォールを無効にする必要があります。これにより、プロキシ サーバーに干渉してエラーが発生する可能性があります。 について学ぶことができます Windows 10 ファイアウォールを無効にする方法 私たちのガイドの助けを借りて。

PC でサードパーティのウイルス対策プログラムを無効にするには、次のガイドを確認してください。 Windows 10でウイルス対策を一時的に無効にする方法.
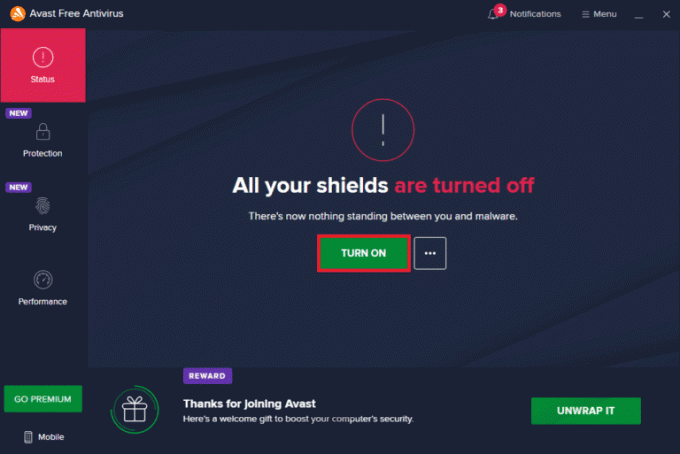
方法 8: Windows から不要なプログラムを削除する
Chrome がプロキシ サーバーに接続できないというエラーを解決するための次の効果的な解決策は、Windows PC から不要なプログラムを削除することです。 これらの不要なプログラムは、プロキシ サーバーに干渉する可能性があるため、エラーが発生する可能性があります。 そのためには、コンピュータをセーフ モードで起動する必要があります。 について学ぶことができます Windows 10 でセーフ モードで起動する方法 詳細なガイドの助けを借りて。
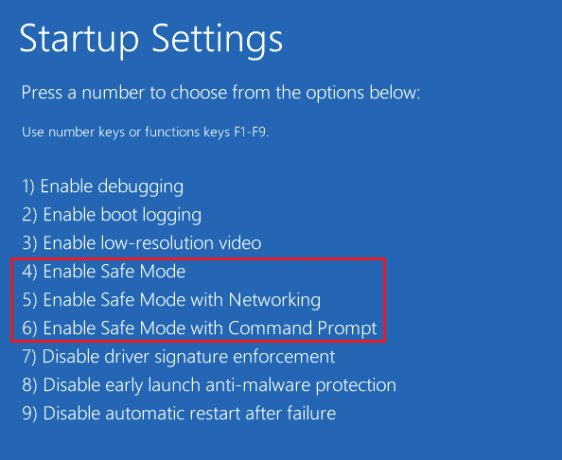
また読む:Google Chromeサーバーがデータエラーを送信しなかった問題を修正
方法 9: プロキシ プロバイダーに連絡する
それでも Google Chrome の問題でプロキシ サーバー エラーを解決できない場合は、 サポート用のプロキシ プロバイダー. プロキシ プロバイダーのサイトにアクセスして、直面している問題について説明するだけです。 専門家があなたを正しく導き、エラーの効果的な解決策をお手伝いします。
よくある質問 (FAQ)
Q1. Chrome でプロキシ エラーを修正するにはどうすればよいですか?
答え。 を変更することで、Chrome のプロキシ エラーを修正できます。 プロキシ設定または Chrome 設定をデフォルトに微調整する.
Q2. Windows 10 でプロキシ サーバー エラーに接続できない場合はどうすればよいですか?
答え。 Windows 10 でプロキシ サーバーに接続できない場合は、試してください。 プロキシ設定の無効化、ブラウザ キャッシュのクリア、DNS のフラッシュ、IP のリセット、Chrome 設定のデフォルトへのリセット.
Q3. プロキシ接続の失敗とはどういう意味ですか?
答え。 プロキシ接続の失敗は、ブラウザが原因でインターネットに接続できないことを意味します。 プロキシ接続.
Q4. デバイスのプロキシまたは VPN を修正するにはどうすればよいですか?
答え。 を使用して、デバイスの VPN またはプロキシを修正できます。 別の場所またはサーバー、Cookie の消去、またはブラウザーのキャッシュの消去.
Q5. Chrome プロキシ設定とは何ですか?
答え。 Chrome プロキシ設定は 仲介者 あなたの間 コンピューター そしてその インターネット. これは、あなたの場所を隠したり、他の方法ではブロックされる Web サイトにアクセスできるようにするためによく使用されます。
おすすめされた:
- Instagramで偽のシュガーダディを見つける方法
- WhatsApp Web QRコードが機能しない問題に対する14の最良の修正
- Google Chrome でウイルス スキャン失敗エラーを修正する 11 の方法
- PCでGoogle Chromeの高いCPUとメモリ使用量を修正する12の方法
私たちのガイドが エラー プロキシ接続に失敗しました Chrome 十分に有益であり、上記のドキュメントで提供されているさまざまな方法でエラーに対処するのに役立ちました. 以下のコメント欄に質問、提案、または疑問を残して、私たちに知らせてください.

イーロン・デッカー
Elon は TechCult のテクニカル ライターです。 彼は約 6 年間ハウツー ガイドを書いており、多くのトピックをカバーしています。 彼は、Windows、Android、および最新のトリックとヒントに関連するトピックをカバーするのが大好きです。



