Windows Update でエラー 0x800705b3 を修正 — TechCult
その他 / / April 06, 2023
Windows Update は、最新のドライバーをインストールする便利なツールであり、コンピューターの正常な機能を維持するのに役立ちます。 これがないと、セキュリティの問題、ハードウェア エラー、ソフトウェア エラーなどが発生します。 便利なツールですが、Windows Update には問題がないわけではありません。 Windows Update で発生するさまざまなエラーがあります。 これらの 1 つは、Windows 更新エラー 0x800705b3 です。 この特定のエラーは、ほとんどの場合、保留中の Windows 更新プログラムのインストールが失敗した後に発生します。 また、これらは Webcam ドライバーと Bluetooth ドライバーでも発生します。 上記の理由以外にも、この問題が発生するさまざまな理由が考えられます。 このエラーが発生する理由とトラブルシューティング方法がわからない場合は、適切な記事を読んでいます。 エラー0x800705b3のトラブルシューティングと修正を行うための段階的な方法をご案内します。 始めましょう。

目次
- Windows Update でエラー 0x800705b3 を修正する方法
- 方法 1: クリーン ブートを実行する
- 方法 2: Windows Update トラブルシューティング ツールを実行する
- 方法 3: Windows サービスを有効にする
- 方法 4: 保留中の更新プログラムを手動でインストールする
- 方法 5: DNS アドレスを変更する
- 方法 6: システム ファイルを修復する
- 方法 7: Windows Update コンポーネントをリセットする
- 方法 8: システムの復元を実行する
- 方法 9: PC をリセットする
Windows Update でエラー 0x800705b3 を修正する方法
問題を解決する前に、この問題が発生する理由についていくつかのポイントを見てみましょう。
- Windows インストーラー サービスの問題
- Windows Update サービスの問題
- DNS サーバーの問題
- バックグラウンド インテリジェント転送サービスの問題
- 破損した Windows 更新コンポーネント
- TCP/IP の不一致
- システムファイルの破損
方法 1: クリーン ブートを実行する
クリーン ブートを使用すると、コンピュータを起動して診断テストを実行し、通常のブート プロセスのどの段階が正しくないかを特定できます。 この方法により、Windows Update エラー 0x800705b3 の背後にある主な原因を検出できます。 ガイドを読む
Windows 10 でクリーン ブートを実行する方法 同じことをする。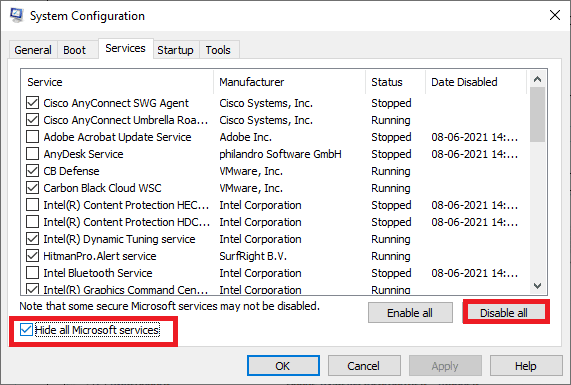
コンピュータをセーフ モードで起動したら、問題が解決しないかどうかを確認します。 その場合は、システムに追加した最新のプログラムまたはアプリケーションをすべてアンインストールします。
方法 2: Windows Update トラブルシューティング ツールを実行する
この問題の推奨される修正は、Windows Update のトラブルシューティング ツールを実行することです。 これは、Windows 更新エラーに関連する問題を修正するために使用されるユーティリティです。 Windows Update エラー 0x800705b3 のトラブルシューティングもできるので、試してみる価値があります。
ガイドを読む Windows Update トラブルシューティング ツールを実行する方法 そして同じことを実装します。

また読む:Windows Update エラー 80072ee2 を修正する方法
方法 3: Windows サービスを有効にする
Windows インストーラー サービスが無効になっているか、正しく実行されていない場合、Windows Update はダウンロードした更新プログラムをインストールできません。 Windows サービスのステータスを確認するには、次の手順に従います。
1. を開きます 走る 押してダイアログボックス Windows + R キー 同時に。
2. タイプ サービス.msc そしてクリック OK 打ち上げへ サービス.
![services.msc と入力し、[OK] をクリックします。](/f/87fbe43012a66085f3a828ed6dabbcd1.png)
3. の中に サービス メニューで右クリック バックグラウンド インテリジェント転送サービス そして選択 プロパティ.
![バックグラウンド インテリジェント転送サービスを右クリックし、[プロパティ] を選択します。](/f/85d9c7537b776acab7bf007199595f3a.png)
4. 下 サービス状況 セクションで、 始める.
![サービス ステータス セクションで、[開始] をクリックします。 Windows Update でエラー 0x800705b3 を修正](/f/e2622d0e94b47679d3d34e509512e078.png)
5. 設定 スタートアップの種類 として 自動 そしてクリック OK > 申し込む.

6. 他のサービスをフォローするには、この手順を繰り返します。
- Windows Update
- Windows インストーラー
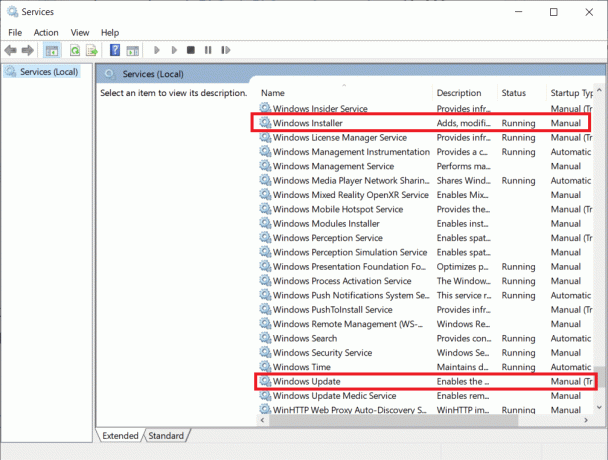
方法 4: 保留中の更新プログラムを手動でインストールする
多くの Windows ユーザーは、必要なファイルを手動で更新すると、Windows 更新でエラー 0x800705b3 の問題が修正されたと報告しています。 このプロセスは、Microsoft Windows Update カタログで実行できます。 以下の手順に従います。
1. を押します。 Windows + I キー 同時に開く 設定.
2. ここで、選択 更新とセキュリティ 設定。
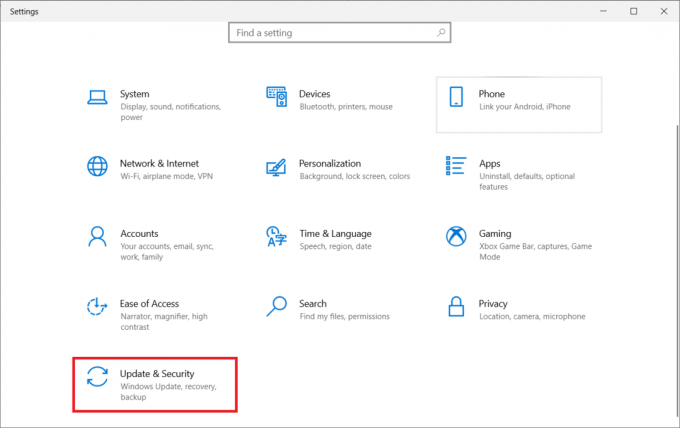
3. 次に、 更新履歴を見る オプション。
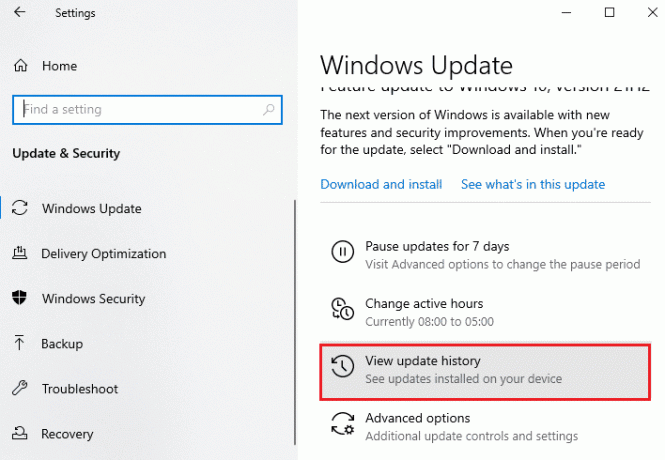
4. リストで、 KB番号 エラー メッセージが表示されたため、ダウンロードが保留されています。
5. 次に、 Microsoft Update カタログ Webサイト。
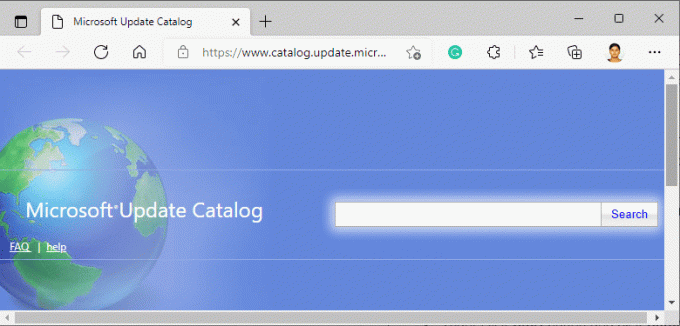
6. (ナレッジベース)に入る KB番号 の中に 検索バー そしてクリック 検索.
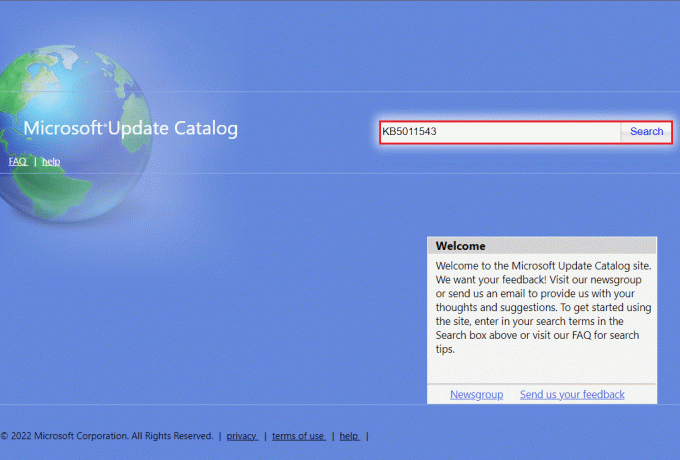
7. 希望を選択 アップデート 示されているように、指定されたリストから。
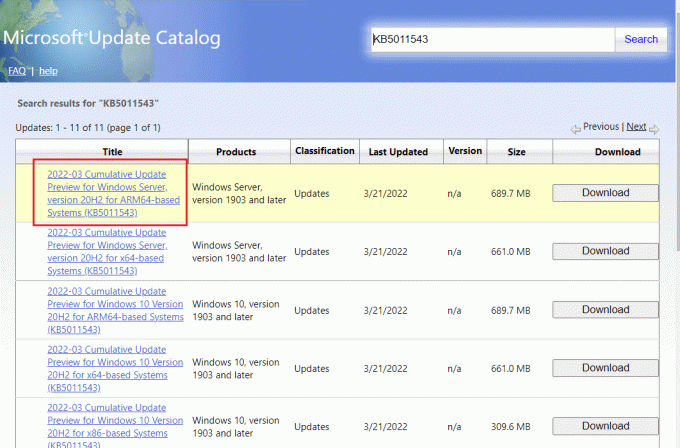
ノート: 更新に関する完全な情報は、 アップデートの詳細 画面。
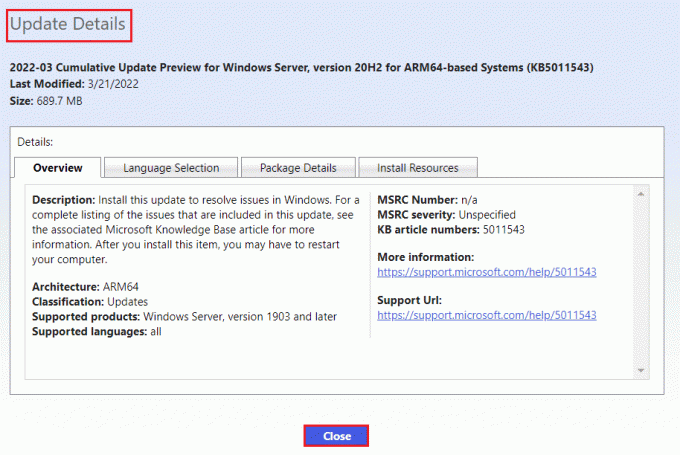
8. 該当するものをクリック ダウンロード 特定の更新のボタン。
![Microsoft Update カタログ ページで特定の更新プログラムの [ダウンロード] オプションをクリックします。](/f/440e0137329eb8fd120ca071a0a0e529.png)
9. 表示されるウィンドウで、 ハイパーリンク それぞれのアップデートをダウンロードします。

10. ダウンロードしたら、 を押します Windows + E キー 開く ファイルエクスプローラー. をダブルクリックします .msu ファイル 保存したフォルダから。
11. 選ぶ Windows Update スタンドアロン インストーラーで開く (既定) そしてクリック OK.
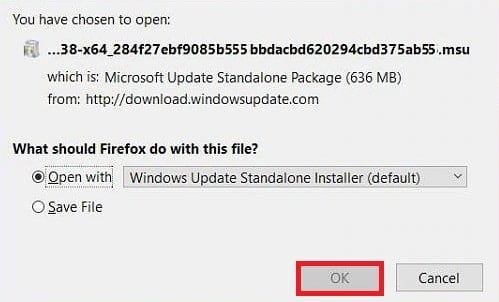
12. クリック はい Windows が目的の更新プログラムをインストールすることを確認して許可します。
ノート: インストールが完了するまで数分かかる場合があり、通知が届きます。
13. ついに、 PCを再起動します 未保存のデータを保存してアップデートを実装した後。
また読む:Windows Update エラー 0x800704c7 を修正
方法 5: DNS アドレスを変更する
TCP/IP に関するネットワークにまだ問題がある場合は、設定で DNS を Google サーバーにリセットしてみてください。 ガイドを読む Windows 10 で DNS 設定を変更する方法 同じものを実装して、Windows Update エラー 0x800705b3 を修正します。
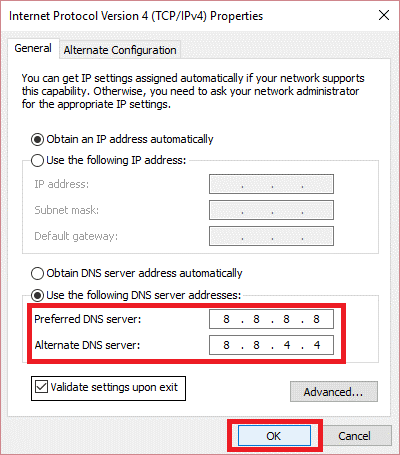
方法 6: システム ファイルを修復する
上記の方法がうまくいかない場合は、SFC スキャンと呼ばれる組み込みのシステム ユーティリティを試すことができます。 このシステム ファイル チェッカー (SFC) は、システム ファイルをスキャンし、破損したファイルを、圧縮フォルダーにあるキャッシュされたコピーに置き換えることで置き換えます。 SFC スキャンの後、DISM スキャンを実行できます。 このスキャンは、ファイルが破損している場合に、Windows ファイルの完全なコピーをダウンロードします。
ガイドを読む Windows 10でシステムファイルを修復する方法 そして同じことを実装します。
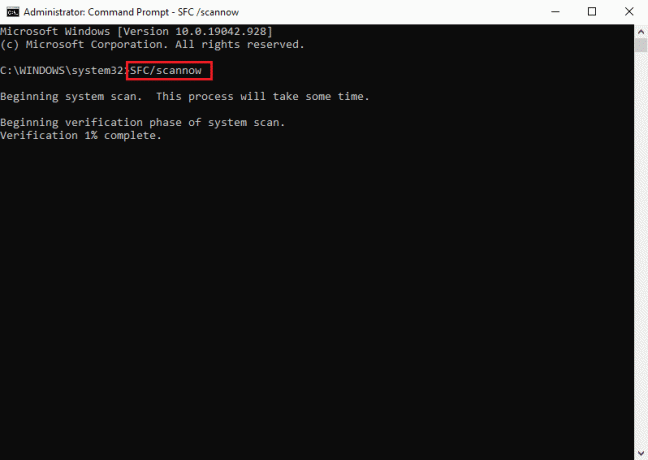
また読む:修正 0x80004002: Windows 10 でサポートされているそのようなインターフェイスはありません
方法 7: Windows Update コンポーネントをリセットする
Windows Update のエラー 0x800705b3 は、Windows が不良データを検出したために発生することもあります (TCP/IP ネットワークの不一致による)。 Winsock をリセットすると、これを解決できます。 このリセットにより、wsock32.dll というファイルがデフォルトの状態に復元され、TCP/IP への接続が更新され、トラフィックがクリーンになります。
ガイドを読む Windows 10 で Windows Update コンポーネントをリセットする方法 そして同じことを実装します。
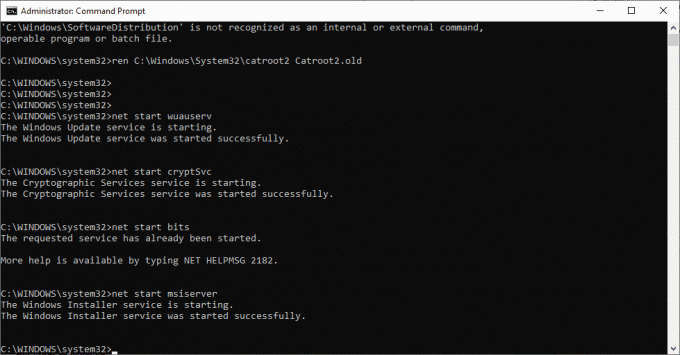
方法 8: システムの復元を実行する
システムの復元は、問題から回復するために自動または手動で作成された復元ポイントを選択することにより、システム状態を以前の時点に復元するために使用されます。 これにより、すべてのエラーが取り消され、更新エラー 0x800705b3 が修正されます。
ノート: これによるファイルへの影響はありません。 ただし、インストールされているソフトウェアまたはドライバーは、復元ポイントの作成時間後に削除されます。 したがって、復元する前に、データ ファイルを十分に確認してバックアップしてください。
ガイドを読む Windows 10 でシステムの復元ポイントを作成する方法 そして同じことを実装します。

また読む: Windows Update 0x8007000d エラーを修正
方法 9: PC をリセットする
このプロセスは、デバイスの出荷時設定へのリセットに似ています。 これにより、Windows がエラーや破損したファイルのない元の状態に復元されます。 以前のオペレーティング システム、プログラムに保存されているデータ、設定、およびすべての個人ファイルが消去されます。 そして、すべてのアップデートがインストールされた新しい OS がインストールされます。 それでも、データを失うことなく Windows 10 をリセットできます。
ノート: 重要なファイルとデータのバックアップを作成することを常にお勧めします。
ガイドに従ってください データを失うことなく Windows 10 をリセットする方法 そして同じことを実装します。
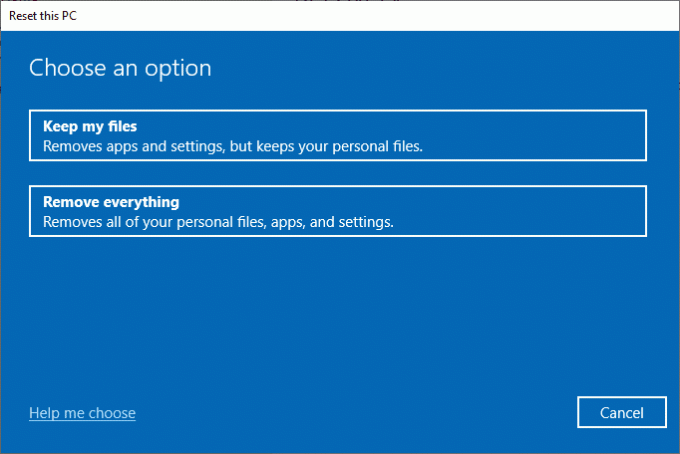
PC に修復をインストールすると、オペレーティング システムが最新バージョンに更新されます。
よくある質問 (FAQ)
Q1. Windows Update で更新プログラムをダウンロードしてもインストールされないのはなぜですか?
答え。 問題が原因である可能性があります Windows インストーラー サービスのインストールを管理する Windows Update. 有効にする方法の詳細については、上記のガイドをお読みください。
Q2. DISM とは何ですか? なぜ必要なのですか?
答え。 展開イメージのサービスと管理は、 コマンドライン 慣れている システム イメージの修復、インストール、または変更. DISM を使用して、Windows の更新に必要なシステム ファイルをダウンロードすることもできます。
おすすめされた:
- 保護者の許可なしにファミリー リンクを削除する方法
- エラー コード 0xc1800103 0x90002 を修正
- 0x800f0831 Windows 10 更新エラーを修正
- Windows 10 更新エラー 0xc1900204 を修正
解決方法に関する上記の記事を参照してください。 エラー 0x800705b3 Windows Update の更新プログラムは役に立ち、問題を解決することができました。 コメント セクションで、どの方法が効果的だったかをお知らせください。 記事に関するご質問やご提案がありましたら、お知らせください。 ありがとう!
Elon は TechCult のテクニカル ライターです。 彼は約 6 年間ハウツー ガイドを書いており、多くのトピックをカバーしています。 彼は、Windows、Android、および最新のトリックとヒントに関連するトピックをカバーするのが大好きです。



