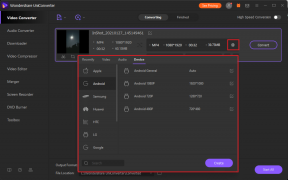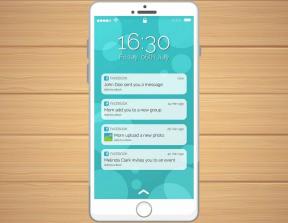Windows MediaPlayerがファイルを再生できない問題を修正
その他 / / November 28, 2021
Windows MediaPlayerがファイルを再生できない問題を修正しました。 Windows Media Player(WMP)を使用してオーディオまたはビデオファイルを再生しようとしているが、 WMPはファイルを再生できず、「Windows MediaPlayerはファイルを再生できません。 ファイル。 プレーヤーがファイルタイプをサポートしていないか、ファイルの圧縮に使用されたコーデックをサポートしていない可能性があります。」 だからそれは プレーヤーは特定のファイルをサポートしていませんが、これはWindows MediaPlayerが想定していたPC上のすべてのファイルで発生しています。 演奏する。
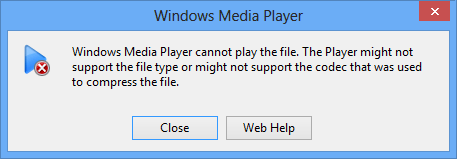
上記のエラーは、問題の原因をあまり明らかにしておらず、このエラーに対する特定の解決策はありません。 とにかく、機能する修正はユーザーのシステム構成と環境に依存するため、時間を無駄にすることはありません 以下にリストされているトラブルシューティングで、Windows MediaPlayerがファイルエラーを再生できないことを実際に修正する方法を見てみましょう ステップ。
コンテンツ
- Windows MediaPlayerがファイルを再生できない問題を修正
- 方法1:別のPCでファイルを再生してみます
- 方法2:別のファイル形式で再生してみてください
- 方法3:Windows MediaPlayerで適切なオーディオデバイスを設定する
- 方法4:サウンドカードドライバーを更新する
- 方法5:DirectXを更新する
- 方法6:Windows MediaPlayerを再インストールします
- 方法7:さまざまなコーデックをインストールする
- 方法8:プロトコル設定を構成する
- 方法9:レジストリの修正
Windows MediaPlayerがファイルを再生できない問題を修正
必ず 復元ポイントを作成する 何かがうまくいかない場合に備えて。
次に進む前に、このエラーを修正するために重要と思われる次の2つの手順を確認する必要があります。
- 再生しようとしているファイルの種類がWMPでサポートされている可能性がありますが、ファイルはWindows MediaPlayerでサポートされていないコーデックを使用して圧縮されています。
- ファイルタイプはWMPで完全にサポートされていない可能性があります。この場合、Windows MediaPlayerはファイルを再生できません。
方法1:別のPCでファイルを再生してみます
ファイルをコピーしてから、そのファイルを別のPCで再生してみてください。 別のPCでWindowMedia Playerを使用してファイルを再生できるかどうかを確認します。これは、ファイルが破損しておらず、Window MediaPlayerに問題があることを意味します。 ファイルを再生できない場合は、ファイルが破損しているため、ファイルを再度ダウンロードする必要があります。
方法2:別のファイル形式で再生してみてください
次に、PCで別のファイル形式を再生して、Windows MediaPlayerで再生できるかどうかを確認します。 もしそうなら、それは指定されたフォーマットがWMPでサポートされていないことを意味します。 Windows Media Playerは、次のファイル形式をサポートしています。
- Windows Media形式:.asf、.asx、.avi、.wav、.wax、.wma、.wm、.wmv
- Moving Pictures Experts Group(MPEG)形式:.m3u、.mp2v、.mpg、.mpeg、.m1v、.mp2、.mp3、.mpa、.mpe、.mpv2
- 楽器デジタルインターフェース(MIDI)フォーマット:.mid、.midi、.rmi
- UNIX形式:.au、.snd
また、特定のファイルが破損しているかどうかを確認するために、再生しようとしていたのと同じファイル形式の他のファイルを再生してみることもできます。
方法3:Windows MediaPlayerで適切なオーディオデバイスを設定する
1. Windows MediaPlayerを開いてクリックします ツール>オプション。
![[ツール]をクリックし、[WMPのオプション]を選択します](/f/9008c808c6259eee3abd059610545510.png)
ノート: メニューを表示するには、Altキーを押す必要がある場合があります。
2. [オプション]ウィンドウで次のように切り替えます [デバイス]タブ 次に、 スピーカー [プロパティ]をクリックします。
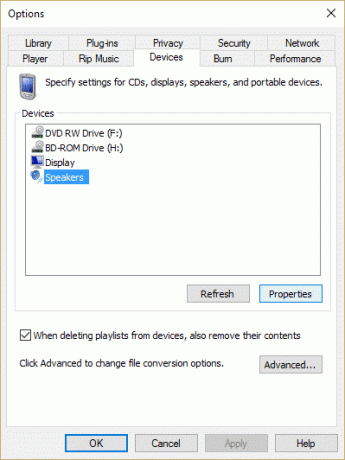
3.From オーディオデバイスを選択します ドロップダウンで適切なオーディオデバイスを選択します。
![[オーディオデバイスの選択]ドロップダウンから、適切なオーディオデバイスを選択します](/f/c5c3c9ca2625c3cbbcc038673c0b86f0.png)
4. [適用]、[OK]の順にクリックし、もう一度[OK]をクリックします。
5. Windows Media Playerを閉じ、PCを再起動して変更を保存します。
方法4:サウンドカードドライバーを更新する
1.Windowsキー+ Rを押してから、「Devmgmt.msc ’ Enterキーを押して、デバイスマネージャを開きます。

2.サウンド、ビデオ、およびゲームコントローラーを展開し、右クリックします。 オーディオ装置 次に、 有効 (すでに有効になっている場合は、この手順をスキップしてください)。
![ハイデフィニションオーディオデバイスを右クリックし、[有効にする]を選択します](/f/9ca2a14d71dc190adf4bb6a5cc646e23.png)
2.オーディオデバイスがすでに有効になっている場合は、 オーディオ装置 次に、 ドライバソフトウェアを更新します。

3.次に「」を選択します更新されたドライバーソフトウェアを自動的に検索する」とプロセスを終了させます。

4.グラフィックカードを更新できなかった場合は、もう一度[ドライバソフトウェアの更新]を選択します。
5.今回は「コンピューターを参照してドライバーソフトウェアを探します。”

6.次に、「コンピューター上のデバイスドライバーのリストから選択します。”

7.リストから適切なドライバーを選択し、[次へ]をクリックします。
8.プロセスを完了させてから、PCを再起動します。
9.または、あなたのに行きます メーカーのウェブサイト 最新のドライバーをダウンロードします。
方法5:DirectXを更新する
Windows Media Playerでファイルエラーを再生できない問題を修正するには、常にDirectXを更新する必要があります。 最新バージョンがインストールされていることを確認する最良の方法は、ダウンロードすることです。 DirectXランタイムWebインストーラー Microsoftの公式Webサイトから。 また、このMicrosoftガイドを読むことができます。 DirectXをダウンロードしてインストールします。
方法6:Windows MediaPlayerを再インストールします
1.Windowsキー+ Xを押してから、 コントロールパネル。

2. [プログラム]をクリックしてから、[Windowsの機能をオンまたはオフにします「プログラムと機能」の下にあります。

3.拡張 メディア機能 リストと Windows MediaPlayerのチェックボックスをオフにします。
![[メディア機能]で[WindowsMediaPlayer]のチェックを外します](/f/e891aca7127736afc95cfda1480c953c.png)
4.チェックボックスをオフにすると、「Windows Media Playerをオフにすると、デフォルト設定など、コンピューターにインストールされている他のWindows機能やプログラムに影響を与える可能性があります。 続けますか?”
5. [はい]をクリックして Windows Media Player12をアンインストールします。
![[はい]をクリックして、Windows Media Player12をアンインストールします](/f/8703b71002d2a25a0620894a63adfcce.png)
6. PCを再起動して、変更を保存します。
7.もう一度 コントロールパネル>プログラム> Windowsの機能をオンまたはオフにします。
8.メディア機能の拡張と Windows MediaPlayerとWindowsMediaCenterのチェックボックスをオンにします。
9. [OK]をクリックして WMPを再インストールします 次に、プロセスが終了するのを待ちます。
10. PCを再起動してから、もう一度メディアファイルを再生してみてください。今回は、「エラーは発生しません。Windows MediaPlayerはファイルを再生できません。”
方法7:さまざまなコーデックをインストールする
Windows Media Playerは、オーディオおよびビデオファイルを再生するためのデフォルトのWindowsアプリケーションですが、プリインストールされています Windowsでは、.mov、.3gpなどのさまざまなビデオ形式を再生するために必要なコーデックがすべて揃っているわけではありません。 NS。 この問題を修正するには この記事を読む さまざまな形式を再生するためにさまざまなコーデックをダウンロードする方法について。
方法8:プロトコル設定を構成する
1. Windows MediaPlayerを開いてクリックします ツール>オプション。
![[ツール]をクリックし、[WMPのオプション]を選択します](/f/9008c808c6259eee3abd059610545510.png)
注:押す必要がある場合があります Alt メニューを表示するために。
2. [オプション]ウィンドウで次のように切り替えます [ネットワーク]タブ。
3. MMS URLのプロトコルで、すべてのプロトコルがチェックされていることを確認します。 TSP / UDPRTSP / TCPHTTP
![WMPツールウィンドウで[ネットワーク]タブに切り替え、すべてのプロトコルがチェックされていることを確認します](/f/a56d57473fcd3756e1fe3b50a1c993f9.png)
4. [適用]をクリックしてから[OK]をクリックします。
5.すべてを閉じて、PCを再起動します。 次に、Windows MediaPlayerがファイルエラーを再生できないことを解決できるかどうかを確認します。Windows MediaPlayerはファイルエラーを再生できません。
方法9:レジストリの修正
1.Windowsキー+ Rを押して、次のように入力します regedit Enterキーを押して、レジストリエディタを開きます。

2.次のレジストリキーに移動します。
HKEY_CLASSES_ROOT \ CLSID \ {DA4E3DA0-D07D-11d0-BD50-00A0C911CE86} \ Instance \ {083863F1-70DE-11d0-BD40-00A0C911CE86}
3.次のサブキーが存在し、それらに関連付けられた値が正しいことを確認します。
| 名前 | データ | タイプ |
| CLSID | {083863F1-70DE-11d0-BD40-00A0C911CE86} | 文字列値 |
| 分かりやすい名前 | DirectShowフィルター | 文字列値 |
| メリット | 00600000 | DWORD値 |
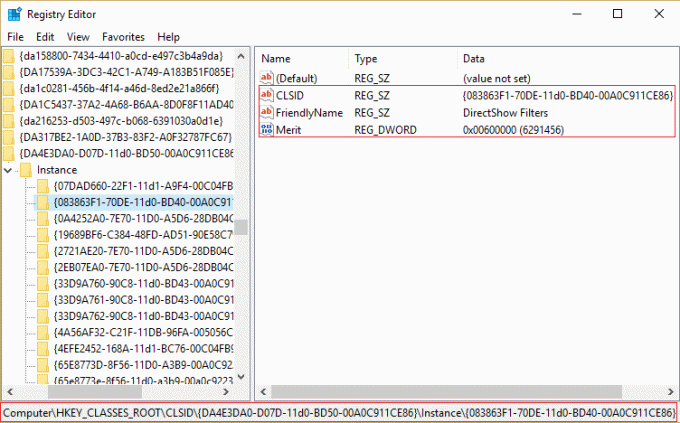
4.上記のキーが存在しない場合 右クリック 右側のウィンドウで、を選択します 文字列値 次に、キーの名前を次のように入力します CLSID。
![右側の領域で空の領域をクリックし、[新規]、[文字列値]の順に選択します](/f/d2f02810d52030056ff3f99a21dafd71.png)
5.それをダブルクリックして値を入力します {083863F1-70DE-11d0-BD40-00A0C911CE86}。
![値を{083863F1-70DE-11d0-BD40-00A0C911CE86}と入力し、[OK]をクリックします](/f/fd8b13127732ed3e4bacfe9b59ef2e8e.png)
6.同様に、キーを作成します 分かりやすい名前 その値を次のように入力します DirectShowフィルター。
7.もう一度右クリックして選択します DWORD(32ビット) 値を入力し、その名前を次のように入力します メリット. それをダブルクリックして入力します 00600000 値として、[OK]をクリックします。
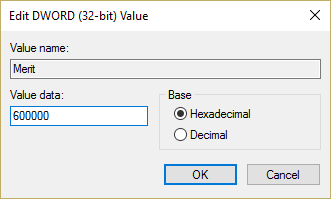
8.レジストリエディタを閉じて、PCを再起動します。
あなたにおすすめ:
- 必要な特権がクライアントによって保持されていないというエラーを修正する
- 修正このアイテムのプロパティは利用できません
- Windowsファイルエクスプローラーを修正する方法はそれ自体を更新し続けます
- クレデンシャルマネージャーエラー0x80070057の修正パラメーターが正しくありません
成功したのはそれだけです Windows MediaPlayerがファイルエラーを再生できない問題を修正 ただし、この投稿に関してまだ質問がある場合は、コメントのセクションでお気軽に質問してください。