ダウンロードされないWindows7アップデートを修正
その他 / / November 28, 2021
Windows 7の主流のサポートが終了してから5年以上が経過しましたが、多くのコンピューターは依然として愛されているWindows 7OSを実行しています。 驚いたことに、2020年7月の時点で、Windowsオペレーティングシステムで実行されているコンピューターのほぼ20%が引き続き古いバージョンのWindows7を使用しています。 マイクロソフトによる最新かつ最高のWindows10は、機能とデザインの点ではるかに高度ですが、多くのコンピューター ユーザーは、Windows 7のシンプルさと、古いシステムでスムーズに実行でき、パワフルでないため、Windows7からの更新を避けます。 ハードウェア。
ただし、Windows 7が終わりに近づいているため、新しいオペレーティングシステムの更新は非常にまれであり、ブルームーンに1回だけ到着します。 これらの更新は、通常はシームレスであるため、ダウンロードしてインストールするのが非常に困難な場合があります。 WindowsUpdate サービスは、バックグラウンドで静かに動作し、利用可能な場合はいつでも新しい更新をダウンロードし、一部をインストールし、コンピューターの再起動が実行されたときのために他を保存するように設計されています。 ただし、Windows 7、8、および10のユーザーは、OSを更新しようとしたときに多くの問題を報告しています。
直面する最も一般的な問題は、新しい更新プログラムをダウンロードするとき、または「更新プログラムの検索/確認」フェーズでWindows Updateが0%でスタックすることです。 ユーザーは、以下に説明するソリューションの1つを実装することにより、Windows7の更新に関するこれらの問題を解決できます。
コンテンツ
- Windows 7アップデートがダウンロードされない問題を修正するにはどうすればよいですか?
- 方法1:WindowsUpdateのトラブルシューティングを実行する
- 方法2:Windows UpdateServiceを再起動します
- 方法3:Internet Explorer11および.NET4.7を使用しているかどうかを確認します(Windows 7を更新するための前提条件)
- 方法4:クリーンブート後に更新を試みる
- 方法5:Windowsファイアウォールを無効にする
- 方法6:SoftwareDistributionフォルダーのセキュリティアクセス許可を変更する
- 方法7:新しい更新を手動でダウンロードしてインストールする
Windows 7アップデートがダウンロードされない問題を修正するにはどうすればよいですか?
問題の原因に応じて、さまざまな解決策がユーザーの問題を解決しているようです。 最も一般的で最も簡単な解決策は、組み込みのWindows Updateトラブルシューティングを実行してから、WindowsUpdateサービスを再起動することです。 ウイルス対策プログラムを一時的に無効にするか、クリーンブートを実行してから、更新プログラムをダウンロードしてみることもできます。 また、Windows 7を更新するには、Internet Explorer11と最新バージョンの.NETFrameworkがコンピューターにインストールされている必要があります。 したがって、最初に、これらのプログラムがあるかどうかを確認し、ない場合は、ダウンロードしてインストールし、「アップデートがダウンロードされない」問題を解決します。 最終的に、そして不幸なことに、何も機能しない場合は、いつでも手動で新しいWindows7アップデートをダウンロードしてインストールできます。
方法1:WindowsUpdateのトラブルシューティングを実行する
高度で面倒な方法に移行する前に、Windows Updateのトラブルシューティングを実行して、更新プロセスで直面する可能性のある問題を解決する必要があります。 トラブルシューティングは、すべてのバージョンのWindows(7、8、および10)で使用できます。 トラブルシューティングは、Windows Updateサービスの再起動、SoftwareDistributionフォルダーの名前を変更してダウンロードキャッシュをクリアするなど、多くのことを自動的に実行します。
1. スタートボタンをクリックするか、キーボードのWindowsキーを押して トラブルシューティングを検索する. トラブルシューティングをクリックして、プログラムを起動します。 コントロールパネルから同じものを開くこともできます。

2. [システムとセキュリティ]で、[ WindowsUpdateの問題を修正します。
![[システムとセキュリティ]で、[WindowsUpdateの問題を修正する]をクリックします](/f/ed5b461724bb8da40c3f52ffa744d5b2.png)
3. クリック 高度 次のウィンドウで。
![[詳細]をタップします](/f/333d05f4fea1a49dc18f528568575c5e.png)
4. 選択する 自動的に修理を適用する そして最後に 次 トラブルシューティングを開始します。
![[修復を自動的に適用する]を選択し、[次へ]をクリックして、最後に[次へ]をクリックしてトラブルシューティングを開始します](/f/918331c8cda04da9fabad62ea885b4fe.png)
一部のコンピューターには、WindowsUpdateのトラブルシューティングツールがない場合があります。 ここからトラブルシューティングプログラムをダウンロードできます。 WindowsUpdateのトラブルシューティング. ダウンロードしたら、Downloadsフォルダーを開き、WindowsUpdate.diagcabファイルをダブルクリックして実行し、画面の指示に従ってトラブルシューティングプロセスを完了します。
方法2:Windows UpdateServiceを再起動します
ダウンロードやインストールなどのソフトウェア更新に関連するすべてのアクティビティは、バックグラウンドで継続的に実行されるWindowsUpdateサービスによって制御されます。 NS 破損したWindowsアップデート サービスはにつながる可能性があります 更新が0%のダウンロードでスタックしています。 問題のある使用法をリセットしてから、新しいアップデートをダウンロードしてみてください。 Windows Updateのトラブルシューティングは同じアクションを実行しますが、手動で実行すると問題の解決に役立ちます。
1. 押す Windowsキー+ R キーボードで[ファイル名を指定して実行]コマンドボックスを起動するには、次のように入力します services.msc、 [OK]をクリックして、サービスアプリケーションを開きます。
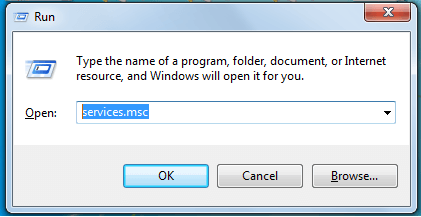
2. ローカルサービスのリストで、 Windows Update.
3. を選択 Windows Update サービスをクリックしてから 再起動 左側(サービスの説明の上)に表示するか、サービスを右クリックして[ 再起動 次のコンテキストメニューから。
![Windows Updateサービスを選択し、左側にある[再起動]をクリックします](/f/fe60b5c9c8ab404bf4fcce6215b49421.png)
方法3:Internet Explorer11および.NET4.7を使用しているかどうかを確認します(Windows 7を更新するための前提条件)
前述のように、Windows7を更新するには、コンピューターにInternet Explorer11と最新の.NETFrameworkが必要です。 これらのプログラムなしで更新を実行できる場合もありますが、常にそうであるとは限りません。
1. 訪問 Microsoft .NET Framework4.7をダウンロードする赤い[ダウンロード]ボタンをクリックして、最新バージョンの.NETFrameworkのダウンロードを開始します。
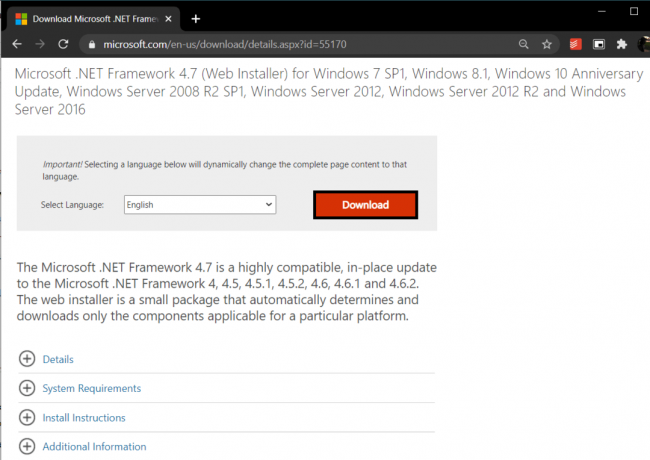
ダウンロードしたら、ダウンロードしたファイルを見つけ、画面の指示に従ってインストールします。 また、.NET Frameworkをインストールするときは、常にインターネットにアクセスできることを確認してください。
2. 次に、新しくインストールした.NET4.7フレームワークの整合性を有効化/確認します。
3. タイプ コントロールまたはコントロールパネル [ファイル名を指定して実行]コマンドボックスまたはWindows検索バーでEnterキーを押して コントロールパネルを開く.

4. クリック プログラムと機能 すべてのコントロールパネルアイテムのリストから。 [表示方法]オプションをクリックしてアイコンのサイズを小さくまたは大きく調整して、アイテムを簡単に探すことができます。
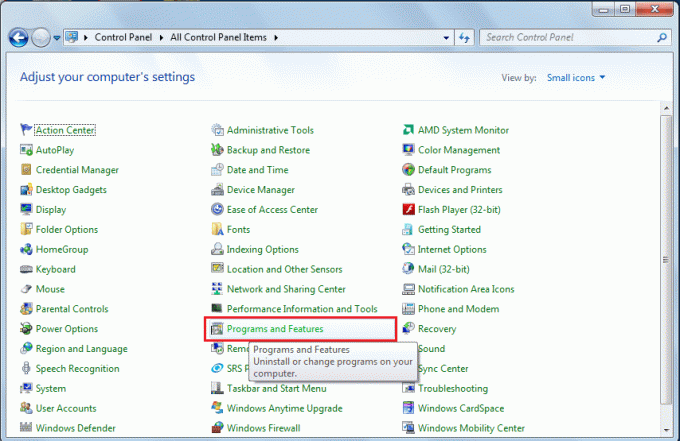
5. 次のウィンドウで、をクリックします Windows機能をオンまたはオフにします (左側にあります。)
![[Windowsの有効化]機能をオンまたはオフにするをクリックします| ダウンロードされないWindows7アップデートを修正](/f/b23823d8cd86c907f48926802643c344.png)
6. .NET 4.7エントリを見つけて、機能が有効になっているかどうかを確認します。 そうでない場合は、横にあるチェックボックスをクリックして有効にします。 クリック わかった 変更を保存して終了します。
ただし、.NET 4.7が既に有効になっている場合は、修復/修正する必要があり、そのプロセスは非常に簡単です。 まず、.NET Frameworkの横にあるチェックボックスをオフにして無効にし、コンピューターを再起動してツールを修正します。
次に、Microsoftがリリースする新しいWindows 7の更新プログラムをインストールできるようにするには、Internet Explorer11も必要です。
1. 訪問 インターネットエクスプローラ お好みのWebブラウザーで、コンピューターにインストールされているWindows 7 OSに応じて、適切なバージョンのアプリケーション(32ビットまたは64ビット)をダウンロードします。
2. ダウンロードした.exeファイルを開きます(ファイルのダウンロード中に誤ってダウンロードバーを閉じた場合は、 Ctrl + Jを押すか、ダウンロードフォルダを確認してください)、画面の指示/プロンプトに従ってインストールします。 応用。
方法4:クリーンブート後に更新を試みる
Windows Updateサービスに固有の問題は別として、次のいずれかが発生する可能性もあります。 コンピューターにインストールした多くのサードパーティアプリケーションが更新を妨害している可能性があります 処理する。 これが実際に当てはまる場合は、重要なサービスとドライバーのみが読み込まれるクリーンブートを実行した後、更新プログラムのインストールを試みることができます。
1. 次のように入力して、システム構成ツールを開きます msconfig [ファイル名を指定して実行]コマンドボックスまたは検索バーで、Enterキーを押します。
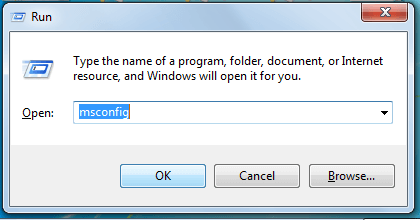
2. に飛び乗って サービス msconfigウィンドウのタブをクリックし、横のボックスにチェックマークを付けます すべてのMicrosoftサービスを非表示にする.
3. 次に、をクリックします すべて無効にする ボタンをクリックして、残りのすべてのサードパーティサービスを無効にします。
![[すべて無効にする]ボタンをクリックして無効にします](/f/67510ac9176a6d14b42146997e51be3f.png)
4. に切り替えます 起動 タブをクリックし、もう一度[すべて無効にする]をクリックします。
5. クリック 申し込み、 に続く わかった. ここで、コンピューターを再起動してから、新しい更新プログラムをダウンロードしてみてください。
アップデートのインストールに成功した場合は、システム構成ツールを再度開き、すべてのサービスを再度有効にします。 同様に、すべてのスタートアップサービスを有効にしてから、PCを再起動して通常どおりに起動します。
方法5:Windowsファイアウォールを無効にする
Windowsファイアウォール自体が新しい更新ファイルのダウンロードを妨げる場合があり、一部のユーザーは、Windowsファイアウォールを一時的に無効にすることで問題を解決したと実際に報告しています。
1. 開ける コントロールパネル をクリックします WindowsDefenderファイアウォール.

2. 次のウィンドウで、 WindowsDefenderファイアウォールをオンまたはオフにします 左ペインから。
![左側のパネルから[WindowsDefenderファイアウォールをオンまたはオフにする]を選択します](/f/78d0a889d41d0f2a4d306fd56e286534.png)
3. 最後に、横にあるラジオボタンをクリックします WindowsDefenderファイアウォールをオフにします (非推奨)プライベートネットワーク設定とパブリックネットワーク設定の両方で。 クリック わかった 保存して終了します。
![[WindowsDefenderファイアウォールをオフにする]の横にあるラジオボタンをクリックします| ダウンロードされないWindows7アップデートを修正](/f/f6388e3bd42f630a07cef8dd9101817e.png)
また、実行している可能性のあるサードパーティのウイルス対策/ファイアウォールプログラムを無効にしてから、アップデートをダウンロードしてみてください。
方法6:SoftwareDistributionフォルダーのセキュリティアクセス許可を変更する
また、Windows UpdateサービスがC:\ WINDOWS \ WindowsUpdate.logの.logファイルからSoftwareDistributionフォルダーに情報を書き込めなかった場合も、Windows7の更新プログラムをダウンロードしません。 このデータの報告の失敗は、SoftwareDistributionフォルダーのフルコントロールをユーザーに許可することで修正できます。
1. Windowsファイルエクスプローラーを開く (または古いバージョンのWindowsではMy PC)デスクトップのショートカットをダブルクリックするか、ホットキーの組み合わせを使用します Windowsキー+ E.
2. 次のアドレスに移動します C:\ Windowsを見つけて SoftwareDistribution フォルダ。
3. 右クリック に SoftwareDistribution フォルダを選択して選択します プロパティ 次のコンテキストメニューから、またはフォルダを選択してAlt + Enterを押します。
![SoftwareDistributionを右クリックし、[プロパティ]を選択します](/f/5bfa79c08acf4d88c55fc23a98fe34aa.png)
4. に切り替えます 安全 のタブ SoftwareDistribution プロパティウィンドウをクリックし、をクリックします 高度 ボタン。
![[詳細設定]ボタンをクリックしてから、[OK]をクリックします](/f/e19c825b7b377b774845c25233f21522.png)
5. [所有者]タブに切り替えて、をクリックします 変化する 所有者の隣。
6. ユーザー名を入力して下さい [選択するオブジェクト名を入力してください]の下のテキストボックスで、または[詳細設定]オプションをクリックして、ユーザー名を選択します。
7. クリック 名前を確認してください (ユーザー名は数秒で確認され、パスワードが設定されている場合はパスワードの入力を求められます)、次に わかった.
8. もう一度、右クリックします SoftwareDistributionフォルダー 選択します プロパティ.
クリック 編集… [セキュリティ]タブの下。
9. まず、ユーザー名またはユーザーグループをクリックして選択し、チェックボックスをオンにします。 フルコントロール [許可]列の下。
方法7:新しい更新を手動でダウンロードしてインストールする
最後に、上記の解決策のいずれもうまくいかなかった場合は、問題を自分の手に取り、新しいOSアップデートを手動でインストールする時が来ました。 Windows Updateサービスは、更新が必要な場合、最新の更新プログラムのダウンロードに失敗する可能性があります。
1. システムアーキテクチャに基づいて、次のリンクのいずれかにアクセスして、サービススタックの32ビットまたは64ビットバージョンをダウンロードします。
x64ベースのシステム用のWindows7のアップデートをダウンロード(KB3020369)
x32ベースのシステム用のWindows7のアップデートをダウンロード(KB3020369)
2. 開催中 コントロールパネル ([ファイル名を指定して実行]コマンドボックスにcontrolと入力し、[OK]を押します)をクリックします。 システムとセキュリティ.

3. クリック Windows Update、 に続く 設定を変更する.

4. [重要な更新]ドロップダウンメニューを展開し、[ 「更新を確認しない(非推奨)」。
![[更新を確認しない]を選択します(非推奨)](/f/fc5641ddb20395058005e95345f5dc99.jpg)
5. クリックしてください わかった 変更を保存してコンピューターを実行するためのボタン 再起動.
6. コンピューターが起動したら、ダウンロードフォルダーに移動し、最初の手順でダウンロードしたKB3020369ファイルをダブルクリックします。 画面のすべての指示に従って、サービススタックをインストールします。
7. 次に、2016年7月のWindows7の更新プログラムをインストールします。 この場合も、システムアーキテクチャに基づいて、適切なファイルをダウンロードしてインストールします。
x64ベースのシステム用のWindows7のアップデートをダウンロード(KB3172605)
8. インストールプロセスの一環としてコンピューターを再起動したら、コントロールパネルのWindows Updateに戻り、設定をに戻します。 「アップデートを自動的にインストールする(推奨)」.
ここで、[更新の確認]をクリックします。これで、WindowsUpdateツールを使用して更新をダウンロードまたはインストールする際に問題が発生することはありません。
つまり、これらは、ダウンロードされないWindows7アップデートに関連する問題を解決するために報告された7つの異なる方法でした。 以下のコメントで、どれがあなたのために働いたかを教えてください。



