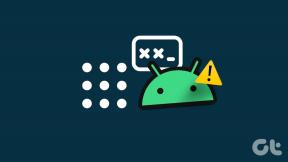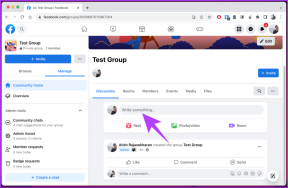Windows Update エラー 0X80070003 を修正する 9 つの方法 — TechCult
その他 / / April 06, 2023
システムの更新を試みたが、中断されたことはありませんか? はいの場合、最も一般的なエラー 0X80070003 が発生した可能性があります。 これは、Windows 10 の更新プログラムに関連する問題であり、利用可能な最新の更新プログラムを入手できません。 さらに、一部の更新ファイルが見つからないか、Windows 10 に問題がある場合もあります。 この記事では、エラー 0X80070003 を簡単にレモンを絞る初心者向けの方法で修正する方法について説明します。

目次
- Windows Update エラー 0X80070003 を修正する方法
- このエラー 0x80070003 の原因は何ですか?
- 方法 1: Windows Update トラブルシューティング ツールを実行する
- 方法 2: レジストリ キーを変更する
- 方法 3: インプレース アップグレードを実行する
- 方法 4: 古い Spupdsvc.exe ファイルを復元する
- 方法 5: 破損したシステム ファイルを修復する
- 方法 6: 更新プログラムを手動でインストールする
- 方法 7: Windows Update コンポーネントをリセットする
- 方法 8: サードパーティのウイルス対策を無効にする (該当する場合)
- 方法 9: Windows 10 をリセットする
Windows Update エラー 0X80070003 を修正する方法
Windows は、世界で最も人気のあるオペレーティング システムの 1 つです。 レポートによると、10 億を超えるアクティブなデバイスが Windows 10 および 11 で動作しています。 したがって、他の多くのユーザーと同様に、エラー 0X80070003 などの時折の問題に直面している可能性があります。 このエラーは、一部の更新ファイルが見つからないか、破損していることを意味します。
このエラー 0x80070003 の原因は何ですか?
これはかなり一般的なエラーですが、その原因を知っている人はごくわずかです。 知っておくべきことは次のとおりです。
- 破損したファイル: エラー 0X80070003 の最も一般的な原因は、破損したファイルや操作不能なファイルです。 この場合、マルウェアを取り除き、破損したファイルを正常なファイルに置き換えるだけです。
- 設定ミス: エラー 0X80070003 は、システム内の誤った構成のファイルを強調することがよくあります。 また、Windows Update の設定が正しく構成されておらず、早急な対応が必要な場合にも発生する可能性があります。
- ぐらつくインターネット接続: インターネット接続速度が遅く不安定な場合、システムがすべてのファイルのダウンロードに失敗する可能性があります。 そのため、すぐに速度が回復しない限り、システム アップデート エラーが発生します。 これにより、Windows Update 一部のファイルが見つからないという問題が多くのユーザーに発生する可能性もあります。
- Windows レジストリが正しくありません: システムに整理されていない Windows レジストリ エントリが含まれている場合、OS は必要なファイルを見つけることができません。 その結果、システムが正しく起動せず、エラー 0X80070003 が表示されます。
エラー 0X80070003 に悩まされていると思いますか? はいの場合、この記事は痛みを楽に和らげるのに役立ちます. お金を浪費せずにエラー0X80070003を修正する10の方法を次に示します.
方法 1: Windows Update トラブルシューティング ツールを実行する
Windows Update に問題があり、多数の保留中の WU 更新プログラムが同じ 0X80070003 エラーでインストールに失敗している場合は、Windows Update のトラブルシューティング ツールを実行することをお勧めします。
以前に Windows Update トラブルシューティング ツールを使用したことがない場合は、一般的な問題を自動的に特定して修正するように設計されています。 この方法を試したことがない場合は、ガイドの手順に従ってください。 Windows Update トラブルシューティング ツールを実行する 提案された修正が自動的に適用されます。

修復が完了したら、コンピューターを再起動し、Windows Update を実行して、問題が解決したかどうかを確認します。
方法 2: レジストリ キーを変更する
以下の手順に従ってレジストリを変更し、それに応じてエラー 0X80070003 を修正する必要があります。
ノート: 作る レジストリ キーのバックアップ 変更中に手動エラーが発生した場合に、以前の設定に復元します。
1. を押します。 Windows + R キー 同時に開く 走る ダイアログボックス。
2. タイプ 再編集 そしてクリック OK を起動する レジストリエディタ.

3. 次に、次のキーフォルダーに移動します 道 の レジストリエディタ.
HKEY_LOCAL_MACHINE\SYSTEM\CurrentControlSet\Services\WIMMount
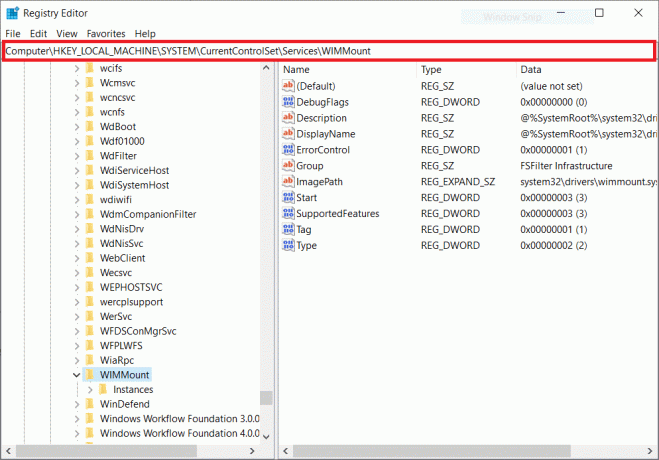
4. クリック イメージパス [名前] カテゴリの下で、値のデータが次のように表示されていることを確認します。
system32\drivers\wimmount.sys
5. 開催中 ファイルエクスプローラー 手動またはキーボード ショートカットを使用して Windows + E キー 一緒。 以下をアドレスバーに貼り付けてクリック OK.
C:\Windows\System32\drivers\
6. を確認します。 wimmount.sysファイル ラップトップを再起動します。
また読む:Windows 10 更新エラー 0xc1900204 を修正
方法 3: インプレース アップグレードを実行する
システムを手動でアップグレードすることは、労働集約的な作業であり、集中的な技術的ノウハウが必要だと思いますか? もしそうなら、あなたは実際にそれがどれほど簡単かを知って驚くでしょう:
1. Windows 10 に移動します。 ダウンロードページ ブラウザで。
2. クリックしてください 今すぐダウンロード をダウンロードするオプション メディア作成ツール あなたのシステムで。
![[今すぐダウンロード] をクリックして、ダウンロード ページで Windows Media 作成ツールをダウンロードします。](/f/4d55b8269526c39b996fb58eefb639a0.png)
3. ダウンロードが完了したら、それを右クリックして、 管理者として実行 オプション。
4. 次にクリック はい プロンプトで、ツールがすべてのメイン アクションの準備を整えるまで待ちます。
5. 選択する 受け入れる Microsoft ライセンス条項に同意し、選択する この PC を今すぐアップグレードする オプション。
6. ダウンロードが完了し、Choose what to keep オプションが表示されるまで待ちます。 選択する すべてを保つ 画面の残りの指示に従ってアップグレードを続行します。
方法 4: 古い Spupdsvc.exe ファイルを復元する
spupdsvc.exe ファイルは、Windows 10/11 オペレーティング システムのソフトウェア コンポーネントであり、次の場所にあります。 C:\Windows\System32 フォルダー. これは、Windows オペレーティング システムを定期的に更新するプロセス ファイルです。 Windows Update が機能しない場合は、古い Spupdsvc.exe ファイルを新しいファイルに置き換えてみてください。 方法は次のとおりです。
1. ヒット Windows キー、 タイプ コマンド・プロンプトをクリックしてから、 管理者として実行.

2. 次のコマンドを入力したら、Enter キーを押します。 これにより、以前の Spupdsvs.exe ファイルが新しいファイルに置き換えられます。
cmd /c ren%systemroot%System32Spupdsvc.exe Spupdsvc.old Spupdsvc.old

Windows Update エラー 0X80070003 が解決されたかどうかを確認するには、Windows Update を実行します。 これで問題が解決しない場合は、次の手順に進んで、一部の更新ファイルが見つからないか、Windows 10 に問題がある問題を修正してください。
また読む:エラー コード 0xc1800103 0x90002 を修正
方法 5: 破損したシステム ファイルを修復する
SFC またはシステム ファイル チェッカーは、破損したファイルを修復できる組み込みツールです。 これは、物事を進めてエラー0X80070003を修正する方法です. ガイドを確認してください Windows 10 でシステム ファイルを修復する.

方法 6: 更新プログラムを手動でインストールする
ファイルが正しくダウンロードされていない場合、この種のエラーに直面することがあります。 そのため、Microsoft Update カタログから更新プログラムを手動でダウンロードしてインストールし、エラー 0X80070003 を修正することができます。
1. ヒット Windows + I キー 同時に起動する ウィンドウズ設定.
2. ここで、 更新とセキュリティ 設定。
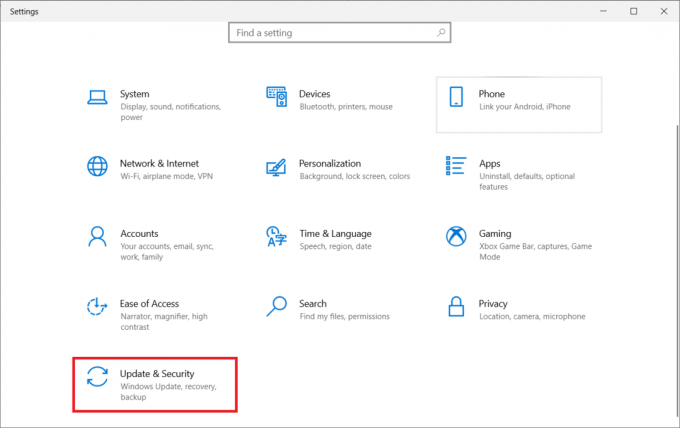
3. 次に、 更新履歴を見る オプション。
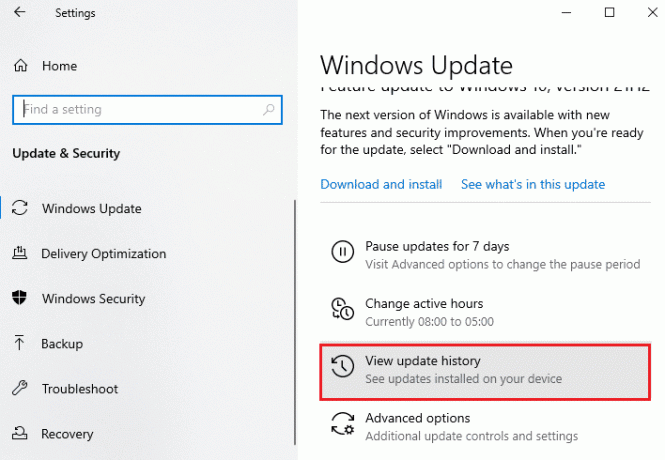
4. リストで、 KB番号 エラー メッセージが表示されたため、ダウンロードが保留されています。
5. 次に、 Microsoft Update カタログ Webサイト。
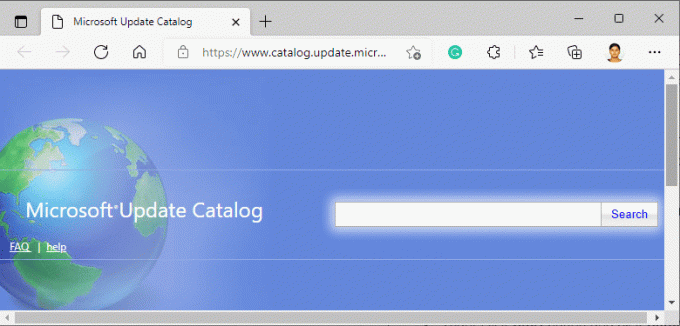
6. (ナレッジベース)に入る KB番号 の中に 検索バー そしてクリック 検索.
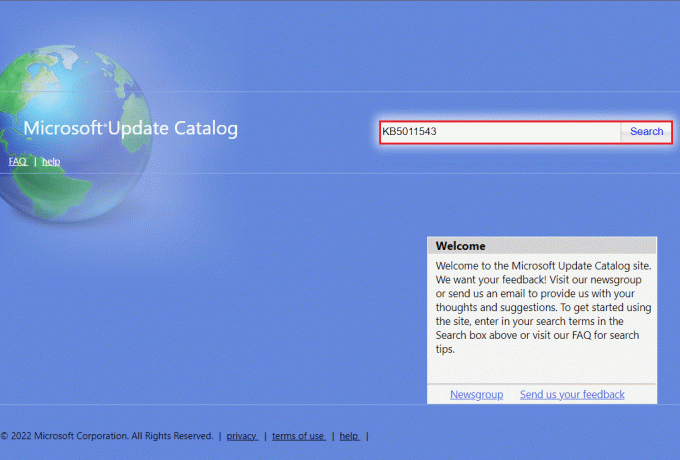
7. 希望を選択 アップデート 示されているように、指定されたリストから。
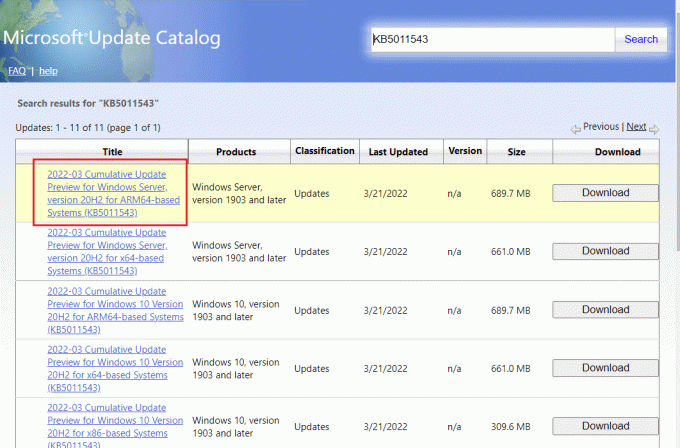
ノート: 更新に関する完全な情報は、 アップデートの詳細 画面。
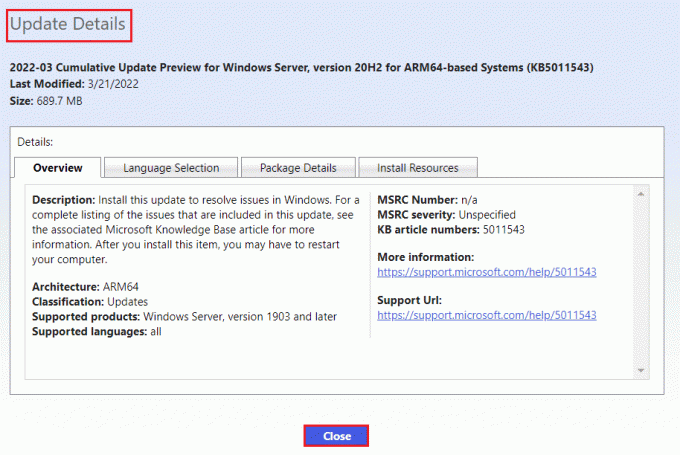
8. 該当するものをクリック ダウンロード 特定の更新のボタン。
![Microsoft Update カタログ ページで特定の更新プログラムの [ダウンロード] オプションをクリックします。](/f/440e0137329eb8fd120ca071a0a0e529.png)
9. 表示されるウィンドウで、 ハイパーリンク それぞれのアップデートをダウンロードします。

10. ダウンロードしたら、 を押します Windows + E キー 開く ファイルエクスプローラー. をダブルクリックします .msu ファイル 保存したフォルダから。
11. 選ぶ Windows Update スタンドアロン インストーラーで開く (既定) そしてクリック OK.
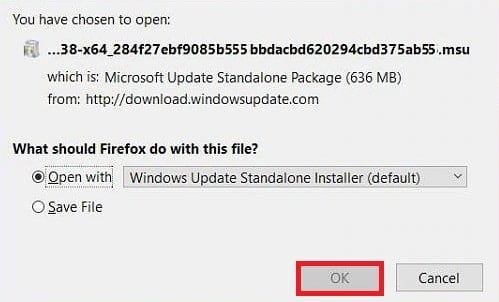
12. クリック はい Windows が目的の更新プログラムをインストールすることを確認して許可します。
ノート: インストールが完了するまで数分かかる場合があり、通知が届きます。
13. ついに、 PCを再起動します 未保存のデータを保存してアップデートを実装した後。
また読む:修正 0x80004002: Windows 10 でサポートされているそのようなインターフェイスはありません
方法 7: Windows Update コンポーネントをリセットする
Windows Update サービスは、Windows 10/11 Update エラー コード 0x80070003 の原因である可能性があります。 Windows Update のトラブルシューティング ツールが効果的でない場合は、Windows Update サービスを再起動します。 方法は次のとおりです。
1. を起動します 走る ダイアログボックス。
2. タイプ サービス.msc そしてヒット キーを入力してください を開くには サービス 窓。

3. を右クリック バックグラウンド インテリジェント転送サービス そしてクリック ストップ ドロップダウンメニューから。

4. ファイル エクスプローラーを読み込み、アドレス バーに以下を貼り付けます。
C:\Windows\SoftwareDistribution\Download
5. 次に、 を押します Ctrl+A 一度にすべてのフォルダを処理し、削除を押します。
6. 最後に、に戻ります サービス Windows Update サービス、暗号化サービス、およびバックグラウンド インテリジェント転送を右クリックします。 でも今回は選んで 始める ドロップダウン メニューから、作業を完了します。
方法 8: サードパーティのウイルス対策を無効にする (該当する場合)
驚いたことに、世界中の多くのユーザーが、エラー 0X80070003 の修正に役立つサードパーティ製ウイルス対策ソフトウェアの武装解除を報告しています。 これにより、ソフトウェアがタイムリーな更新をブロックするのを防ぎ、障害のない更新を促進します。 ガイドを確認してください Windows 10 でウイルス対策を無効にする.
![[オフにする] ボタンをクリックします。 Windows Update エラー 0X80070003 を修正する方法](/f/0ca1841b727bcb52636feada6469e49d.jpg)
また読む:Windows Update エラー 80072ee2 を修正する方法
方法 9: Windows 10 をリセットする
Windows 10 をリセットすると、最初にデバイスに付属していなかったソフトウェアがアンインストールされることに注意してください。 したがって、これは、一部の更新ファイルが見つからないか、Windows 10 の問題がある場合の最後の手段である必要があります。 ガイドに記載されている手順に従ってください データを失うことなくWindows 10をリセットする.

おすすめされた:
- 無料のウォルマートギフトカードを獲得する6つの方法
- Windows 10 のクラッシュ ログとエラー ログを表示する方法
- Windows Update でエラー 0x800705b3 を修正
- 0x800f0831 Windows 10 更新エラーを修正
エラー 0x80070003 は、長い間 Windows 10 ユーザーを悩ませてきました。 用語は難解でわかりにくいように見えるかもしれませんが、それほどトリッキーではありません。 解決するための上位 10 の最善の方法について言及しました。 エラー0x80070003を修正. この記事が基本を理解し、問題を根本から解決するのに役立つことを願っています.
Elon は TechCult のテクニカル ライターです。 彼は約 6 年間ハウツー ガイドを書いており、多くのトピックをカバーしています。 彼は、Windows、Android、および最新のトリックとヒントに関連するトピックをカバーするのが大好きです。