リモート デスクトップ セッションにコピー アンド ペーストできない問題を修正 — TechCult
その他 / / April 06, 2023
リモート デスクトップを使用すると、ユーザーはリモート コンピューターに簡単に接続できます。 リモート アクセスは、アプリの管理、問題の修正、さらにはコンピューターでの管理タスクの実行にも役立ちます。 リモート デスクトップ接続 (RDC) は、インターネットまたはネットワーク経由でローカル コンピューターをリモート PC に接続します。 自宅、オフィス、どこからでもアクセスできます。 このような状況でのネットワーク接続は必要ありません。 RDC を使用することは、離れた場所で働く企業や従業員にとって資産ですが、 リモート デスクトップにコピー アンド ペーストできない場合、操作が困難になることがあります。 セッション。 接続で同じ問題が発生している場合は、RDC でのコピーと貼り付けの問題を解決するのに役立つ完璧なガイドがあります。 このドキュメントでは、リモート デスクトップでコピー アンド ペーストを有効にするさまざまな方法について説明し、この機能を無効にする方法についても説明します。 それでは、すぐに始めて、リモート デスクトップで重要なコピー アンド ペースト機能を有効または無効にする方法について説明しましょう。

目次
- リモート デスクトップ セッションにコピー アンド ペーストできない問題を修正する方法
- 方法 1: クリップボード機能を有効にする
- 方法 2: レジストリ キーを変更する
- 方法 3: RDP 監視プロセスを再起動する
- 方法 4: リモート コンピューターで RDP クリップボード リダイレクトを有効にする
- 方法 5: グループ ポリシー エディターの設定を変更する
- リモート デスクトップでコピー/貼り付けを無効にする方法
リモート デスクトップ セッションにコピー アンド ペーストできない問題を修正する方法
通常、コピーして貼り付けることができない リモートデスクトップ セッションはデフォルトで発生する可能性があります。 クリップボード機能が無効になっているユーザーもいれば、コピー/貼り付け機能を有効にした後でも問題に直面するユーザーもいます。 以下では、さまざまな状況を考慮して問題を解決するのに役立つ複数の方法について説明します。
方法 1: クリップボード機能を有効にする
リモート デスクトップでコピー アンド ペーストを有効にする最初の手順は、クリップボード機能が有効になっていることを確認することです。 このオプションは、接続プロパティでオンにすることができます。 以下の手順で、クリップボード機能の詳細を確認してください。
1. を起動します 検索バー、 入力 リモートデスクトップ接続をクリックし、 開ける.
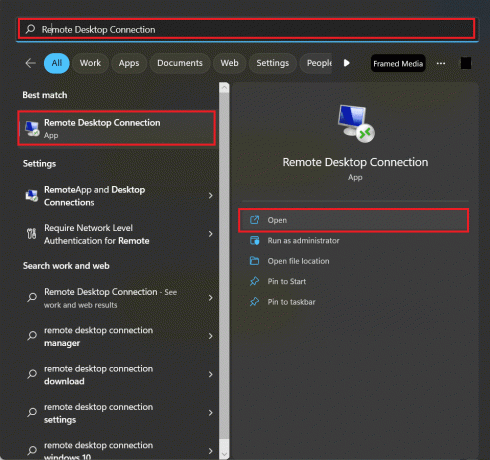
2. 選択する オプションを表示 ポップアップボックスで。
![[オプションを表示] を選択します。 リモート デスクトップ セッションにコピー アンド ペーストできない問題を修正](/f/9e0e224ecccfbff3c8d3697ec58a8ece.png)
3. 今、 ローカルリソース タブ、選択 クリップボードをクリックし、 もっと…
![[クリップボード] を選択し、[その他] をクリックします](/f/7262b42a06e35c9269c7043a6c082d62.png)
4. 提供されたリストで、 ドライブをクリックし、 OK.
![[ドライブ] を選択し、[OK] をクリックします](/f/d3a06beef4610be58d2e406566c99cc5.png)
5. ローカル コンピューターとリモート コンピューター間でコピー アンド ペーストする機能を有効にしたので、 全般的 タブをクリックし、 保存.
![[全般] タブを選択し、[保存] をクリックします](/f/6fce14ee3620811f7892da72791a844a.png)
方法 2: レジストリ キーを変更する
RDP でコピー/貼り付けが機能しない問題は、システム レジストリ エディタを変更することでも解決できます。 以下の手順に従って、レジストリ エディターの変更を行います。
1. プレス Windows + R キー 一緒に開ける 走る ダイアログボックス。
![[実行] ダイアログ ボックスを開きます。 リモート デスクトップ セッションにコピー アンド ペーストできない問題を修正](/f/cc07492154b61a78faab68a133bd7444.png)
2. 次に、入力します 再編集 コマンドを押して キーを入力してください 打ち上げへ レジストリエディタ.

3. をタップします ファイル タブで選択 輸出 メニューから新しいレジストリ バックアップを作成します。
![[ファイル] をタップし、[エクスポート] を選択します](/f/a12e1ddd4f7e37d8533665d40ab93c93.png)
4. 指定されたキー フォルダーに移動します。 道 レジストリのバックアップを作成した後。
コンピューター\HKEY_LOCAL_MACHINE\SOFTWARE\Policies\Microsoft\Windows NT\Terminal Services
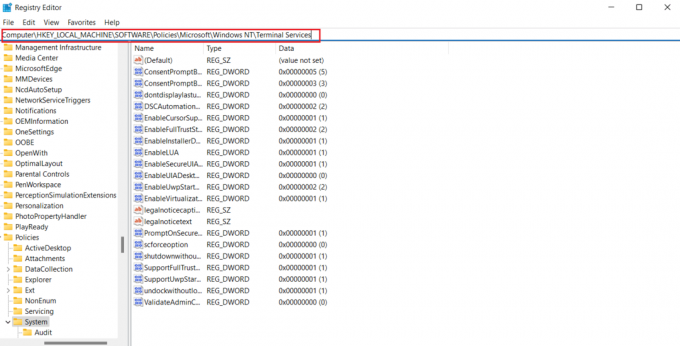
5. 次に、スペースを右クリックしてタップします 新しい を作成する DWORD (32 ビット) 値.
![[新規] をタップして、DWORD (32 ビット) 値を作成します](/f/308b55252f247633e46d5b7507586893.png)
6. 次に、新しく作成した値の名前を クリップボードのリダイレクトを無効にする.
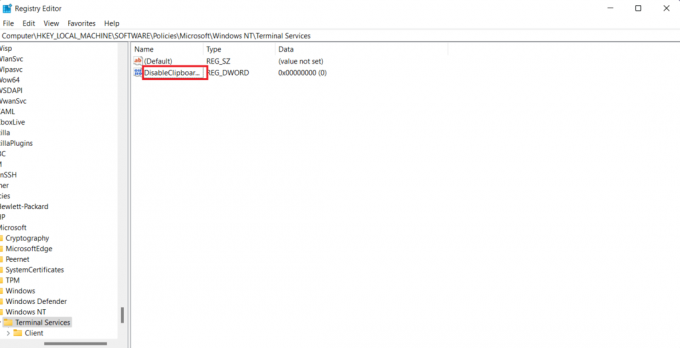
7. 今、それをダブルクリックして設定します 価値 に 0 そしてクリック OK.
![値を 0 に設定し、[OK] をクリックします。](/f/28ef6d795d93f1e4cce02a2959dd119c.png)
8. スペースを再度右クリックし、選択して新しい値を作成します。 DWORD (32 ビット) 値.
9. 今、それを次のように名前を変更します ドライブのリダイレクトを無効にする.
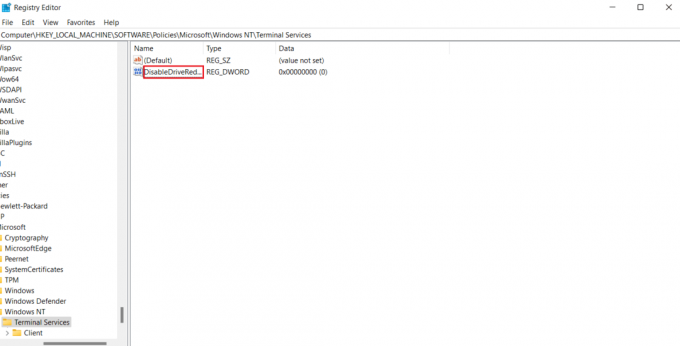
10. それをダブルクリックして、その 価値 に 0 そして最後に選択 OK.
![その値を 0 に設定し、[OK] を選択します。 リモート デスクトップ セッションにコピー アンド ペーストできない問題を修正](/f/a582f691d48f2fc0639903b28a1827a8.png)
変更が保存されたら、レジストリ エディターを閉じて、デバイスを再起動します。 ここで、RDP で機能しないコピー/貼り付けがリモート デスクトップで解決されているかどうかを確認します。
また読む:リモートデスクトップがリモートコンピューターに接続できない問題を修正
方法 3: RDP 監視プロセスを再起動する
リモート デスクトップで Ctrl C および Ctrl V を有効にするには、リモート デスクトップ プロトコル モニター プロセス (rdpclip.exe) を強制終了することもできます。 これは、Windows のリモート デスクトップでのコピー ペーストの問題を修正する最も信頼できる方法の 1 つとしても知られています。
ノート: リモート デスクトップ/コンピューターに接続して、次の手順を実行します。
1. を開きます タスクマネージャー を押してリモートデスクトップのウィンドウ Ctrl + Alt + End.
2. を開きます 詳細 タブを右クリックします rdpclip.exe 加工して選別 タスクを終了します。
![[詳細] タブを開き、rdpclip.exe プロセスを右クリックして、[タスクの終了] を選択します。](/f/f2ce697f6b0f785095ef930b0d0bac7d.png)
3. 次に、 ファイル タブをクリックして 新しいタスクを実行.
![[ファイル] を選択し、[新しいタスクの実行] をクリックします。 リモート デスクトップ セッションにコピー アンド ペーストできない問題を修正](/f/6f70dac0b132188ba92535c95eb82796.png)
4. タイプ rdpclip ボックス内をクリックして OK.
![rdpcli と入力し、[OK] をクリックします。](/f/905338a0287b66c3dd05036076b99a3d.png)
これで、リモート デスクトップのコピー アンド ペースト機能が動作するはずです。
方法 4: リモート コンピューターで RDP クリップボード リダイレクトを有効にする
リモート デスクトップ セッションにコピー アンド ペーストできない場合は、リモート コンピューターでリモート デスクトップ クリップボード リダイレクトを有効にすることもできます。 有効にするには、以下の手順を実行します。
1. リモート コンピューターで、 Windows + R キー 一緒に 走る ダイアログボックス。
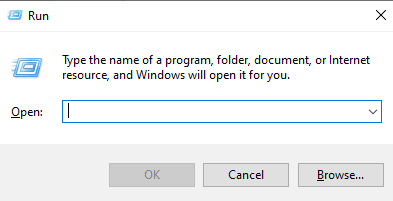
2. タイプ 再編集 そしてヒット キーを入力してください 開く レジストリエディタ.
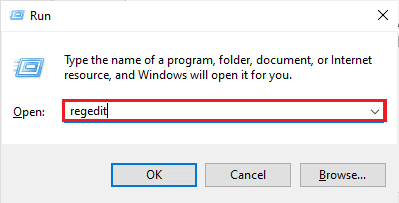
3. ここで、指定されたキーフォルダーに移動します 道.
コンピューター\HKEY_LOCAL_MACHINE\SYSTEM\CurrentControlSet\Control\Terminal Server\Wds\rdpwd
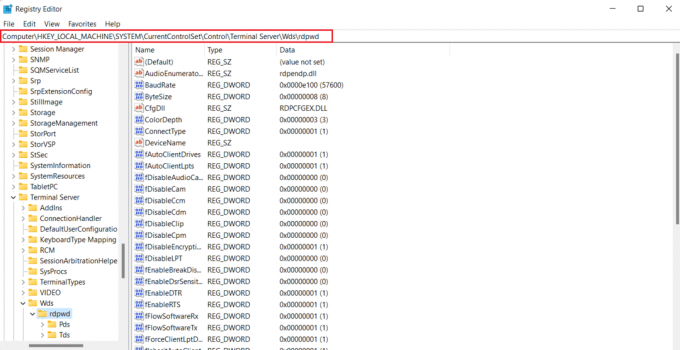
5. 今、設定します fDisableClip 値する 0 をクリックし、 OK.
![fDisableClip の値を 0 に設定し、[OK] をクリックします。 リモート デスクトップ セッションにコピー アンド ペーストできない問題を修正](/f/6873f47620237db69709bb1d523c7fd9.png)
6. 次に、次のキーフォルダーに移動します 位置.
コンピューター\HKEY_LOCAL_MACHINE\SYSTEM\CurrentControlSet\Control\Terminal Server\WinStations\RDP-Tcp
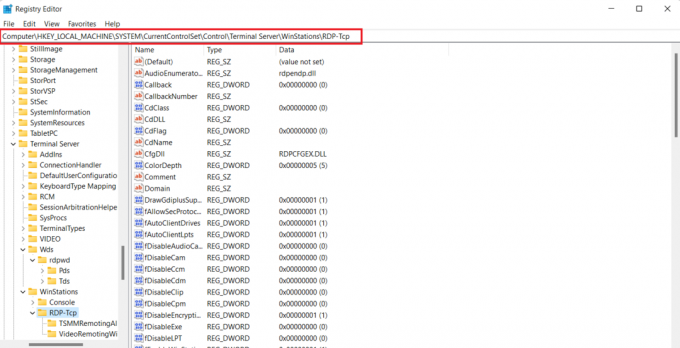
7. の値を設定します fDisableClip に 0 そしてクリック OK.
![fDisableClip の値を 0 に設定し、[OK] をクリックします。 リモート デスクトップ セッションにコピー アンド ペーストできない問題を修正](/f/2ce3b3f2f6cfe10c719bd5f739b64ce6.png)
8. 今、 PCを再起動します レジストリ エディターを閉じた後、リモート デスクトップで Ctrl C と Ctrl V を有効にできるかどうかを確認します。
また読む:Windows 10でリモートデスクトップが接続されない問題を修正
方法 5: グループ ポリシー エディターの設定を変更する
リモート デスクトップ セッションにコピー アンド ペーストできない場合に選択できる最後の方法は、グループ ポリシーで問題を修正することです。 この方法の詳細については、以下の手順を参照してください。
ノート注: 次の手順は、Windows Professional および Server バージョンでのみ実行できます。
1. を開きます 走る ダイアログボックス。
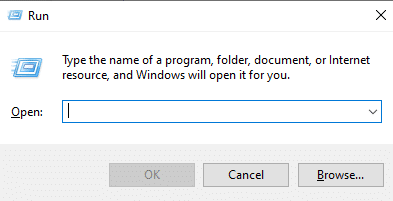
2. 入力 gpedit.msc テキストフィールドで キーを入力してください.
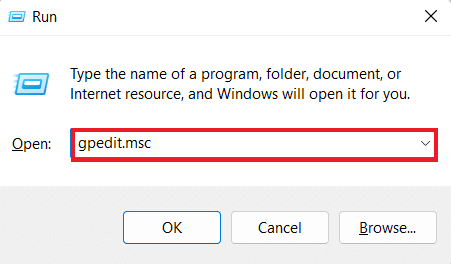
3. 次に、指定された場所に移動します 道 の ローカル グループ ポリシー エディター.
コンピューターの構成\管理用テンプレート\Windows コンポーネント\リモート デスクトップ サービス\リモート デスクトップ セッション ホスト\デバイスとリソースのリダイレクト
4. では、 クリップボードのリダイレクトを許可しない 右側のポリシー。
5. ここで、このポリシー設定を 無効、 クリック 申し込み、 その後 OK.

6. グループ ポリシー エディターを閉じた後、検索します。 コマンド・プロンプト 検索メニューで 管理者として実行.
![検索バーに「コマンド プロンプト」と入力し、[管理者として実行] をクリックします。](/f/0d1cdc96718dbbfb085258662a7cbe4e.png)
7. 次に、 gpupdate /強制 コマンドと 再起動 システム。

また読む:診断ポリシー サービスが実行されていないというエラーを修正する
リモート デスクトップでコピー/貼り付けを無効にする方法
グループ ポリシー エディターを使用して、リモート デスクトップのコピー アンド ペースト機能を無効にすることもできます。 この機能を無効にするには、次の手順に従ってください。
1. を起動します 走る リモート デスクトップのダイアログ ボックス。
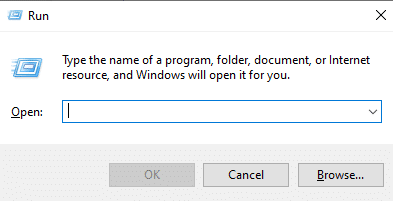
2. タイプ gpedit.msc コマンドを押して キーを入力してください.
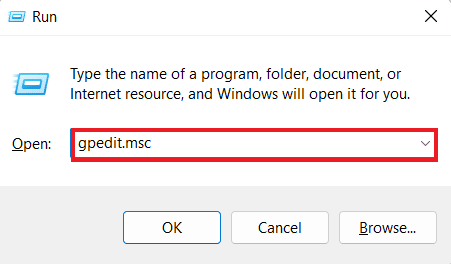
3. 次に、次の場所に移動します 道。
コンピューターの構成\管理用テンプレート\Windows コンポーネント\リモート デスクトップ サービス\リモート デスクトップ セッション ホスト\デバイスとリソースのリダイレクト
4. 開ける クリップボードのリダイレクトを許可しない ウィンドウの右側にあるポリシー。
5. ポリシーを次のように設定します 有効、 クリック 申し込み、 その後 OK.
完了すると、リモート デスクトップでコピー アンド ペーストの機能が無効になります。 リモート デスクトップでコピー アンド ペーストを有効にする場合は、上記の手順に従いますが、 無効 のオプション ステップ 5.
よくある質問 (FAQ)
Q1. RDP でコピー アンド ペースト機能が機能しないのはなぜですか?
答え。 RDP でコピー アンド ペースト機能が機能しない場合は、 rdpclip.exe プログラム リモートコンピュータで。 プログラムを再起動すると、問題の解決に役立ちます。
Q2. コピー アンド ペースト コマンドを突然実行できなくなったのはなぜですか?
答え。 コピー アンド ペースト コマンドで突然の問題が発生する可能性があります。 マルウェアまたはウイルス ができる クリップボードを破損または無効にする.
Q3. Ctrl Alt をリモート デスクトップに送信するにはどうすればよいですか?
答え。 Ctrl Alt をリモート デスクトップに送信するには、同時に押すことができます Ctrl + Alt + エンドキー キーボードで。
Q4. リモートデスクトップで Ctrl Alt Del は何をしますか?
答え。 の組み合わせ Ctrl + Alt + Del キー リモートデスクトップにメニューが表示され、 タスク マネージャー、ユーザーの切り替え、サインアウト、 と ロック アクセスできます。
Q5. キーボードを使用してリモート デスクトップとローカル デスクトップを切り替えるにはどうすればよいですか?
答え。 キーボードを使用してリモート デスクトップとローカル デスクトップを切り替えるには、 Win + Ctrl + 左/右キー 同時に。
おすすめされた:
- Google ドキュメントで矢印、上付き文字、記号を追加する方法
- Microsoft IPP クラス ドライバーが色を提供せず、グレースケールのみを提供する問題を修正
- ローカル プリンターがリモート デスクトップに表示されない問題の 6 つの修正
- 内部エラーが発生したリモート デスクトップ接続を修正する
私たちの記事が リモート デスクトップ セッションにコピー アンド ペーストできない この問題を解決するのに役立つさまざまな方法を案内するのに十分な情報でした。 どの方法が良い結果をもたらしたか教えてください。 また、その他の提案、質問、または疑問については、以下にコメントを残してご連絡ください。
Elon は TechCult のテクニカル ライターです。 彼は約 6 年間ハウツー ガイドを書いており、多くのトピックをカバーしています。 彼は、Windows、Android、および最新のトリックとヒントに関連するトピックをカバーするのが大好きです。



