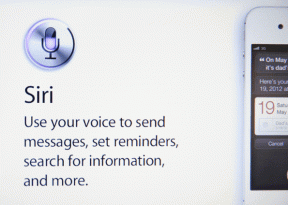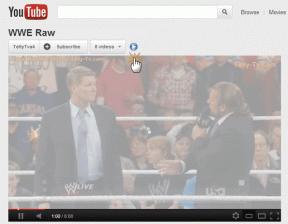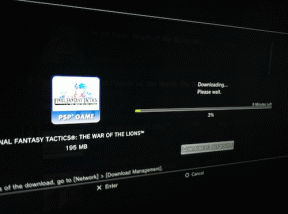Droid Turbo を Windows PC に接続する 3 つの簡単な方法 — TechCult
その他 / / April 06, 2023
テクノロジー市場を席巻したスマートフォンの 1 つは、Motorola Droid Turbo Android バージョンです。 2014 年 10 月 28 日に最初に発表された、Motorola Mobility が開発したこのハイエンド Android スマートフォン、Droid Turbo は大ヒットしました。 電話は Verizon Droid ラインの一部であり、デバイスに必要なブロードバンド世代は 4G です。 すべてのユーザーにポップアップする質問の 1 つは、ドロイド ターボをコンピューターに接続する方法です。 Motorola Droid Turbo は市場で入手できなくなりましたが、Droid Turbo を Windows PC に接続するなどの検索用語は常に注目を集めています。 この記事は、同じ質問に対する適切な回答を提供することを目的としています。
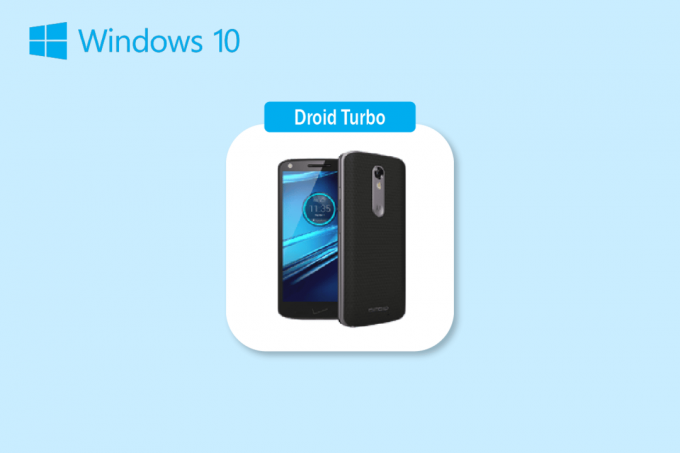
目次
- Droid Turbo を Windows PC に接続する方法
- 方法 1: USB 接続を介して
- 方法 2: Bluetooth テザリング経由
- 方法 3: オンライン データ共有オプションを使用する
Droid Turbo を Windows PC に接続する方法
ここでは、Droid Turbo を Windows PC に接続するためのすべての可能な方法を示しました。
ノート: スマートフォンには同じ設定オプションがありません。 これらはメーカーによって異なるため、変更する前に正しい設定を確認してください。 以下の手順は、 オナープレイ.
方法 1: USB 接続を介して
Droid Turbo スマートフォンを Windows PC に接続する最初の方法は、付属の USB ケーブルを使用することです。 データ ケーブルを使用して PC に接続していることを確認します。
ステップ I: メディア デバイス オプションを有効にする
最初のステップは、Droid Turbo 電話でメディア デバイス オプションを有効にすることです。 これにより、メディア デバイスとして接続できるようになります。
1. 付属の USB ケーブルを使用して、Droid Turbo スマートフォンを Windows PC に接続します。
2. 画面を下にスワイプし、 USB アイコンをクリックして、 MTP (メディア転送プロトコル) オプション。
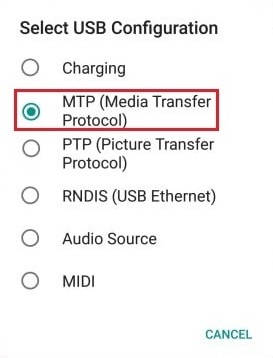
また読む:Motorola Droid Turbo から SIM カードを取り外す方法
ノート: ために WindowsXP/ビスタをタップします。 デバイスから同期 オプションをタップします 同期 ボタン。
ステップ II: USB デバッグを有効にする (該当する場合)
次のステップは、携帯電話の設定から USB デバッグ オプションを有効にすることです。 この手順は、メディア デバイス オプションを有効にした後にファイルにアクセスできない場合に実行できます。
1. デバイスを起動します 設定.
2. をタップします ワイヤレスネットワーク 設定。

3. 次に、をタップします テザリングとポータブル アクセス ポイント.

4. 最後に、 USBテザリング オプション。

また読む:Windows 10でモバイルホットスポットが機能しない問題を修正
ステップ III: 電話でファイルにアクセスする
Droid Turbo を Windows PC に接続した後、最後のステップは、Windows Explorer を使用して Windows PC 上の Droid Turbo のファイルにアクセスすることです。
1. を押します。 Windows + E キー 一緒に開く ファイルエクスプローラー Windows PC で。

2. の このパソコン、 を選択 XT1254 の中に デバイスとドライブ セクション。
ノート: 表示される名前は、Droid Turbo のモデルによって異なる場合があります。
3. PC を使用して、電話のすべてのファイルにアクセスできるようになりました。
方法 2: Bluetooth テザリング経由
この方法では、デバイスをワイヤレスで接続する方法について説明します。 ドロイド ターボをコンピュータに接続する方法についての質問に対する答えは、両方のデバイスで Bluetooth 接続を使用することです。
ステップ I: Bluetooth デバッグを有効にする
最初のステップとして、Droid Turbo 電話の設定アプリで Bluetooth デバッグ オプションを有効にする必要があります。
1. を開きます 設定 あなたのデバイス上のアプリ。
2. をタップします ワイヤレスネットワーク 設定。

3. ここで、 テザリングとポータブル アクセス ポイント オプション。

4. オンに切り替えます Bluetoothテザリング スマートフォンのオプション。
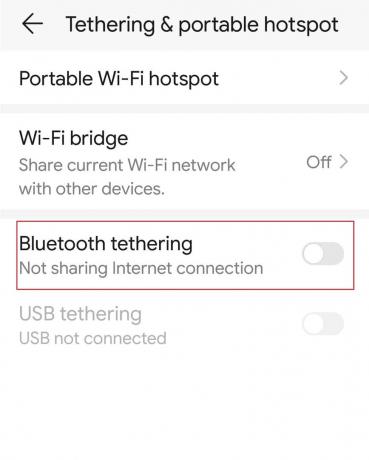
ステップ II: Bluetooth デバイスをペアリングする
Droid Turbo を Windows PC に接続するための次のステップは、Windows PC の Bluetooth 接続を使用して Droid Turbo 電話をペアリングすることです。
1. を押します。 Windows + I キー 同時に開く 設定.
2. クリック デバイス.
![[デバイス] 設定をクリックします。 Droid Turbo を Windows PC に接続する方法](/f/5ee84e20831fac29b8c7bbe1ead94418.png)
3. クリック Bluetooth またはその他のデバイスを追加する.
![[Bluetooth またはその他のデバイスを追加] ボタンをクリックします。](/f/daebe4cfd96aa227d463f2011eb6aed6.png)
4. クリックしてください ブルートゥース オプション。
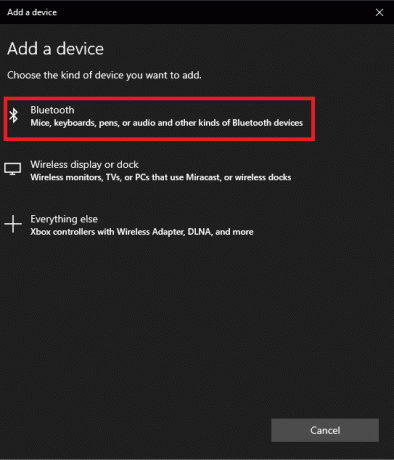
5. を選択 ドロイド・ターボ デバイスをクリックし、 ペア ボタン。
また読む:Windows 10でBluetoothドライバーエラーを修正
方法 3: オンライン データ共有オプションを使用する
ドロイド ターボをコンピューターに接続するにはどうすればよいかという質問への回答として、オンライン データ共有オプションを使用して、すべてのデバイスからアクセスできるようにすることができます。 Google ドライブまたは Dropbox アプリを使用して、携帯電話からファイルを共有できます。
ステップ I: Google ドライブ アプリにファイルをアップロードする
まず、スマートフォンから Google ドライブ アプリにファイルをアップロードする必要があります。 事前に Google ドライブ アプリを携帯電話にインストールしておく必要があります。
1. メニューから、 グーグルドライブ お使いの携帯電話のアプリ。
2. をタップします + アイコン 右下隅にあります。

3. をタップします アップロード ポップアップウィンドウのオプション。

4. ファイルを選択し、ドライブにアップロードします。
また読む:Googleドライブの禁止されたダウンロードエラーを修正
ステップ II: Google ドライブのファイルにアクセスする
droid Turbo と Windows PC の接続を完了すると、デフォルトの Web ブラウザ アプリを使用して、Windows PC の Google ドライブのファイルにアクセスできます。
1. を開きます グーグルクローム Windows PC の Windows 検索バーを使用してアプリをダウンロードします。

2. の公式サイトを開く Google メール ページ を使用して Gmail アカウントにログインします。 サインイン資格情報.
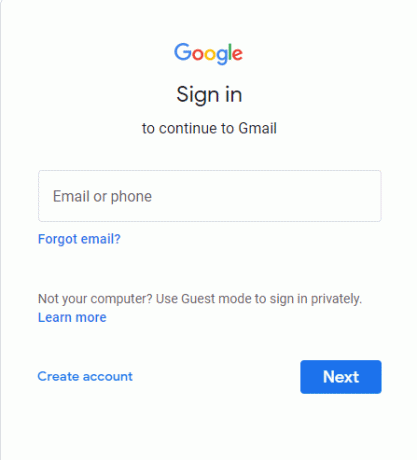
3. クリックしてください グーグルアプリ 右上隅のオプションをクリックし、 ドライブ オプション。
![[Google Apps] オプションをクリックし、[ドライブ] オプションをクリックします](/f/9738ebde86374b5194408d0711d6a357.png)
4. からファイルをダウンロードします。 ドライブ.
よくある質問 (FAQ)
Q1. ドロイド・ターボとは?
答え。 Motorola Mobility が開発したハイエンドの Android スマートフォンは、Droid Turbo です。 ベライゾン ドロイドライン。 2014 年 10 月 28 日に発表されたもので、デバイスに必要なブロードバンド世代は 4G です。
Q2. Motorola Droid Turbo はまだ利用できますか?
答え。 Motorola Droid Turbo は、市場で入手できなくなりました。
おすすめされた:
- 他人のTikTokアカウントを削除する方法
- ハードウェアの問題が原因で画面ミラーリングを開始できない問題を修正する8つの方法
- サーバー RPC から情報を取得する際のエラーを修正
- Droid Turbo 2 をコンピュータに接続する方法
Windows PC で Droid Turbo phone に接続してファイルにアクセスする方法は、上記の記事で説明されています。 この記事がお役に立てば幸いです。 Droid Turbo を Windows PC に接続する. コメント欄でご提案やご質問をお知らせください。
Elon は TechCult のテクニカル ライターです。 彼は約 6 年間ハウツー ガイドを書いており、多くのトピックをカバーしています。 彼は、Windows、Android、および最新のトリックとヒントに関連するトピックをカバーするのが大好きです。