Windows ストップ コード メモリ管理 BSOD エラーを修正する方法 — TechCult
その他 / / April 06, 2023
メモリ管理は、作業中の PC の重要な部分です。 システム パフォーマンスを最大化するために、メモリ管理は、実行中のさまざまなプロセスにディスク上のパーツを割り当てることによって、コンピュータ メモリと連携します。 このブルー スクリーン オブ デスの主な原因は、ハードウェアとソフトウェアの両方の問題を扱っているため、この記事を参照してください。 両方のトラブルシューティング方法を提供し、Windows ストップ コード メモリ管理を修正する方法を学習します。 BSOD。 また、GPU がメモリ管理の BSOD を引き起こす可能性があるという事実についても説明します。 したがって、このエラーの 1 つの可能性を脇に置くことができ、Windows のメモリ管理とは何かを知ることにもなります。 読み続けて、Windows 10 または 11 PC のメモリ管理ブルー スクリーン エラーを修正します。
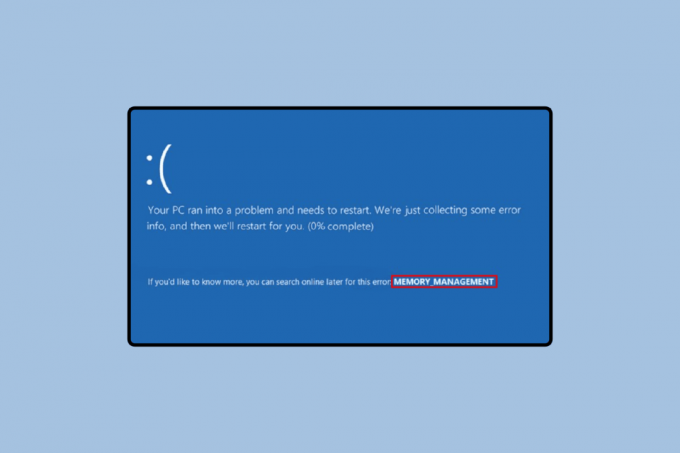
目次
- Windows ストップ コード メモリ管理 BSOD エラーを修正する方法
- Windows メモリ管理とは何ですか?
- GPU がメモリ管理の BSOD を引き起こす可能性はありますか?
- ストップ コード メモリ管理の理由を特定する方法 Windows 10
- Windows ストップ コード メモリ管理 BSOD エラーを修正する方法
Windows ストップ コード メモリ管理 BSOD エラーを修正する方法
死のブルースクリーンは少し怖いかもしれません。 さらに、コンピュータシステムについてあまり知識がないと、すぐに悪くなる可能性があります. ただし、以下の回答と方法を正しく使用すれば、この不器用な状況を簡単に回避できます。
Windows メモリ管理とは何ですか?
メモリ管理は、PC がコマンドまたはプロセスを実行するために必要なすべてのメモリに関する情報のホームです。 この情報は、使用されるかどうかに関係なく、将来のニーズに応じて調整および保存されます。 メインデータベースとディスクの間でメモリ転送が行われると、実行中に解放されます。 メモリ管理によって実行される別のタスクは、そのタスクを達成するために必要なメモリの量を定義することです。
GPU がメモリ管理の BSOD を引き起こす可能性はありますか?
いいえ、GPU がメモリ管理 BSOD を引き起こすことはありません。 これは、GPU だけでは CPU の通常の動作に責任がないためです。 結局のところ、ドライバーは、システム内のハードウェアに関係する各プロセスで大きな役割を果たします。 ドライバーは、オペレーティング システムがハードウェアと通信するのに役立ちます。 したがって、GPUがメモリ管理BSODを引き起こす可能性があるという答えはノーです。 古い、互換性のない、または新しいドライバーがこの問題を引き起こす可能性があり、以下の方法で説明する解決策が必要です。
ストップ コード メモリ管理の理由を特定する方法 Windows 10
エラーは、以下で説明する 2 つのツールを使用して解読できるさまざまな理由が原因である可能性があります。
オプション I: Windows メモリ診断ツールを使用する
PC にインストールされているアプリケーションの問題を検出するのに役立ちます。 これは、RAM に何らかの問題があると思われる場合に重要なツールです。 これは、コンピューターにメモリの問題がある場合の推奨される対策でもあります。
1. を押します。 Windows キー、 タイプ Windows メモリ診断ツール そしてクリック 開ける.
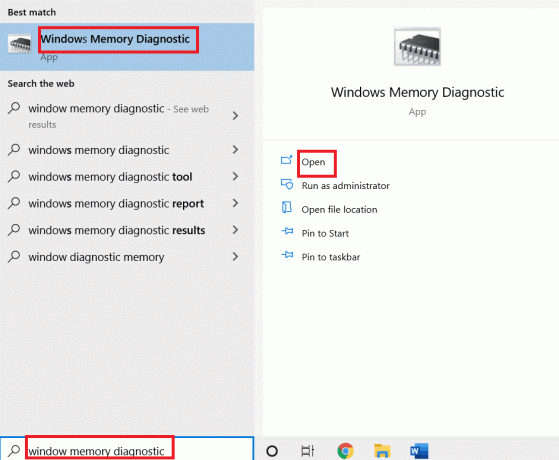
2. クリック 今すぐ再起動して、問題がないか確認してください。
![[今すぐ再起動して問題を確認する] をクリックします。](/f/438cac275a265d530a03649d031b19e3.png)
ノート: 再起動後、システム チェックを実行して RAM の問題を検出します。 RAM に問題がない場合、システムは正常に起動します。 それ以外の場合は、障害のある RAM に関する詳細が表示されます。
オプション II: Memtest86+ ツールを使用する
RAM の問題をチェックするもう 1 つのオプションは、Windows メモリ診断ツールを使用してエラーが見つからなかった場合に使用できる Memtest86+ ツールです。
1. ダウンロード Memtest86+ ツール.
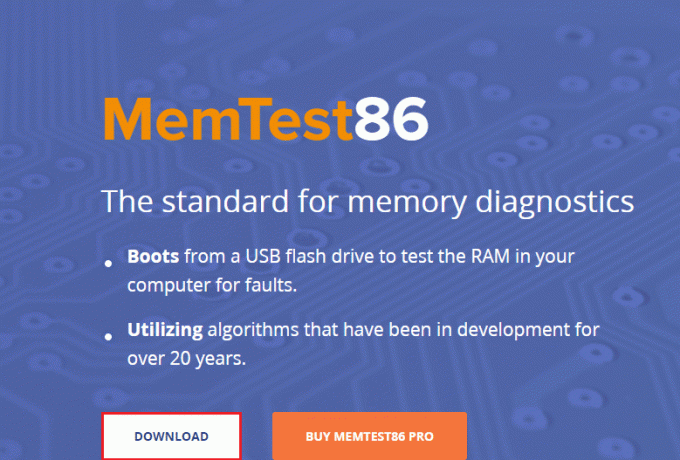
2. からツールを実行します。 起動可能な USB ドライブ.
ノート: このツールは問題のスキャンに時間がかかる場合があるため、このツールは、PC で緊急の作業がない場合にのみ使用してください。
また読む:Windows 10 Netwtw04.sysブルースクリーンエラーを修正
Windows ストップ コード メモリ管理 BSOD エラーを修正する方法
以下は、メモリ管理のブルースクリーンエラーを修正する方法です ウィンドウズ 10 または 11 PC。
方法 1: PC を再起動する
PC の再起動は、コンピューターに多くの変更を加える複雑なプロセスです。 お使いのコンピューターで実行されている多くのプログラムが問題を引き起こしている可能性がありますが、ほとんどの場合、この PC を再起動するための試行錯誤された方法で解決されます。

方法 2: Windows を更新する
Windows オペレーティング システムの最新バージョンは、10 および 11 です。 したがって、コンピュータが最適なレベルで動作するのに役立つアップグレードの余地が常にあります。 さらに、更新により、ユーザーに追加のセキュリティ層が提供されます。 ガイドに従ってください Windows 10 の最新の更新プログラムをダウンロードしてインストールする方法 と Windows 11 更新プログラムをダウンロードしてインストールする方法.
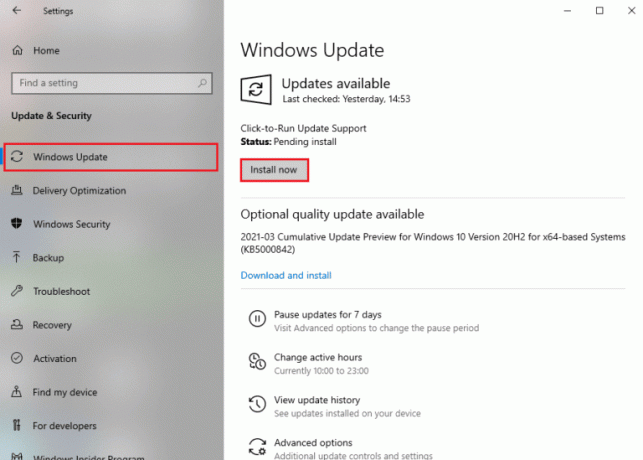
また読む:Windows 10ラップトップの白い画面を修正する方法
方法 3: GPU ドライバーを更新する
GPU ドライバーは、PC コア プロセスを実行し、コンピューターから最適なパフォーマンスを引き出す上で大きな役割を果たします。 GPU ドライバーへの保留中の更新が、メモリ管理停止コード エラーの原因である可能性があります。 この問題を解決するには、ガイドで利用可能な GPU ドライバーを更新する方法がいくつかあります。 Windows 10 でグラフィックス ドライバーを更新する 4 つの方法
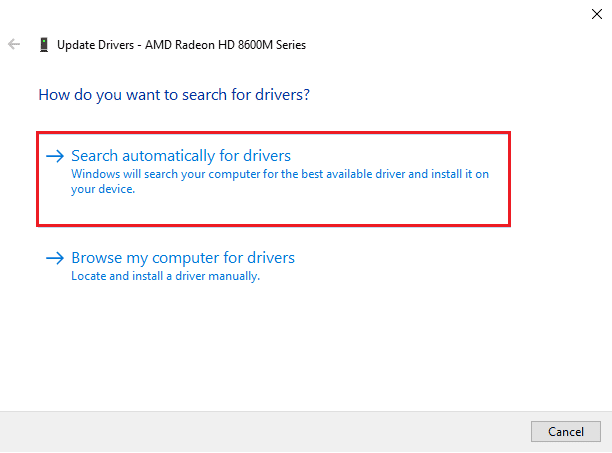
方法 4: デバイス ドライバーを更新する
ドライバーが最新の Windows アップグレードとの互換性を失うことがよくあります。 これが発生した場合、それらを更新することが不可欠です。 そのため、オペレーティングシステムと調和して動作し、他の外部または コンピュータを正常に機能させ、メモリ管理のブルースクリーンエラーを修正する内部デバイス Windows 11。 ガイドを読む Windows 10 でデバイス ドライバーを更新する方法
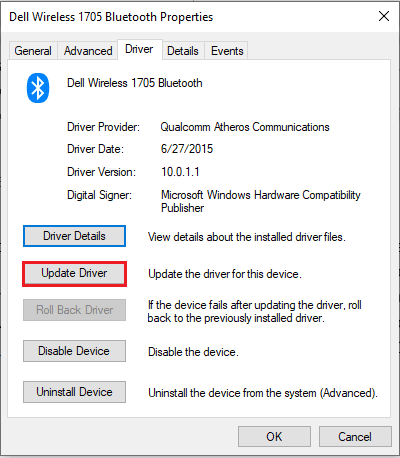
また読む:Windows 10の死のイエロースクリーンを修正
方法 5: システム ファイルを修復する
破損したファイルは、PC エラーの主な原因です。 マルウェアの攻撃や不適切なシャットダウンにより、このエラーが発生する可能性があります。 これらについて疑問がある場合は、 SFC scannow コマンドおよび DISM ツール に使える。 PC 上の破損したファイルをスキャンして修復することができます。

方法 6: CHKDSK コマンドを実行する
chkdsk で遭遇する可能性のあるエラーが多数あります。 これらのエラーには、最も直面する問題として、不良セクタとディスクの障害が含まれます。 ストップ コード メモリ管理のブルー スクリーン Windows 10 および 11 の chkdsk を修正するには、便利です。 ガイドに従ってください chkdsk を使用してディスクのエラーをチェックする あなたの問題を解決するために。

また読む:Windows 10 0xc004f075 エラーを修正
方法 7: システムの復元を実行する
システムの復元は、コンピューターを最後のバージョンに復元するプロセスに付けられた名前です。 このロールバックでは、ユーザーは、コンピューターが元に戻すシステムの復元ポイントを作成する必要があります。 これにより、Windows 11 のメモリ管理のブルー スクリーンを修正できる可能性が高くなります。 PC を復元するには、次のガイドをお読みください。 Windows 10 でシステムの復元を使用する方法.
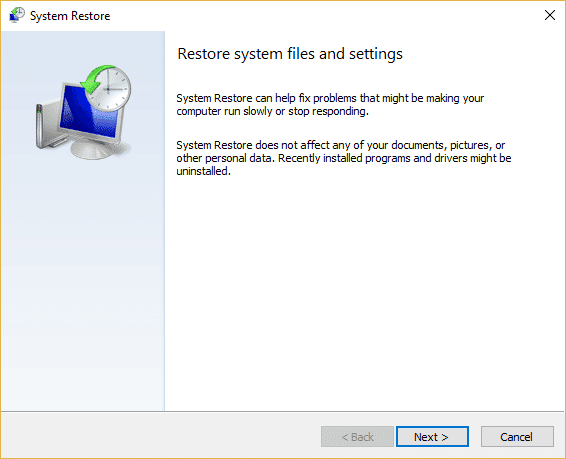
方法 8: Windows をリセットする
Windows 10 および Windows 11 を元の設定にリセットすると、Windows 10 のコード メモリ管理が停止する可能性があります。 このプロセスでは PC が工場出荷時の設定に戻るため、ファイルを保存してあることを確認する必要があります。 OS はすべての余分なファイルを保持または削除するオプションを提供しますが。 私たちのガイドをチェックしてください データを失わずに Windows 10 をリセットする方法 と Windows 11をリセットする方法.

おすすめされた:
- Magic Mouse をリセットする方法
- Windows 10でUcrtbase.dllが見つからないというエラーを修正
- Windows 10 または 11 でシステム サービス例外を修正する
- Windows 10 で win32kfull.sys BSOD を修正
上記の記事が Windows ストップ コード メモリ管理 BSOD を修正する方法 役に立ち、問題を解決できたことをお知らせします。 この CPU 使用率の問題を解決するために、上記の方法のどれが役に立ったかをお知らせください。 また、質問や提案がある場合は、コメントすることを忘れないでください。
Elon は TechCult のテクニカル ライターです。 彼は約 6 年間ハウツー ガイドを書いており、多くのトピックをカバーしています。 彼は、Windows、Android、および最新のトリックとヒントに関連するトピックをカバーするのが大好きです。



