Windows 10でSADESヘッドセットが機能しない問題を修正 — TechCult
その他 / / April 06, 2023
SADES のヘッドフォンとヘッドセットは、ゲーム用に特別に設計されたプレミアム製品です。 サラウンド サウンドを必要とするゲーマーは、SADES ヘッドセットを頼りに仕事をすることができます。 これらのギアは、SADES のスタイリッシュなデザインを維持しながら、ゲームに没頭できる体験を提供します。 これらはゲーム用に構築されていますが、一部のユーザーは Windows 10 で SADES ヘッドフォンを使用すると問題が発生すると報告しています。 ユーザーは、SADES ヘッドセット マイクが Windows 10 で動作しないと報告しています。 これらは、SADES で見られる一般的な問題です。 デバイスを購入し、SADES ヘッドセットが機能しないことがわかった場合は、できるだけ効果的にトラブルシューティングを行う必要があります。 この記事では、SADESヘッドフォンが機能しない問題を修正する方法を知っています. だから、記事を読み続けてください。

目次
- Windows 10でSADESヘッドセットが機能しない問題を修正する方法
- 方法 1: ヘッドフォン ジャックをきれいにする
- 方法 2: 別のポートを使用する
- 方法 3: オーディオのトラブルシューティング ツールを実行する
- 方法 4: SADES ヘッドセットを既定のデバイスとして設定する
- 方法 5: ヘッドフォン マイクのミュートを解除する
- 方法 6: マイクの音量を上げる
- 方法 7: アプリにマイクへのアクセスを許可する
- 方法 8: オーディオ ドライバーを更新する
- 方法 9: オーディオ ドライバーの更新をロールバックする
- 方法 10: SADES ヘッドセット ドライバーをダウンロードする
Windows 10でSADESヘッドセットが機能しない問題を修正する方法
トラブルシューティングの前に、この問題が発生する理由についていくつかのポイントを見てみましょう
- マイク無効
- マイクの音量が小さい
- 古いオーディオ ドライバーと SADES ヘッドセット ドライバー
- Windows 更新の競合
方法 1: ヘッドフォン ジャックをきれいにする
ヘッドフォンジャックは、汚れやほこりの粒子が付きやすいです。 この場合は、ヘッドフォン ジャックをイソプロピル アルコールに浸した綿で拭き、完全に乾かします。
- ヘッドフォン ソケットの場合は、圧縮空気を使用して内部に閉じ込められている可能性のあるほこりの粒子を吹き飛ばすことができます。
- 同様に、マイクも時間の経過とともに汚れで詰まる可能性があります。 これにより、問題が発生する可能性があります。 歯ブラシでやさしく掃除してみてください。
方法 2: 別のポートを使用する
現在のヘッドフォン接続ポートが壊れている場合、SADES ヘッドセットは機能しません。 別のヘッドフォン ポートに接続してみて、現在のヘッドフォン ジャックに問題があるかどうかを確認し、問題を解決してください。
方法 3: オーディオのトラブルシューティング ツールを実行する
SADES ヘッドセットが機能しない問題が解決するかどうかを確認するには、オーディオの録音に関する Windows のトラブルシューティング ツールを試すことができます。
1. を押します。 窓 + 私キー 一緒に開ける 設定 メニュー。
2. クリックしてください 更新とセキュリティ メニュー。

3. 左ペインで、 トラブルシューティング.

4. 案内する オーディオの録音 トラブルシューティング ツールを選択します。 最後に、をクリックします トラブルシューティング ツールを実行する トラブルシューティング プロセスを開始します。

5. トラブルシューティング担当者が問題を検出するまで待ちます。

6. 画面の指示に従って、 修正を適用する.
また読む:Windows 10でオーディオの吃音を修正する方法
方法 4: SADES ヘッドセットを既定のデバイスとして設定する
SADES ヘッドセットを挿入したら、デバイスがデフォルトに設定されていることを確認してください。 デフォルトに設定されていない場合は、次の手順に従います。
1. ヒット Windows キー、 タイプ コントロールパネル そしてクリック 開ける.

2. クリックしてください 見る者 ドロップダウンして選択 大きなアイコン.

3. 次に、をクリックします 音.

4. に行く 録音 タブ。

5. 空のスペースを右クリックして、 無効なデバイスを表示.
![空きスペースを右クリックし、[無効なデバイスを表示] をクリックします。](/f/7f11ec45ea6d22ef143618fc24fd8982.png)
6. 無効になっている場合は、右クリックします マイクアレイ そしてクリック 有効.
![マイク アレイを右クリックし、[有効にする] をクリックします。 Windows 10でSADESヘッドセットが機能しない問題を修正](/f/90006412e50ef2c59688b38741a77ec9.png)
7. 次に、右クリックします マイクアレイ そしてクリック デフォルトのデバイスとして設定. これにより、SADES ヘッドセットが機能しない問題が修正されます。
![マイク アレイを右クリックし、[既定のデバイスとして設定] をクリックします](/f/708c37f59f7f68752dc3770eaebead9a.png)
また読む:Windows 10のオーディオデバイスがインストールされていない問題を修正
方法 5: ヘッドフォン マイクのミュートを解除する
ほとんどのヘッドフォンには、ヘッドフォン自体で有効または無効にできる組み込みのハードウェア ボタンが付属しています。 以下の手順に従って、ヘッドフォン マイクがミュートになっているかどうかを確認します。
1. を押します。 Windows + I キー 一緒に開ける 設定 メニュー。
2. クリック システム.

3. 次に、をクリックします 音 左側のペインにあります。

4. マイクが下で選択されていることを確認します 入力デバイスを選択してください. ついに、 マイクをテストする 話しかけて、音が聞こえることを確認します。

方法 6: マイクの音量を上げる
ミュートのマイクと音量の小さいマイクを混同しがちです。 小音量のマイクは、非常に少量の出力しか出力しません。 Windows には、マイクの音量を変更するための設定があります。詳しく知りたい場合は、次のガイドをお読みください。 Windows 10でマイクの音量を上げる方法 アイデアを得るために。

また読む:オーディオ サービスが実行されていない Windows 10 を修正する方法
方法 7: アプリにマイクへのアクセスを許可する
Windows Update は定期的に既存のドライバーを更新し、新しいハードウェアのドライバーを更新します。 最近の Windows 更新の後、オーディオ ドライバーが原因でマイクの設定が変更されることがあります。 このシナリオでは、以下の手順を試して、SADES ヘッドセット マイクが Windows 10 で機能しない問題を修正してください。
1. を起動します Windows の設定.
2. クリック プライバシー.

3. クリック マイクロフォン をクリックします。

4. のトグルを確認してください アプリがマイクにアクセスできるようにする オンになっている.

5. 下にスクロールすると、どちらかを選択できます プログラム があなたのマイクにアクセスできる場合、トグルをオンにして許可を与えることができます。

方法 8: オーディオ ドライバーを更新する
オーディオ ドライバーが更新されていない場合、ヘッドセットの問題が発生し始めることがあります。 ガイドを読む Windows 10 で Realtek HD オーディオ ドライバーを更新する方法 オーディオ ドライバーに応じて手順に従います。

方法 9: オーディオ ドライバーの更新をロールバックする
オーディオ ドライバーをロールバックすると、現在のバージョンのドライバーはすべて PC から削除され、以前のバージョンのドライバーがインストールされます。 これは、新しいドライバーがシステムと互換性がない場合に役立つ機能です。
ガイドに記載されている手順に従ってください Windows 10 でドライバーをロールバックする方法 SADES ヘッドセットが機能しない問題を修正します。
![[ドライバーのロールバック] をクリックします。](/f/dc5d8bdcb2beb39edf50b07098217a83.png)
また読む: Windows 10でRealtek Audio Managerが開かない問題を修正
方法 10: SADES ヘッドセット ドライバーをダウンロードする
SADES ヘッドセットは、最初に PC に挿入したときにドライバーを自動的にインストールするように設計されています。 いずれにしても、特定の SADES ドライバーがインストールされていない場合は、以下の手順に従ってヘッドセットのドライバーをダウンロードし、Windows 10 で SADES ヘッドセット マイクが機能しない問題を修正できます。
1. SADESに行く ヘッドセット ドライバー ページ.
2. Web ページには、さまざまな SADES ヘッドセット シリーズが表示されます。 ヘッドセットに適したものを見つけてください。
3. クリック もっと ヘッドセットの下。

4. 最後にダウンロードをクリック 矢印 ドライバーをダウンロードします。

5. ダウンロードしたものを解凍する ZIPファイル そして実行します インストーラーファイル 解凍したフォルダに.
6. クリックしてください 次へ > ボタン SADES Realtek オーディオ ウィザード。
![[次へ] ボタンをクリックします](/f/4a824f9b845f91a4f29a16b316f6f4bc.png)
7. ドライバーがインストールされるまで待ちます。
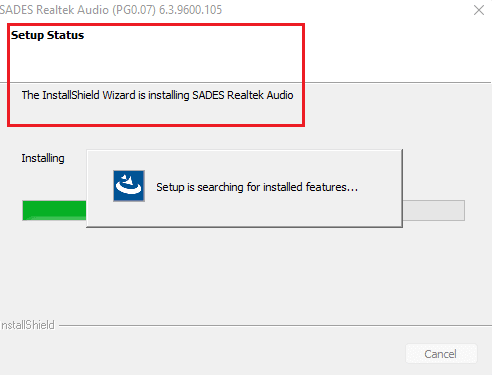
8. ついに、 PCを再起動します.
よくある質問 (FAQ)
Q1. SADES ヘッドセット マイクが機能しないのはなぜですか?
答え。 ヘッドセットでマイクがミュートされていないことを確認し、接続する前にヘッドフォン コネクタを清掃してください。 マイクをデフォルトのデバイスとして設定します。 上記の記事を読んで、これらの方法を実行する方法を理解してください。
Q2. マイクは機能していますが、友人から私の声が非常に小さいと苦情が寄せられています。どうすれば解決できますか?
答え。 出力される音量を制御するマイク音量と呼ばれるオプションがあります。 このボリュームを増やすと役立ちます。 読む 方法 5 ソリューションの詳細については、こちらをご覧ください。
おすすめされた:
- 無料でSHEINポイントを獲得する方法
- オーディオまたはビデオの解凍中にエラーが発生した Premiere Pro を修正
- Razer Audio Visualizerが機能しない問題を修正する方法
- Windows 10で認識されないSADESヘッドセットの問題を修正
修正方法については上記の記事を参照してください。 SADES ヘッドセットが機能しない 役に立ち、問題を解決できました。 どの方法が効果的かをお知らせください。 提案や質問がある場合は、下にコメントを残してください。

イーロン・デッカー
Elon は TechCult のテクニカル ライターです。 彼は約 6 年間ハウツー ガイドを書いており、多くのトピックをカバーしています。 彼は、Windows、Android、および最新のトリックとヒントに関連するトピックをカバーするのが大好きです。



