Windowsストアのエラーコード0x803F8001を修正
その他 / / November 28, 2021
Windowsストアにアプリのアップデートをインストールしているときに、突然「もう一度やり直してください。問題が発生しました。 エラーコードは0x803F8001です。必要な場合に備えて」、今日はこれを修正する方法について説明するので、適切な場所にいます。 エラー。 すべてのアプリにこの問題があるわけではありませんが、1つまたは2つのアプリでこのエラーメッセージが表示され、更新されません。
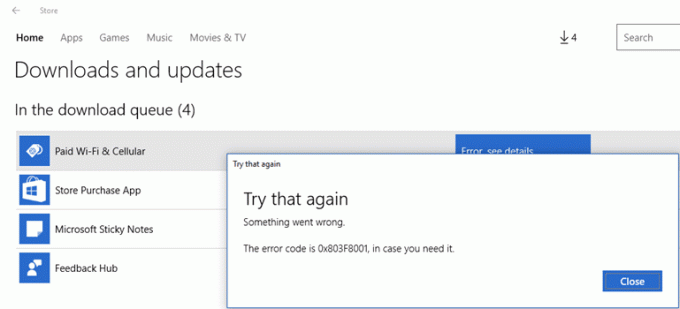
最初はマルウェアの問題のように見えるかもしれませんが、そうではありません。Microsoftがまだ問題を解決できないからです。 更新を受け取るプロセスであり、多くのユーザーはまだWindowsまたはWindowsのアプリを更新するさまざまな種類の問題を受け取っています 10. とにかく、時間を無駄にすることなく、以下のトラブルシューティングガイドを使用してWindowsStoreエラーコード0x803F8001を実際に修正する方法を見てみましょう。
コンテンツ
- Windowsストアのエラーコード0x803F8001を修正
- 方法1:Windowsが最新であることを確認します
- 方法2:WindowsStoreアプリを再登録する
- 方法3:Windowsストアキャッシュをリセットする
- 方法4:アプリに現在地を使用させる
- 方法5:プロキシサーバーのチェックを外します
- 方法7:DISMコマンドを実行する
Windowsストアのエラーコード0x803F8001を修正
必ず 復元ポイントを作成する 何かがうまくいかない場合に備えて。
方法1:Windowsが最新であることを確認します
1. 押す Windowsキー+ 設定を開き、をクリックします 更新とセキュリティ。
![Windowsキー+ Iを押して[設定]を開き、[更新とセキュリティ]アイコン|をクリックします。 Windowsストアのエラーコード0x803F8001を修正](/f/f8ec9b52d943ab4e1a8f4b203128b7dc.png)
2. 左側から、メニューをクリックします WindowsUpdate。
3. 次に、「アップデートを確認する」ボタンをクリックして、利用可能な更新を確認します。

4. 保留中の更新がある場合は、をクリックします アップデートをダウンロードしてインストールします。

5. 更新プログラムがダウンロードされたら、それらをインストールすると、Windowsが最新の状態になります。
方法2:WindowsStoreアプリを再登録する
1. Windowsの検索タイプで パワーシェル 次に、Windows PowerShellを右クリックして、[管理者として実行]を選択します。

2. 次に、Powershellに次のように入力し、Enterキーを押します。
Get-AppXPackage | Foreach {Add-AppxPackage -DisableDevelopmentMode -Register "$($_。InstallLocation)\ AppXManifest.xml"}

3. 上記のプロセスを終了してから、PCを再起動します。
これは Windowsストアのエラーコード0x803F8001を修正 それでも同じエラーが発生する場合は、次の方法に進んでください。
方法3:Windowsストアキャッシュをリセットする
1. Windowsキー+ Rを押して、次のように入力します wsreset.exe Enterキーを押します。

2. 上記のコマンドを実行すると、Windowsストアのキャッシュがリセットされます。
3. これが完了したら、PCを再起動して変更を保存します。
方法4:アプリに現在地を使用させる
1. Windowsキー+ Iを押して[設定]を開き、[ プライバシー。
![Windowsキー+ Iを押して[設定]を開き、[プライバシー]、[プライバシー]の順にクリックします。 Windowsストアのエラーコード0x803F8001を修正](/f/a1c0868c250f2789456d3e0a71badf5e.jpg)
2. 次に、左側のメニューから[場所]を選択してから、[ 位置情報サービスを有効またはオンにします。
![アカウントの位置情報追跡をオフにするには、[位置情報サービス]スイッチをオフに切り替えます](/f/2f9513b059772facfdde733d7d844cf6.png)
3. PCを再起動して変更を保存すると、 Windowsストアのエラーコード0x803F8001を修正しました。
方法5:プロキシサーバーのチェックを外します
1. Windowsキー+ Rを押して、次のように入力します inetcpl.cpl Enterキーを押して開きます インターネットプロパティ。

2. 次に、 [接続]タブ LAN設定を選択します。
![[接続]タブに移動し、[LAN設定]ボタンをクリックします| Windowsストアのエラーコード0x803F8001を修正](/f/ed10e127565db45f82d9c30ee1f85c2a.png)
3. LANにプロキシサーバーを使用するのチェックを外します そして、「設定を自動的に検出」がチェックされます。
![[プロキシサーバー]で、[LANにプロキシサーバーを使用する]の横のチェックボックスをオフにします](/f/51f53a37c1452542b84b3f89d79a539b.png)
4. クリック Ok 次に、PCを適用して再起動します。
方法7:DISMコマンドを実行する
1. Windowsキー+ Xを押してから、 コマンドプロンプト(管理者)。

2. 次のコマンドsinシーケンスを試してください。
Dism / Online / Cleanup-Image / StartComponentCleanup
Dism / Online / Cleanup-Image / RestoreHealth

3. 上記のコマンドが機能しない場合は、以下を試してください。
Dism / Image:C:\ offset / Cleanup-Image / RestoreHealth / Source:c:\ test \ mount \ windows
Dism / Online / Cleanup-Image / RestoreHealth / Source:c:\ test \ mount \ windows / LimitAccess
ノート: C:\ RepairSource \ Windowsを修復ソースの場所(Windowsインストールまたはリカバリディスク)に置き換えます。
4. PCを再起動して、変更を保存します。
おすすめされた:
- WindowsUpdateエラーコード0x80072efeを修正
- Windows10でフォルダビュー設定が保存されない問題を修正
- ああ、スナップ! GoogleChromeエラー
- 修正Windows10で最も使用されているアプリの設定がグレー表示される
成功したのはそれだけです Windowsストアのエラーコード0x803F8001を修正 ただし、この投稿に関してまだ質問がある場合は、コメントのセクションでお気軽に質問してください。



