Microsoft Store エラー 0x80073CFB を修正する方法 — TechCult
その他 / / April 06, 2023
Microsoft Store を利用して、PC にアプリやゲームをダウンロードできます。 しかし、これは問題やエラーなしで常に役立つわけではありません. アプリやゲームをダウンロードできない Microsoft ストア エラー 0x80073CFB に直面する場合があります。 この 0x80073CFB Microsoft ストア エラーは、アプリの不具合が原因で発生するか、古い Windows オペレーティング システムが原因で 0x80073CFB アクティベーション エラーが発生することがあります。 お使いのコンピューターでこの問題に直面している場合、このガイドは一連のトラブルシューティング ハックを使用してエラー コード 0x80073CFB を修正するのに役立ちます。
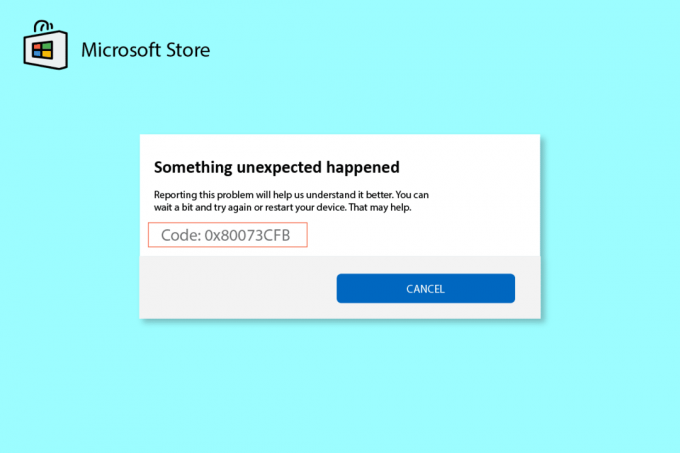
目次
- Windows 10でMicrosoft Storeエラー0x80073CFBを修正する方法
- 方法 1: 基本的なトラブルシューティング
- 方法 2: Windows ストア アプリのトラブルシューティング ツールを実行する
- 方法 3: WLAN ドライバーを更新/ロールバックする
- 方法 4: WLAN ドライバーを再インストールする
- 方法 5. 正しい地域、日付、時刻を入力してください
- 方法 6: Essential Windows Services を再起動する
- 方法 7: Windows ストア アプリのキャッシュをリセットする
- 方法 8: アプリの更新プログラムをインストールする
- 方法 9: 最近のアップデートをアンインストールする
- 方法 10: SoftwareDistribution フォルダー ファイルを削除する
- 方法 11: Microsoft Store アプリを再登録する
- 方法 12: Microsoft Store を再インストールする
Windows 10でMicrosoft Storeエラー0x80073CFBを修正する方法
Windows 10 PC でエラー コード 0x80073CFB、Microsoft Store エラーが発生する一般的な理由を次に示します。
- インターネット接続が不安定です。
- 地域、日付、時刻の設定が正しくありません
- Microsoft サインイン プロセスにおけるいくつかの一時的な不具合
- いくつかの必要な Windows サービスが実行されていません
- いくつかの破損があります Windows ストアのキャッシュ
- 互換性のない DNS およびプロキシ設定
- Windows 10 PC でいくつかの Microsoft アプリの更新が保留中です。
- 最新の更新プログラムは、Microsoft Store プロセスと互換性がありません。
- 破損したコンポーネント ユーザー プロファイル 問題にも貢献します。
方法 1: 基本的なトラブルシューティング
1. インターネット接続を確認する
ネットワーク接続が安定していないと、オンラインのアプリやプログラムを処理できません。 インターネットが安定しており、ルーターとデバイスの間に中断がないことを確認してください。 を実行します スピードテスト エラーなしで Microsoft Store アプリを使用するのに十分なネットワークの安定性があるかどうかを確認します。

また、お使いのデバイスが以下の要件を満たしているかどうかを確認してください。
1. ルーターとデバイス間のすべての干渉を取り除きます。
2. 限られたデバイスを同じネットワークに接続します。
3. インターネット サービス プロバイダー (ISP) によって検証されたルーターを購入したことを確認します。
4. 使用を避ける 古い、破損した、または損傷したケーブル。
インターネット接続で問題が発生した場合は、次のガイドをご覧ください。 Windows 10 でネットワーク接続の問題をトラブルシューティングする方法 それらを修正します。
2.マルウェア スキャンの実行
Microsoft の専門家の中には、PC をスキャンすることで、コンピューターを脅威から解放するのに役立つと示唆する人もいます。 0x80073CFB Microsoftストアエラーの原因となっているPCにウイルスまたはマルウェアの侵入があるため、Microsoftストアアプリを使用できない場合. したがって、ガイドの指示に従ってコンピューターをスキャンすることをお勧めします コンピュータでウイルス スキャンを実行するにはどうすればよいですか?
![好みに応じてスキャン オプションを選択し、[今すぐスキャン] をクリックします。](/f/7ba903c0bd96278e3db89cecfa6a3b82.png)
また、コンピューターからマルウェアを削除したい場合は、ガイドを確認してください。 Windows 10 で PC からマルウェアを削除する方法.
3.Windows OS のアップデート
また、PC にバグがある場合は、 Windows アップデート. Microsoft はこれらすべてのバグを修正するために定期的な更新プログラムをリリースし、それによって Microsoft ストア エラー 0x80073CFB を並べ替えます。 したがって、Windowsオペレーティングシステムを更新したかどうかを確認し、更新が保留中の場合は、ガイドを使用してください Windows 10 の最新の更新プログラムをダウンロードしてインストールする方法
![ここで、右側のパネルから [アップデートの確認] を選択します](/f/1e3203b5f60c33fba6d66f197e530e99.png)
Windows オペレーティング システムを更新した後、エラーなしで Microsoft アプリにアクセスできるかどうかを確認します。
4.ウイルス対策を一時的に無効にする
ウイルス対策プログラムが誤って、新しい最新の更新プログラムが PC にインストールされないようにする場合があります。 多くの互換性の問題は、何人かの Windows ユーザーによって認識されており、許容して修正することは困難です。 ウイルス対策ソフトなど ノートン と アバスト 最新の Windows ストア アプリの更新を妨げる可能性があるため、組み込みまたはサードパーティのウイルス対策ソフトウェアを一時的に無効にして、同じ問題を解決することをお勧めします。 ガイドを読む Windows 10でウイルス対策を一時的に無効にする方法 指示に従って、PC でウイルス対策プログラムを一時的に無効にします。

Windows 10 PC の問題を修正した後、セキュリティ スイートのないシステムは常に脅威であるため、ウイルス対策プログラムを再度有効にしてください。
また読む:Windows 10 で Microsoft Store エラー 0x80073D12 を修正
5. サインアウトして再度サインイン
Microsoft アカウントのサインイン プロセス中にエラーが発生すると、エラー コード 0x80073CFB が発生する可能性があります。 そのため、エラーが発生し、理由がわからない場合は、アカウントからサインアウトして再度サインインする必要があります. これを行うためのいくつかの指示があります。
1. ヒット Windows キー とタイプ マイクロソフト ストア.
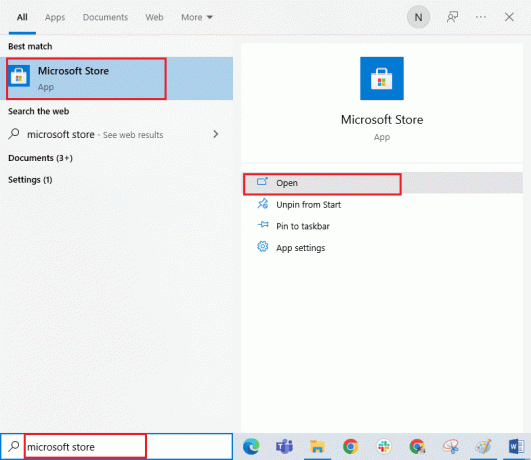
2. 今、クリックしてください 開ける. 次に、あなたの プロフィール アイコン に続く サインアウト オプション。
![プロフィール アイコンをクリックし、[サインアウト] オプションを選択します](/f/8ceaf73d90dfe0498e46310559cc1aff.png)
3. 今、クリックしてください ログイン 示されているように。

4. 今、あなたを選択してください マイクロソフトアカウント をクリックし、 続く ボタン。
![Microsoft アカウントを選択し、[続行] ボタンをクリックします。](/f/11569b7bd6904d18a0d6eb15e8f62ca5.png)
5. 次のように入力します。 ログイン認証情報 と Microsoft アカウントに再度サインインする 0x80073CFB アクティベーション エラーを解決します。
方法 2: Windows ストア アプリのトラブルシューティング ツールを実行する
Windows 10 PC には、0x80073CFB Microsoft ストア エラーを修正する組み込みのトラブルシューティング ツールがあります。 以下の手順に従って、Windows ストア アプリのトラブルシューティング ツールを実行します。
1. に行く 検索メニュー とタイプ 設定のトラブルシューティング 示されているように。
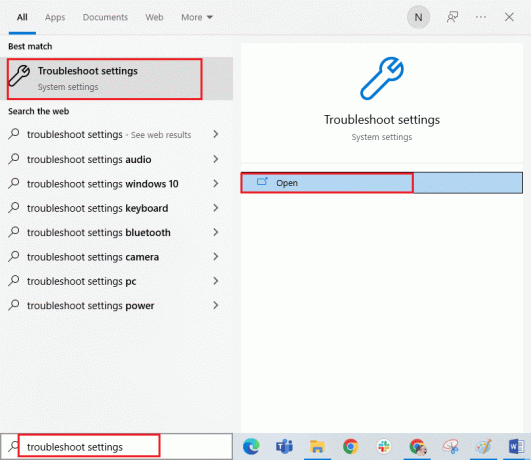
2. を選択 示されている追加のトラブルシューティング オプション。
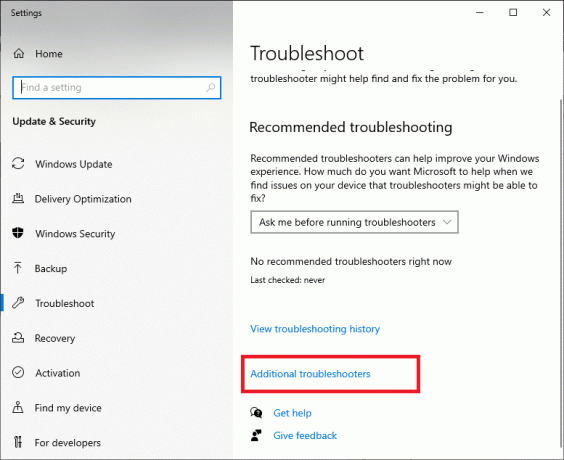
3. 今、クリックしてください Windows ストア アプリ に続く トラブルシューティング ツールを実行する 示されているように。
![[トラブルシューティング ツールを実行する] を選択して、Windows ストア アプリのトラブルシューティング ツールを起動します。 Microsoft ストア エラー 0x80073CFB](/f/0373d5d7e73972f1a825db42d63187f0.png)
4. トラブルシューティング プロセス後に特定された問題がある場合は、 この修正を適用する.
6. 最後に、今後のプロンプトに記載されている指示に従ってください。 再起動 あなたのPC。 Microsoft Store エラーの問題でエラー コード 0x80073CFB が修正されているかどうかを確認します。
また読む: Microsoft Store からダウンロードできない問題を修正
方法 3: WLAN ドライバーを更新/ロールバックする
デバイス ドライバーは、コンピューターのハードウェアとオペレーティング システム間の接続リンクを確立します。 また、故障したり、 破損したドライバー 議論の問題につながります。 多くのユーザーが報告しています WLAN ドライバーの更新 彼らが問題を解決するのを助けました。 同様の方法で、 ドライバーを元に戻す、ハードウェア デバイスの現在のバージョンがすべてアンインストールされ、以前にインストールされたドライバーが PC にインストールされます。 この機能は、新しいドライバーの更新がコンピューターでうまく動作しない場合に非常に役立ちます。

方法 4: WLAN ドライバーを再インストールする
議論されている Microsoft の問題を解決するには、互換性のないドライバーを再インストールする必要があります。 デバイス ドライバーを更新しても問題が解決しない場合にのみ、デバイス ドライバーを再インストールすることをお勧めします。 ドライバーを再インストールする手順は非常に簡単で、サードパーティのアプリケーションを使用するか手動で行うことができます。
ガイドに従ってください Windows 10 でドライバーをアンインストールして再インストールする方法 Windows 10 コンピューターにドライバーを再インストールします。
![ドライバーを右クリックし、[デバイスのアンインストール] を選択します](/f/78e88aded6a7c9544c10f775da7ddab8.png)
ネットワーク ドライバーを再インストールした後、説明した問題が解決したかどうかを確認します。
方法 5. 正しい地域、日付、時刻を入力してください
お住まいの地域の時刻と日付の設定が互いに同期していない場合、Microsoft Store で機能を実行できない場合があります。 Microsoft Store でタスクをインストールまたは実行する前に、これらのアプリがコンピューターを特定の状態でチェックするという事実に注意する必要があります。 この段階で時刻、ゾーン、および日付が正しくない場合、すべての証明書が無効と見なされ、0x80073CFB が発生します Microsoft ストアエラー。 日付と時刻の設定を調整して確認するには、以下の手順に従います。
1. 押したまま Windows + I キー 一緒に開く Windows の設定。
2. 今、クリックしてください 時間と言語.
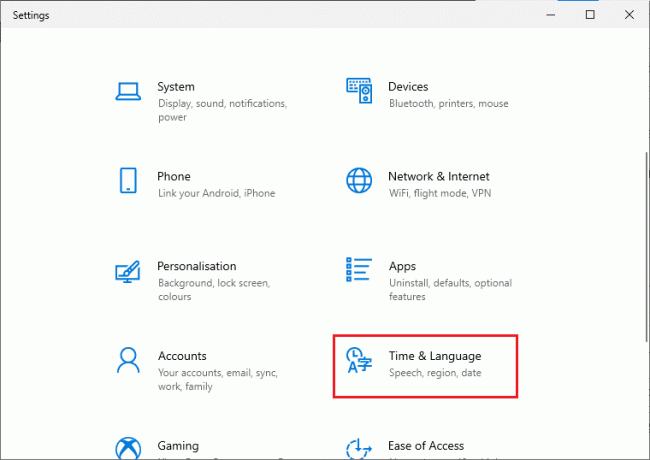
3. 次に、 日付時刻 タブ、確認してください 時刻を自動で合わせる と タイムゾーンを自動的に設定する オプションがオンになっています。
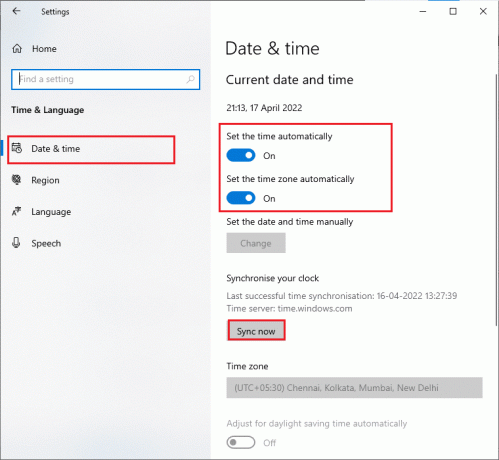
4. 次に、をクリックします 今すぐ同期 上で強調表示されているように。
5. 今、に切り替えます 領域 左側のメニューのタブと 国または地域 オプション、必ず選択してください アメリカ 示されているように。
ノート: 地域を変更すると、問題が特定の地域でのみ発生する場合に 0x80073CFB アクティベーション エラーを修正する方法のトラブルシューティングに役立ちます。 問題を修正した後、地域を自分の地域に戻してください。
![[地域] タブに切り替え、[国または地域] オプションで [米国] | [米国] を選択します。 Microsoft ストア エラー 0x80073CFB](/f/675d4c9466277bc63fa64aaea5b9a118.png)
また読む: Windows 11でMicrosoftストアが開かない問題を修正する方法
方法 6: Essential Windows Services を再起動する
Microsoft ストア エラー 0x80073CFB の問題を回避するには、Windows Update やバックグラウンド インテリジェント転送サービスなどの重要な Windows サービスをコンピュータで有効にする必要があります。 バックグラウンド インテリジェント転送サービスは、アイドル状態の帯域幅を使用して最新の更新プログラムをインストールします。これにより、他のインストールが進行中でない場合にのみ、コンピュータが更新プログラムをインストールします。 システムでこれらのサービスが無効になっていると、前述のエラーに直面する可能性が高くなります。 したがって、以下の手順に従って、重要な Windows サービスを再起動します。
1. タイプ サービス 検索メニューで、をクリックします 管理者として実行.
![検索メニューに「サービス」と入力し、[管理者として実行] をクリックします。](/f/9f842eb728c0caddbf8e8f315c0c9621.png)
2. 次に、下にスクロールしてダブルクリックします バックグラウンド インテリジェント転送サービス.
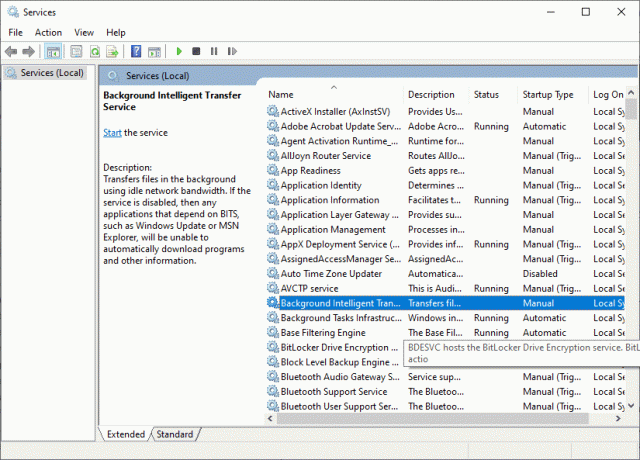
3. 今、 スタートアップの種類を選択して 自動、 描かれているように。
注: サービスのステータスが [停止] の場合は、[開始] ボタンをクリックします。 サービスのステータスが [実行中] の場合は、[停止] をクリックしてもう一度開始します。
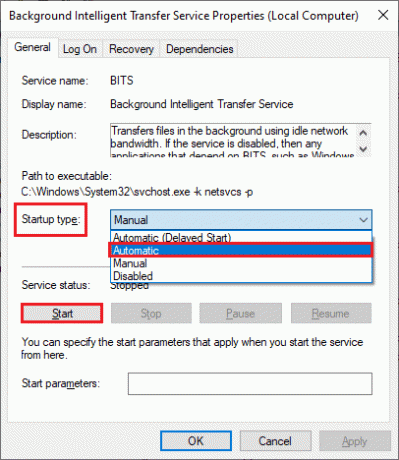
4. クリック 申し込み その後 OK 変更を保存します。 説明したエラーを修正できるかどうかを確認してください。
5. 次のような他の Windows サービスについて、これらすべての手順を繰り返します。 暗号化, ネットワーク位置認識, MSI インストーラー、 と Windows Update サービス.
方法 7: Windows ストア アプリのキャッシュをリセットする
Microsoft Store の破損したキャッシュと破損したデータは、0x80073CFB Microsoft store エラーの原因となります。 以下の手順に従って、Windows ストアのキャッシュを削除します。
1. を起動します 走る 押してダイアログボックス Windows + R キー 一緒。
2. 次に、入力します wsreset.exe そしてヒット 入力.
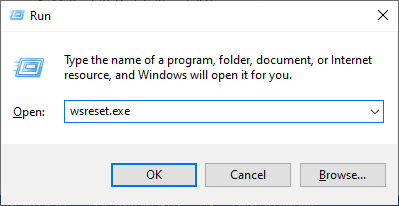
方法 8: アプリの更新プログラムをインストールする
0x80073CFB を修正するには アクティベーションエラー、Microsoft Store ライブラリ内のすべてのアプリケーションが最新バージョンに更新されていることを確認してください。 実行中の保留中の更新が多数ある場合、新しい更新またはインストールは、プロセス中にいくつかのエラーに直面する可能性があります。 以下の手順に従って、Microsoft Store アプリの更新プログラムをインストールします。
1. 検索メニューに移動して入力します マイクロソフト ストア. 次に、をクリックします 開ける.
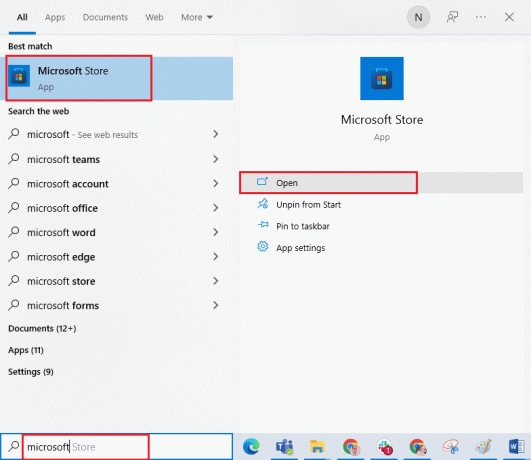
2. 次に、 図書館 の左下隅にあるアイコン マイクロソフト ストア 窓。
![Microsoft Store ウィンドウの左下隅にある [ライブラリ] アイコンをクリックします。](/f/cd24328562ad7856c1454c5106aca1c3.png)
3. 次に、 アップデートを入手する ボタンを押します。
![[アップデートを取得] ボタンをクリックします | 0x80073CFB アクティベーション エラー](/f/ee88e0f1b83199f63628755adb01c13c.png)
4. 次に、 すべて更新 ボタンが強調表示されます。
![[すべて更新] ボタンをクリックします | Microsoft ストア エラー 0x80073CFB](/f/8cc14bc24f579922a4e37b492847c9b4.png)
5. 更新プログラムが Windows 10 PC にダウンロードされるのを待ち、確実に入手してください。 アプリとゲームは最新です 0x80073CFB アクティベーション エラーを解決するプロンプト。
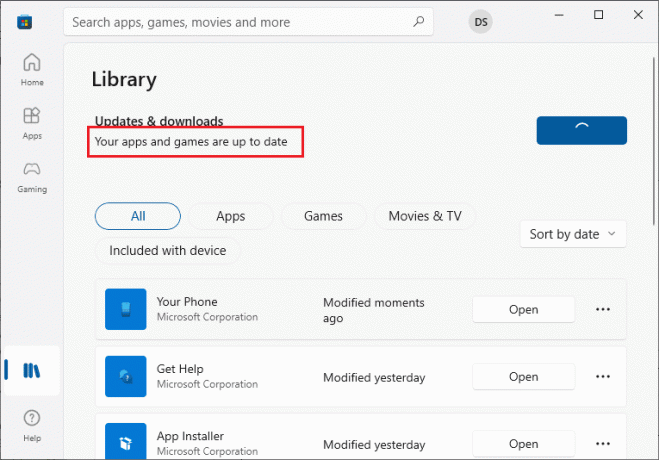
また読む:Microsoftストアのエラーコード0xc03f300dを修正
方法 9: 最近のアップデートをアンインストールする
Windows 10 PC に互換性のない以前の更新プログラムがあると、新しい更新プログラムをその PC にダウンロードできない場合があります。 したがって、コンピューターにインストールされている最近の更新プログラムをアンインストールして、Microsoft ストア エラー 0x80073CFB を修正することをお勧めします。 タスクを実行するのは非常に簡単で、手順は次のとおりです。
1. ヒット Windows キー とタイプ コントロールパネル. 次に、をクリックします 開ける 示されているように。
![Windows キーを押して、「コントロール パネル」と入力します。 [開く] をクリックします。 0x80073CFB アクティベーション エラー](/f/bae2f3c35b3dd1ebb30a7512daad6094.png)
2. 今、クリックしてください プログラムをアンインストールする の下のオプション プログラム 描かれているメニュー。
![[プログラム] メニューの [プログラムのアンインストール] オプションをクリックします。](/f/0bb5ff6bd72e74d952f259afc537a55f.png)
3. 今、クリックしてください インストールされたアップデートを表示する 示されているように、左側のペインで。
![左ペインで [インストールされた更新プログラムを表示] をクリックします。 Microsoft ストア エラー 0x80073CFB](/f/66786588c7bfc6f65d2033376cd0937e.png)
4. 次に、参照して最新の更新を検索して選択します インストール先 日付とクリック アンインストール 以下に示すようにオプション。
![最新のアップデートを選択し、[アンインストール]オプションをクリックします](/f/08b41335651537f4ba9509bc516aa372.png)
5. 最後に、プロンプトを確認し、 再起動 Windows 10で0x80073CFBアクティベーションエラーを修正できたかどうかを確認してください.
方法 10: SoftwareDistribution フォルダー ファイルを削除する
それでも、0x80073CFB Microsoft ストア エラーが発生した場合は、これらの問題を解決する別の簡単な回避策があります。 まず、Windows Update サービスを停止し、 ソフトウェア配布 ファイルエクスプローラーのフォルダー。 次に、Windows Update サービスを再度開始します。 私たちのガイドを読んで、 Windows 10でSoftwareDistributionフォルダーを削除する方法 続行します。
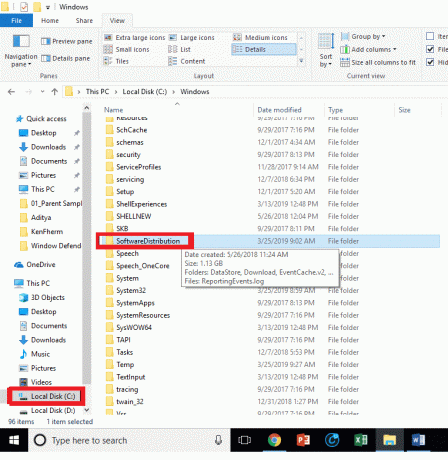
方法 11: Microsoft Store アプリを再登録する
上記の方法で 0x80073CFB アクティベーション エラーを修正する方法を解決できない場合は、Windows ストアを再登録すると役立つ場合があります。 以下の指示に従ってください。
1. 検索メニューに移動して入力します Windows PowerShell。 次に、をクリックします 管理者として実行 示されているように。

2. ここで、次のコマンド ラインを Windows PowerShell に貼り付けて、 入力.
PowerShell -ExecutionPolicy Unrestricted -Command "& {$manifest = (Get-AppxPackage Microsoft. WindowsStore).InstallLocation + 'AppxManifest.xml'; Add-AppxPackage -DisableDevelopmentMode -Register $manifest}

4. コマンドが実行されるまで待ちます。これで、説明したエラーに再び直面することはなくなります。
また読む: Windows 11 で Microsoft Store の国を変更する方法
方法 12: Microsoft Store を再インストールする
上記の方法のいずれもMicrosoftストアエラー0x80073CFBの修正に役立たない場合、問題を解決する最後のオプションはMicrosoftストアを再インストールすることです. このアンインストール プロセスは、 コントロールパネル また 設定 手順。 PowerShell コマンドは、以下で説明するように、Microsoft Store を再インストールするのに役立ちます。
1. 発売 パワーシェル 上記のように管理者権限で。
2. ここで、get と入力します。-appxpackage –allusers そしてヒット 入力.
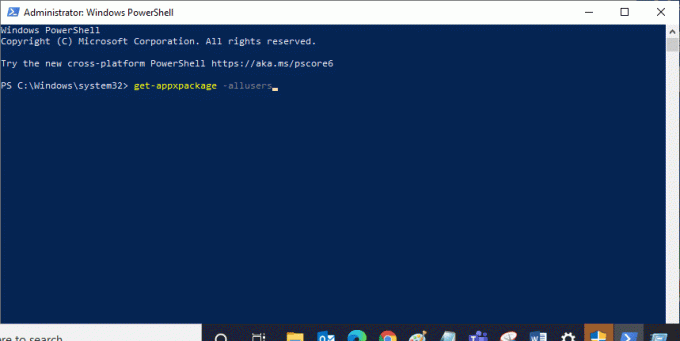
3. 今、検索 マイクロソフト。 Windows ストア エントリに名前を付けてコピーする パッケージフルネーム.
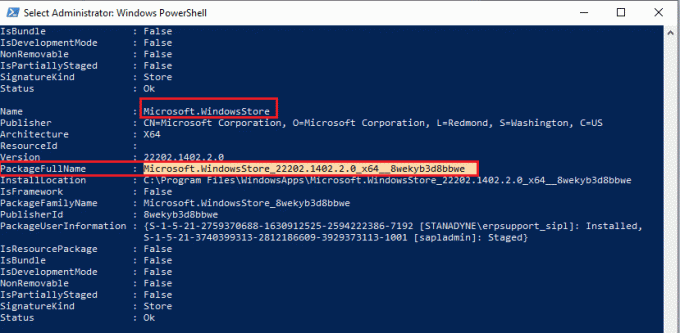
4. ここで、PowerShell ウィンドウの新しい行に移動して、次のように入力します。 削除-appxpackage スペースが続き、 コピーした行 次のように:
削除-appxpackage Microsoft. WindowsStore_22202.1402.2.0_x64__8wekyb3d8bbwe
ノート: コマンドは、使用している Windows のバージョンによって多少異なる場合があります。

5. 今、 マイクロソフト ストア PCから削除されます。 今、 リブート あなたのWindows 10 PC。
6. 次に、再インストールするには、もう一度開きます Windows PowerShell 管理者として次のコマンドを入力します。
Add-AppxPackage -register "C:\Program Files\WindowsApps\Microsoft. WindowsStore_11804.1001.8.0_x64__8wekyb3d8bbwe\AppxManifest.xml" –DisableDevelopmentMode
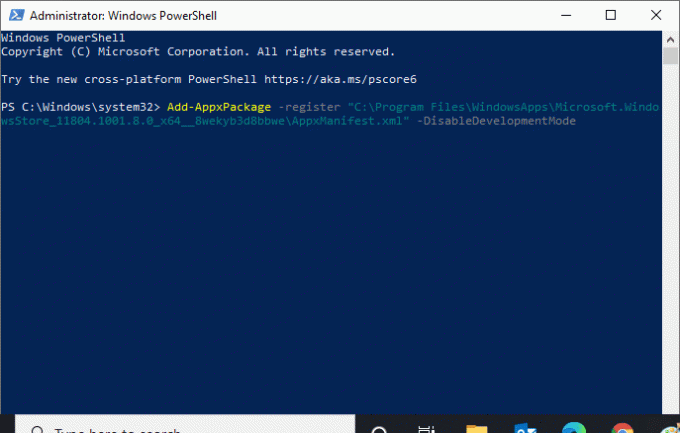
7. 最後に、Microsoft Store が PC に再インストールされ、議論された問題に再び直面することはありません。
おすすめされた:
- Moto Xでセーフモードをオンまたはオフにする方法
- Gmailの署名画像が表示されない問題を修正する方法
- Microsoft Store の Try That Again エラーを修正
- Microsoftストア0x80246019エラーを修正
このガイドがお役に立てば幸いです。 Microsoftストアエラー0x80073CFBを修正 Windows 10 PC で。 私たちのページにアクセスして、さらにクールなヒントとコツを確認し、以下にコメントを残してください. 次に学びたいことを教えてください。
Elon は TechCult のテクニカル ライターです。 彼は約 6 年間ハウツー ガイドを書いており、多くのトピックをカバーしています。 彼は、Windows、Android、および最新のトリックとヒントに関連するトピックをカバーするのが大好きです。



