Windows 10でMagic Mouseが接続しない問題を修正する方法 — TechCult
その他 / / April 06, 2023
マジックマウスは2009年に発売されたAppleの製品です。 これは、PC マウスに初めてマルチタッチ機能を導入した特別なリリースでした。 あらゆる iOS デバイスと互換性がありますが、Windows OS で使用すると問題が発生する可能性があります。 これらの問題の中で最も一般的なのは、Windows 10 で Magic Mouse が接続されないことです。 これは、デバイス自体に関連付けられていないさまざまな理由が原因である可能性があります。 この記事では、Magic Mouse が Windows 10 で動作しない問題を修正する方法と、Magic Mouse を Windows 10 にペアリングする方法について説明します。

目次
- Windows 10でMagic Mouseが接続しない問題を修正する方法
- 方法 1: 基本的なトラブルシューティング方法
- 方法 2: AppleWirelessMouse64 ドライバ ソフトウェアをインストールして使用する
- 方法 3: 問題を過去のイベントと関連付ける
- 方法 4: Bluetooth ドライバーを更新する
- 方法 5: Bluetooth ドライバーを再インストールする
- 方法 6: ウイルス対策スキャンを実行する
- 方法 7: Windows OS を更新する
- 方法 8: Apple サポートに連絡する
- Magic Mouse を Windows 10 にペアリングする方法
Windows 10でMagic Mouseが接続しない問題を修正する方法
この問題に直面している理由はさまざまである可能性があります。 古い Bluetooth ドライバーまたはオペレーティング システム, マルウェアまたはウイルスなど、Magic Mouse が機能しない原因となっている可能性があります。 与えられた方法に従って、基本から高度に調整されたこの問題を解決してください。
方法 1: 基本的なトラブルシューティング方法
複雑なソリューションに入る前に、まず基本的なトラブルシューティング方法を見てみましょう。
1A。 マジック マウスのスイッチをオフおよびオンにする
この問題に直面したときの最初のことは、 マジックマウスをオフにする. 数秒待ってから オンに戻します. これは、主要な問題に関係なく、主要な問題を解決するための実証済みの方法です。 オペレーティング·システム 使用済み。
1B. Bluetooth サービスをオフにしてからオンにする
同様に、Bluetooth サービスをオフにしてからオンにして、Windows 10 で Magic Mouse が接続されない問題を修正することもできます。 これは、以下の手順に従って実行できます。
1. タイプ Bluetooth およびその他のデバイス の中に Windows 検索ボックス そしてクリック 開ける.
![[Bluetooth とその他のデバイスを開く] をクリックします。](/f/f7648eaa23a60c02e90b004d283927f1.png)
2. 消す のトグル ブルートゥース オプション。
3. それから、 オンにする のトグル ブルートゥース 再びオプション。 次に、Magic Mouse が接続されるまで数秒待ちます。
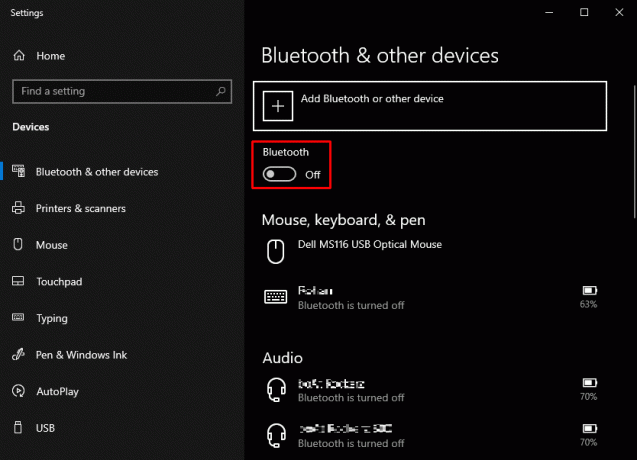
1C。 Magic Mouse を Bluetooth デバイスに再追加する
別の基本的なトラブルシューティング方法は、 削除 その後 Magic Mouseを再度追加します. 初めて PC を試したときにデバイスを認識できない場合があります。 したがって、Magic マウスを Windows 10 PC に再度追加することを必ずお試しください。
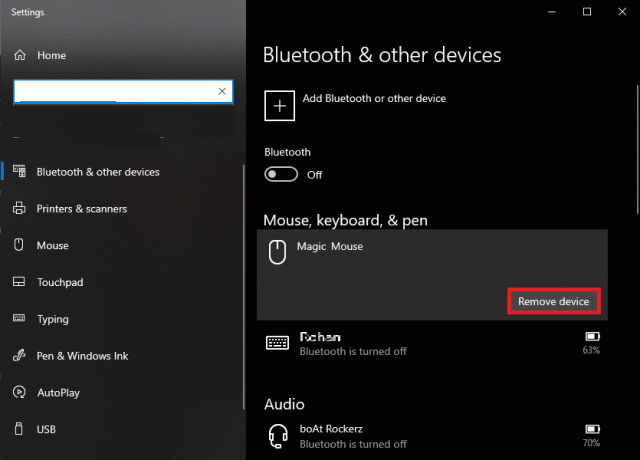
また読む: Magic Mouse をリセットする方法
方法 2: AppleWirelessMouse64 ドライバ ソフトウェアをインストールして使用する
AppleWirelessMouse64 は、Windows 10/11 PC で Magic Mouse を使用するための公式ドライバーです。 このドライバーをインストールすると、Magic Mouse を Windows 10 にペアリングする方法が修正される可能性があります。 Windows PC の 64 ビット バージョンで使用できます。
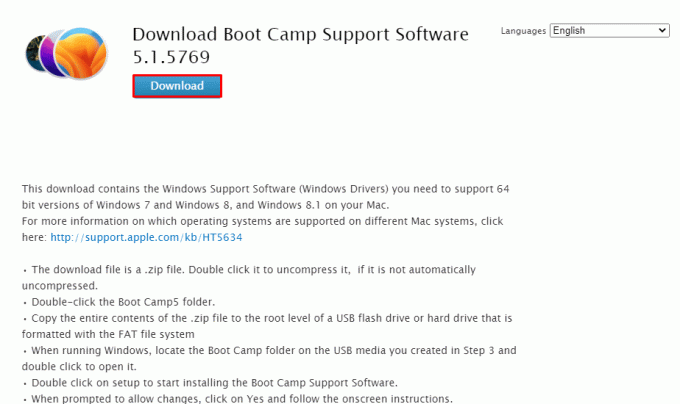
方法 3: 問題を過去のイベントと関連付ける
デバイス プロパティの [イベント] タブを調べると、潜在的な原因を解読するのに役立ちます。 これは、Magic Mouse が機能を停止した後の特定のイベントを調査することで、Windows 10 で Magic Mouse 2 が接続されない問題を修正するのにさらに役立ちます。
1. プレス Windows キー 検索する デバイスマネージャ を押します。 入力 鍵。

2. をダブルクリックします マウスおよびその他のポインティング デバイス.
![[マウスとその他のポインティング デバイス] をダブルクリックします。](/f/ea2e7a2b741554d868c378cc63a3bdb2.png)
3. ここで、マウスを右クリックして選択します プロパティ メニューから。
![マウスを右クリックし、メニューから [プロパティ] を選択します](/f/b5ab82fd94d88471f8c2adadf818d186.png)
4. 最後に、 イベント タブをクリックして、問題をより明確に理解してください。
![上部の [イベント] タブをクリック | Windows 10でMagic Mouseが接続しない問題を修正する方法](/f/a75f1a9c7cfc91df7a42814360c72422.png)
また読む: MacのBluetoothが機能しない問題を修正する方法
方法 4: Bluetooth ドライバーを更新する
古いまたは互換性のない Bluetooth ドライバーが、PC またはラップトップの Bluetooth サービスとの Magic Mouse 接続を危険にさらす可能性があります。 したがって、Windows 10 で Magic Mouse が接続されていないというエラーに直面することになります。 そのため、Magic Mouse が Windows 10 で動作しない問題を修正する方法に進む前に、Bluetooth ドライバーを更新することをお勧めします。 以下の手順に従って、同じことを行います。
1. プレス Windows + X キーを同時に開く 電源メニュー. クリック デバイスマネージャ.
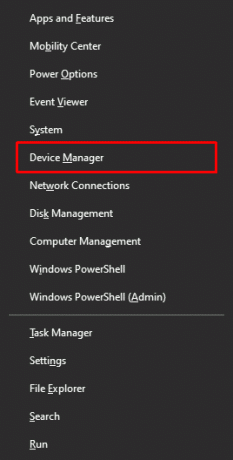
2. クリック ブルートゥース これまでに PC/ラップトップに接続されたすべてのマウスを表示します。
3. を右クリックします。 ねずみ それが問題を引き起こしている場合は、 ドライバーの更新.

方法 5: Bluetooth ドライバーを再インストールする
お使いの PC の Bluetooth ドライバーが既に互換性のある最新バージョンである場合は、アンインストールしてから、互換性のある Bluetooth ドライバーを再インストールしてください。 以下の手順に従って、同じことを行います。
1. の デバイスマネージャをダブルクリックします。 ブルートゥース オプション。
2. を右クリックします。 ねずみ トラブルの原因とクリック デバイスのアンインストール.
![[デバイスのアンインストール] をクリックします](/f/994b8190e4ddc2b124a8bb20b79170ab.png)
3. インストール後、 ダウンロード と インストール の Windows 10 および Windows 11 用の最新ドライバー. 前述のドライバーが機能しない場合は、Bluetooth アダプターの公式 Web サイトからドライバーをダウンロードしてください。

方法 6: ウイルス対策スキャンを実行する
Windows 10 で Magic Mouse が接続しない根本的な原因はウイルスです。 したがって、追加の方法を使用する前に感染をすばやくチェックすることで、多くの時間を節約できます。 サードパーティのウイルス対策スキャナーを使用すると、このタスクを簡単に実行できます。 さらに、アクセスできない場合は、以下の手順に従って組み込みのウイルス スキャナーを利用できます。
1. プレス Windows + X 同時に開く 電源メニュー そしてクリック 設定.
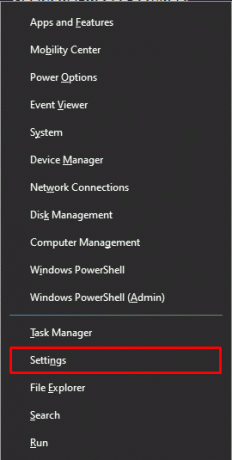
2. クリック 更新とセキュリティ.
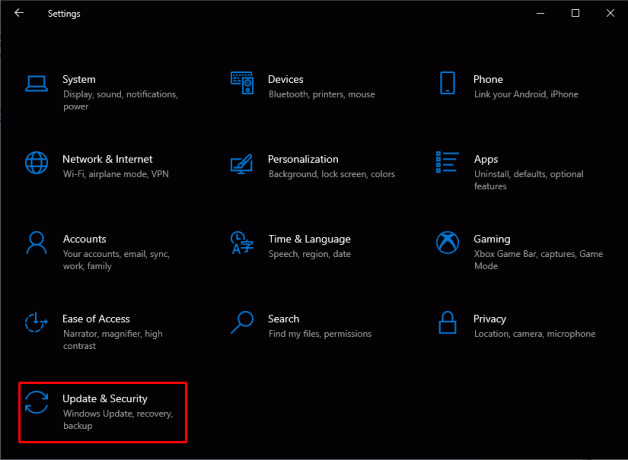
3. クリック Windows セキュリティ 左ペインから ウイルスと脅威からの保護 オプション。
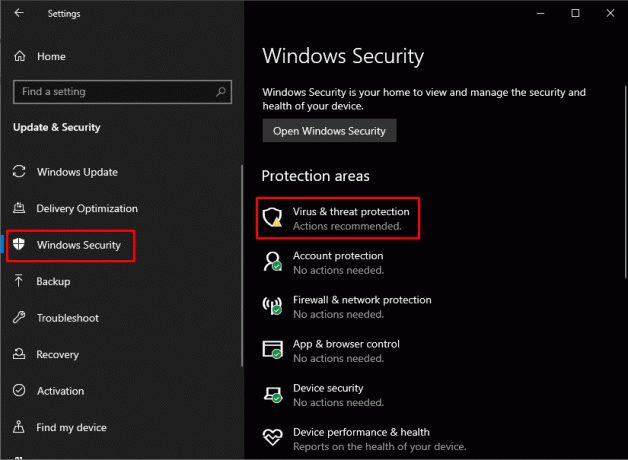
4. クリック クイックスキャン.

また読む: Windows 10でAlps SetMouseMonitorエラーを修正
方法 7: Windows OS を更新する
Windows 10 で Magic Mouse が接続されない問題は、Windows 10 を最新バージョンのオペレーティング システムに更新することで解決される場合があります。 ガイドに従ってください Windows 10 の最新の更新プログラムをダウンロードしてインストールする方法 同じことをする。

方法 8: Apple サポートに連絡する
上記の方法でこの問題を解決できない場合は、Apple サポートにお問い合わせください。 オプションあり. として アップルのサポート は、この種の問題を日常的に扱っているため、製品の正確なモデルと製造年に応じて、より良い解決策を提案することができます。
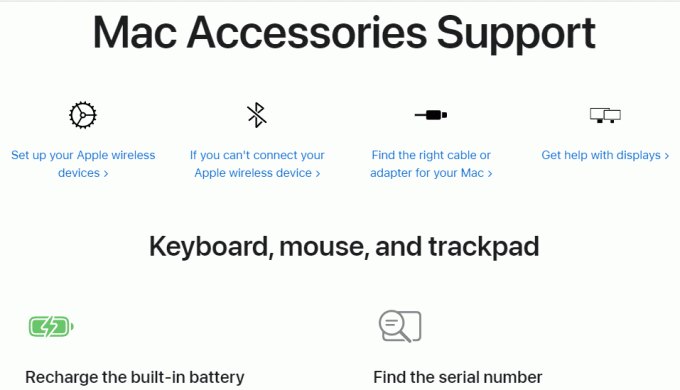
また読む: Windows 10 でマウス アクセラレーションを無効にする方法
Magic Mouse を Windows 10 にペアリングする方法
Magic Mouse を Windows 10 にペアリングする方法を知りたいですか? Magic Mouse を Windows 10 にペアリングするには、まず他のデバイスの Bluetooth が切り替えられていることを確認する必要があります オフにして、マウスが意図せずに他のマウスとペアリングしようとしている間に時間を無駄にする必要がないようにします デバイス。
1. ひっくり返す マジックマウス 上で 戻る そして最初に スイッチを切る その後 スイッチをつける それを見るために 緑色のライトが点滅.
2. タイプ Bluetooth およびその他のデバイス の中に Windows 検索ボックス. クリック 開ける.
![[Bluetooth とその他のデバイスを開く] をクリックします。](/f/e6e0f6276c8fd45114ef885b2242e7f9.png)
2. オンにする トグル ブルートゥース そしてクリック Bluetooth またはその他のデバイスを追加する.
![Bluetooth をオンにして、[Bluetooth またはその他のデバイスを追加] をクリックします。 Windows 10でMagic Mouseが接続しない問題を修正する方法](/f/30224f7b5251a5242fa6f0b5b29612de.png)
3. あなたの選択 マジックマウス から リストされたデバイス そして、 画面上の指示 プロセスを終了します。
ノート: の場合 数値コード ペアリング中に必要な場合は、ゼロを 4 回入力します (0000).
おすすめされた:
- AndroidおよびiOSで機能しないAOLメールを修正する14の方法
- Windows 10 でハードウェア アクセラレーションを有効または無効にする方法
- Logitechワイヤレスマウスが機能しない問題を修正
- Windows 10でマウス設定が変わり続けるのを修正
上記の記事が Windows 10でMagic Mouseが接続しない問題を修正する方法 役に立ちました。問題を解決できました。 この問題を解決するために、上記の方法のどれが役に立ったかをお知らせください。 以下のコメントセクションから、ご質問やご提案をお気軽にお寄せください。 また、次に学びたいことを教えてください。
Pete は TechCult のシニア スタッフ ライターです。 ピートはテクノロジー全般が大好きで、熱心な DIY 愛好家でもあります。 彼は、ハウツー、機能、およびテクノロジ ガイドをインターネットで執筆してきた 10 年の経験があります。



