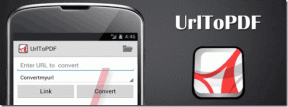USBフラッシュドライブのフォーマットエラーを修正 — TechCult
その他 / / April 06, 2023
Diskpart は、主にコンピューターに挿入されたディスクを管理するために使用される Windows の組み込みユーティリティです。 USBなどのストレージデバイスやHDDデバイスのクリーニングやフォーマットも可能です。 ユーザーは通常、Windows エクスプローラーを使用してストレージ デバイスをフォーマットしますが、このプロセスでエラーが発生する場合があるため、Diskpart コマンドを使用してフォーマットすることでエラーを修正しようとします。 Diskpart は CMD コマンドであり、あらゆるストレージ ドライブをフォーマットするための非常に強力なツールです。 時々、ユーザーはDiskpartコマンドの問題に直面し、フラッシュドライブのフォーマット中にエラーに直面することもあります.Diskpartに関する多くの種類のエラーがあります. この記事では、Diskpart エラー レベルを含むすべての修正を 1 つずつ説明します。 それでは、始めましょう。
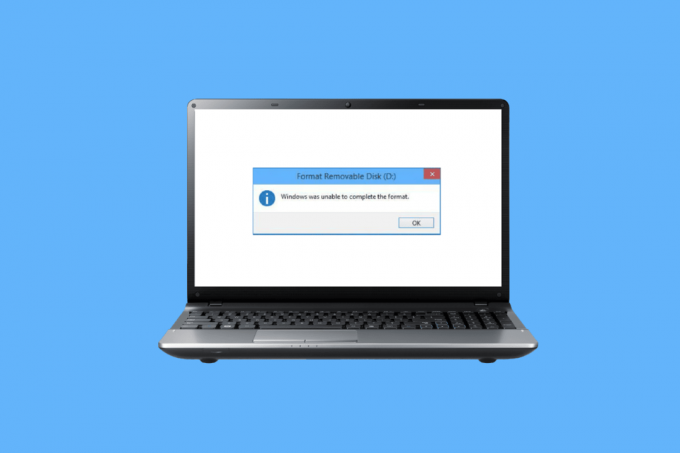
目次
- USBフラッシュドライブのフォーマットエラーを修正する方法
- 方法 1: デバイスを再接続する
- 方法 2: USB を検証して内部エラーを修正する
- 方法 3: マルウェア スキャンを実行する
- 方法 4: ディスク ドライバーを更新する
- 方法 5: chkdsk スキャンを実行する
- 方法 6: システム イベント ビューアを使用する
- 方法 7: USB デバイスがロックされていないことを確認する
- 方法 8: Diskpart コマンドを実行する
- 方法 9: Windows インストール ディスクを使用してトラブルシューティングを行う
- 方法 10: USB ホスト コントローラーを再インストールする
- Diskpart を使用して USB をフォーマットする方法
USBフラッシュドライブのフォーマットエラーを修正する方法
トラブルシューティング方法を実行する前に、フラッシュ ドライブのフォーマット中にエラーが発生した場合に考えられる原因を以下に示します。
- ロックされた USB
- USB デバイスの破損
- USB は書き込み保護されています
- システムファイルは USB に存在します
- USBドライブのウイルス
- USB の不良セクタ
- ディスク ドライバが破損しています
USBドライブのフォーマット中にDiskpartエラーレベルを修正する方法は次のとおりです.
方法 1: デバイスを再接続する
USB デバイスまたはストレージ ドライブが正しく接続されていない場合、Diskpart で問題が発生する可能性があります。 これは、デバイスを再接続することで解決できます。 コンピュータからデバイスを取り外し、デバイスを再接続し、コンピュータが管理者として接続されていることを確認し、問題が解決しないかどうかを確認します。
方法 2: USB を検証して内部エラーを修正する
Windows にはエラー ユーティリティが存在します。このチェックを実行して、Windows がエラーのチェックを検出するかどうかを確認できます。
1. プレス Windows + Eキー 一緒に開く ファイルエクスプローラー.
2. 開催中 このパソコン を右クリックします。 USBドライブ そしてクリック プロパティ.

3. に移動します ツール タブをクリックして チェック ドライブにエラーがないかどうかを確認します。

また読む:Windows 10で不明なUSBデバイスを修正
方法 3: マルウェア スキャンを実行する
ウイルスの問題により、フラッシュ ドライブのフォーマット中にエラーが発生する場合があるため、ウイルス スキャンを実行することで修正できます。 ガイドの指示に従ってコンピューターをスキャンすることをお勧めします コンピュータでウイルス スキャンを実行するにはどうすればよいですか?
![好みに応じてスキャン オプションを選択し、[今すぐスキャン] をクリックします。](/f/b8e85740b58b600d9197ea79042b76f0.png)
方法 4: ディスク ドライバーを更新する
diskpart ツールが正しく使用されていたり、他の方法が正しく使用されていたとしても、破損したディスク ドライバーや不適切なディスク ドライバーはドライバーに問題を引き起こす可能性があり、不適切なドライバーはさまざまなエラーを引き起こす可能性があります。 ガイドを読む Windows 10 PC でドライバーを更新する Diskpart エラーレベルを修正します。
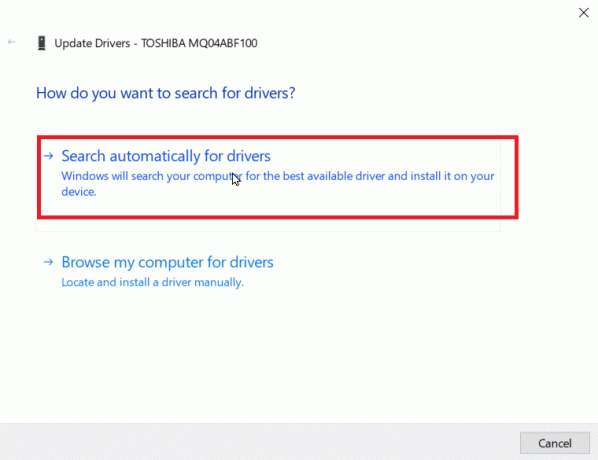
方法 5: chkdsk スキャンを実行する
セクタは、データ ストレージの小さな単位である USB またはディスク ドライブ上のセクションです。 場合によっては、ファイルがランダムなセクターに保存され、ファイルが破損することがあります。 これらの破損したセクターは読み取りまたは書き込みができないため、フォーマット プロセスが中断されます。 ガイドを読む chkdsk を使用してディスクのエラーをチェックします。
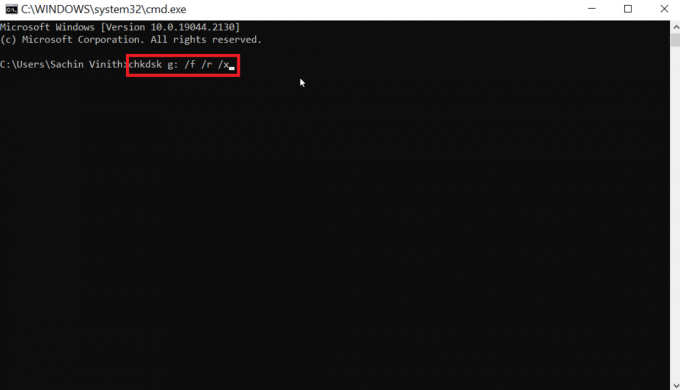
また読む:USBが切断と再接続を繰り返す問題を修正
方法 6: システム イベント ビューアを使用する
ユーザーは、ディスク部分でアクセスが拒否されたと呼ばれるエラーがあると報告することがあります。 アクセス拒否エラーは通常、USB ドライブが承認されていないかブロックされていることが判明したために発生します。 以下の手順に従ってエラーを修正してください。
1. エラーのトラブルシューティングを行うには、システム イベント ログを確認してください。システム イベント ログには、コンピューターで発生しているすべての問題が記録されます。
2. を押します。 Windows キー、 タイプ イベントvwr そしてクリック 管理者として実行、これにより、Windows イベント ビューアーが開きます。
![eventvwr を検索し、[管理者として実行] をクリックします。 Diskpart エラーレベルを修正](/f/0929cc960edb94e7e225a44e7441e0cd.png)
3. クリック Windows ログ 左側のペインに表示されます。

4. クリックしてください システム、右側にエラーの膨大なリストが表示されます。赤いマークが付いている最近のエラーをダブルクリックします。
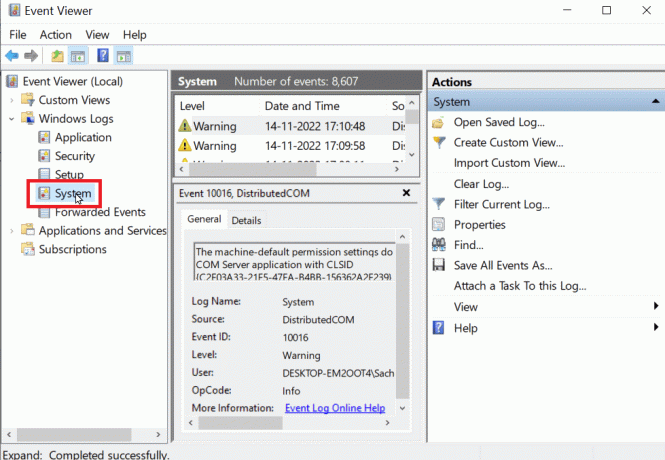
5. USB に関連するイベントを右クリックし、 イベント プロパティ.
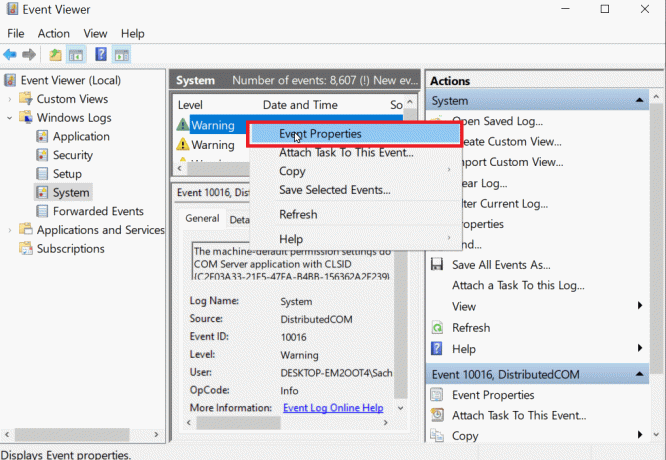
6. これで、エラーの詳細を表示できます。エラーの詳細を使用して、エラーのトラブルシューティングを簡単に行うことができます。この問題は、管理者権限がないことが原因で発生することが最も一般的です。
7. これを修正するには、次のガイドをお読みください。 システムファイルを修復します。
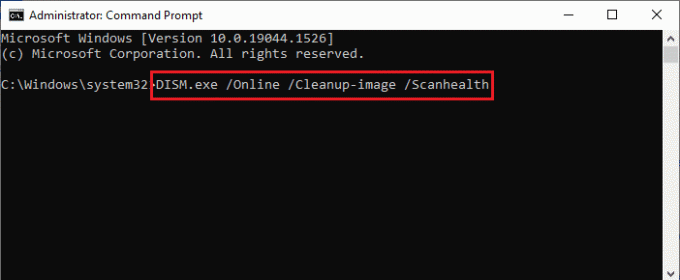
方法 7: USB デバイスがロックされていないことを確認する
デバイスが正しく接続されている場合は、ドライブがロックされていないかどうかを確認する必要があります。ロックされている場合は、フラッシュ ドライブのフォーマット中にエラーが発生する可能性があります。
1. 再接続 USB デバイスを開き、 ファイルエクスプローラー、USB デバイスのファイルがファイル エクスプローラーからアクセスできるかどうかを確認します。

2. アクセス データ USB デバイスで、データが完全でアクセス可能かどうかを確認します。
3. アクセスできる場合は、Diskpart ユーティリティを使用してドライブのクリーニングに進むことができます。そうでない場合は、エラーが発生する可能性があります デバイスが現在別のプログラムまたはファイルによって占有されている場合、Windows システムを再起動し、Diskpart ユーティリティを試してください。 また。
方法 8: Diskpart コマンドを実行する
USB や HDD などのストレージ デバイスが書き込み保護されている場合、The device is write-protected というエラーが発生する場合があります。 HDD または USB デバイスが書き込み保護されている場合、USB の内容を含めてデバイスをフォーマットすることはできません。 diskpart ユーティリティを使用する前に、USB を復号化してロックを解除する必要がある場合があります。 解決する手順は次のとおりです Diskpart エラーレベルの問題。
1. を押します。 Windows キー、 タイプ コマンド・プロンプトをクリックし、 管理者として実行.
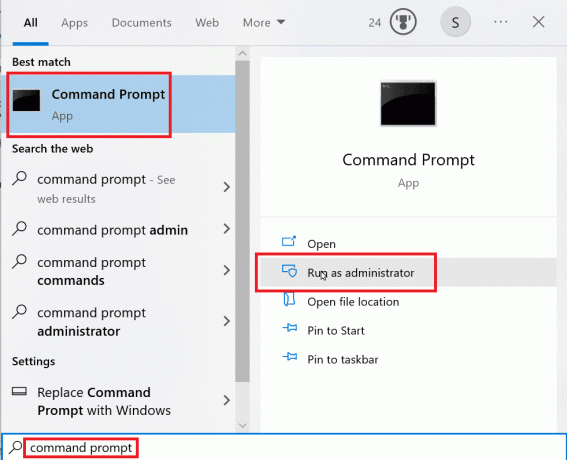
2. タイプ Diskpart コマンドアンドヒット 入力鍵.
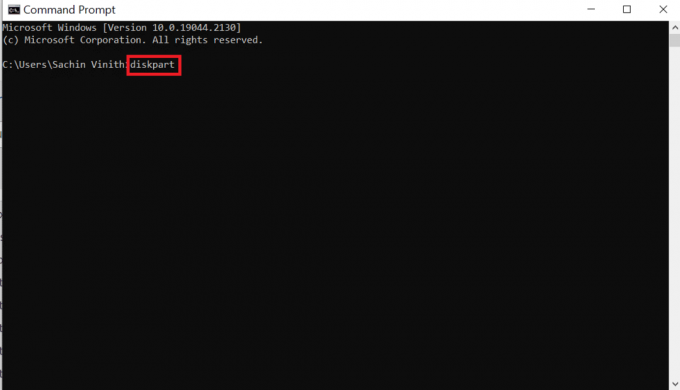
3. 次に、 リストディスク そしてヒット 入力鍵、このコマンドは、すべてのリムーバブル メディアを含む、コンピューターに存在するすべてのディスクを一覧表示します。
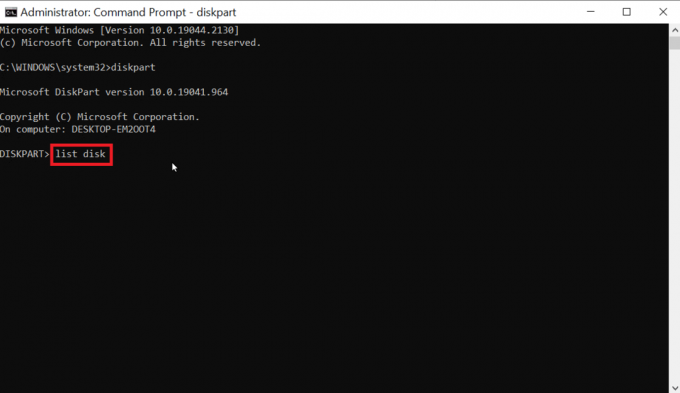
4. を入力 ディスクXを選択、X はディスク番号です。選択したドライブが USB ドライブかどうかを再確認してください。

5. ディスク保護を確認したい場合は、コマンドを入力してください 属性ディスク 選択したディスクが 読み取り専用、見出し 読み取り専用 読むつもりです はい 読み取り専用がオンの場合。

6. コマンドを入力します 属性 ディスククリア 読み取り専用 そしてヒット 入力 鍵。 手順の後、現在の読み取り専用状態と読み取り専用はいいえに設定されます。

7. 手順を実行した後、diskpart を使用して、フラッシュ ドライブのフォーマット エラーが修正されているかどうかを確認できます。
また読む:Rufus を使用して Windows To Go USB ドライブを作成する方法
方法 9: Windows インストール ディスクを使用してトラブルシューティングを行う
システム ファイルが存在する場合、ディスクにシステム ファイルが含まれていると、アクセスが拒否されます。 Windows がアクティブな間は、リムーバブル メディアをクリーニングできないため、Windows インストール ディスクからファイルを消去する必要がある場合があります。 このプロセスは起動中に行われるため、リムーバブル メディアにアクセスできないというエラーが拒否されます。 以下の手順に従って、Diskpart エラー レベルを解決してください。
ノート: 次の手順が実行されました HP 15s (2020) モデル.
1. あなたの Windows インストール ディスク ドライブに挿入し、ドライブから起動します。
2. ドライブから起動するには、起動設定を設定する必要があります BIOS/UEFI コンピューターの起動時にシステム。
3. コンピューターがヒットし始めたとき Escキー そしてヒット F10 キー にアクセスするには BIOS/UEFI.

4. に移動します ブートオプション.

5. 下 UEFI 起動順序、ハードウェアの起動順序があります。 F5 また F6鍵 という名前のハードウェアを移動します USB CD/DVD ROM ドライブ リストの一番上に。

6. 最後に、に移動します 出口 タブをクリックして 変更を保存して終了.
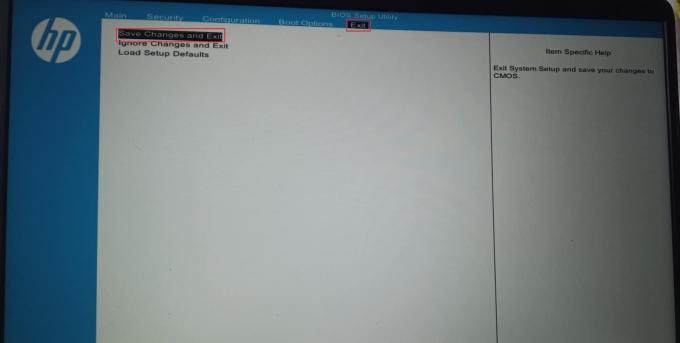
7. このプロセスの後、コンピュータは Windows インストール ディスク.
8. 起動時にクリック あなたのコンピューターを修理する.
9. 今、クリックしてください トラブルシューティング.
10. クリック 高度なオプション そして最後にクリック コマンド・プロンプト.
11. 次のdiskpartコマンドを順番に入力してヒットします 入力鍵 各コマンドを入力した後。
DiskpartリストディスクSelect Disk (ディスクの番号)すべて消去
12. これは、フラッシュ ドライブのフォーマット中にエラーが発生した場合の解決策の 1 つです。
ノート: ディスクをクリーニングする前に注意してください。Windows が起動しない原因となる PC のハード ディスク ドライブをクリーニングするのは簡単なので、クリーニングする前に必ずディスク ドライブを再確認してください。
方法 10: USB ホスト コントローラーを再インストールする
USB ホスト コントローラ デバイスを再インストールして、フラッシュ ドライブのフォーマット エラーが修正されるかどうかを確認してください。
1. ヒット Windows キー、 タイプ デバイスマネージャ そしてクリック 開ける.

2. をダブルクリックします ユニバーサル シリアル バス コントローラー.

3. 今、右クリックします インテル コントローラー (また AMD コントローラー AMD プロセッサの場合) をクリックし、 デバイスのアンインストール.
![amd usb を右クリックし、[アンインストール] をクリックします。 Diskpart エラーレベルを修正](/f/862b264501678eb2f782bc6bc28a6867.png)
4. 再起動 デバイス。 ドライバーは、再起動時に Windows によって自動的にインストールされます。
また読む:Android 6.0 で USB 設定を変更する方法
Diskpart を使用して USB をフォーマットする方法
上記の解決策に従った後、エラーを修正する方法を見つけたはずです。次に、Diskpart Format USB Stickを適切に実行する方法を見てみましょう.
1. 開く コマンド・プロンプト から Windows 検索 バー。
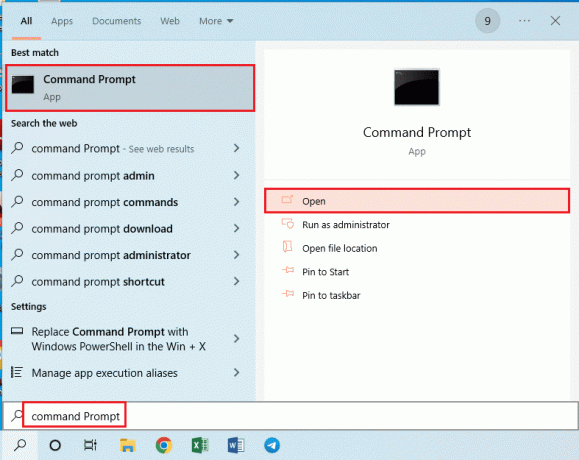
2. タイプ ディスクパート コマンドを押して 入力鍵.

3. タイプ リストディスク そしてヒット 入力鍵、これにより、コンピューター上のディスクが表示されます。
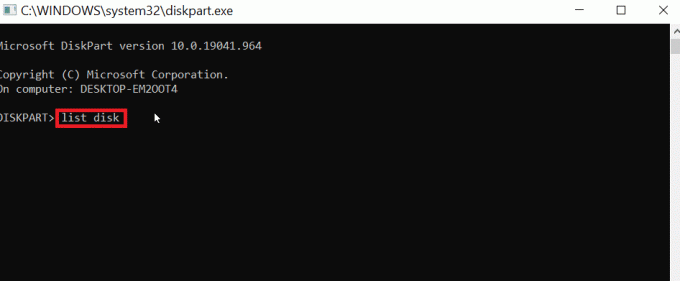
4. コマンドを入力します ディスクを選択 (ディスクの番号)を押して 入力鍵 ディスクを選択します。
ノート: ディスクの番号はディスク番号です。ディスク番号が USB 番号であるかどうかを再確認してください。
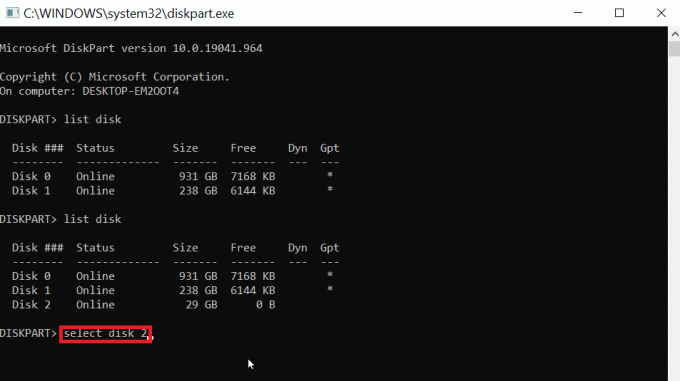
5. タイプ 綺麗 そしてヒット 入力鍵、これにより、USB 上のすべてのパーティションが削除され、すべてのロックが解除されます。

6. 今すぐ入力 プライマリ パーティションを作成する を押します。 入力鍵.
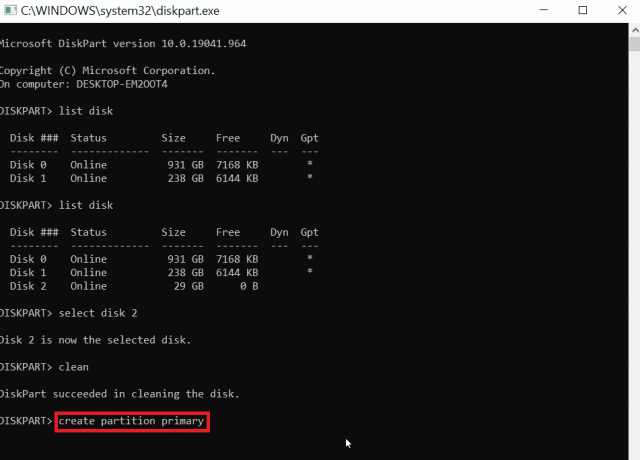
7. 最後に、入力します フォーマット fs=fat32 クイック にフォーマットするコマンド FAT32 またはタイプ フォーマット fs=ntfs クイック にフォーマットするコマンド NTFS.
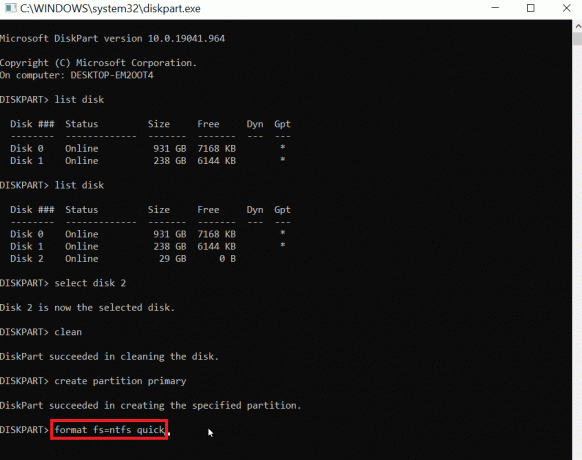
8. ドライブ文字の種類を割り当てるには 割当 そしてヒット 入力鍵.

9. 最後にタイプ 出口 diskpart ユーティリティを終了します。 これは、Diskpart フォーマット USB スティックを実行するための信頼できる手順です。
よくある質問 (FAQ)
Q1. USB がフォーマットされない問題を解決するにはどうすればよいですか?
答え。 USB に存在する USB ロックをオフにし、USB ドライブ文字を変更し、USB からウイルスとマルウェアを駆除し、CMD を実行して読み取り専用オプションをクリアして問題を解決します。
Q2. USB フォーマットを強制する方法は?
答え。 2 つの方法から USB フォーマットを強制できます。つまり、ファイル エクスプローラーを使用して、 このパソコン を右クリックします。 USB そしてクリック フォーマット. もう 1 つの方法は、ディスク管理ツールを使用して、USB を右クリックし、 ボリュームのフォーマット オプション。
Q3. USB を FAT32 にフォーマットできないのはなぜですか?
答え。 USB が破損しているか、書き込み保護されている可能性があります。 の USB ドライブが 64 GB 以上である可能性があります. Windows は、32 GB を超えるドライブ サイズのフォーマットをサポートしていません。
おすすめされた:
- Spotify Unable to Login エラーを修正する 10 の方法
- Windowsで画像のDPIを変更する方法
- USB デバイスのプロキシ デバイスの作成に失敗した問題を修正
- Windows 10 の USB ポートの電力サージを修正
上記の記事が フラッシュドライブのフォーマット中にエラーが発生した場合の修正方法 お役に立てて、Diskpart エラー レベルの問題を修正できました。コメント セクションで、どの方法が効果的かをお知らせください。ありがとうございます。
Elon は TechCult のテクニカル ライターです。 彼は約 6 年間ハウツー ガイドを書いており、多くのトピックをカバーしています。 彼は、Windows、Android、および最新のトリックとヒントに関連するトピックをカバーするのが大好きです。