Windows 11でデスクトップの背景が変わり続ける問題を修正する6つの方法
その他 / / April 06, 2023
Windows 11 PC のデスクトップの背景は自然に変化しますか? これは刺激的であり、コンピューティング体験を台無しにする可能性があります. ありがたいことに、この厄介な問題を解決するにはいくつかの方法があるため、デスクトップの壁紙をリセットし続ける必要はありません。

状況に応じて、問題の解決は、デスクトップの背景設定を変更するのと同じくらい簡単な場合もあれば、次のような複雑な場合もあります。 レジストリ ファイルの編集. Windows 11でデスクトップの背景が自動的に変更されないようにするために考えられるすべての解決策を見てみましょう.
1. デスクトップの背景設定を確認する
Windows で壁紙のスライドショーを有効にすると、デスクトップの背景が定期的に変更される場合があります。 そのため、コンピューターのデスクトップの壁紙として静止画像を使用することをお勧めします。 これをすばやく行う方法を次に示します。
ステップ1: [スタート] アイコンを右クリックし、リストから [設定] を選択します。

ステップ2: [パーソナライゼーション] タブに切り替えて、右側のペインから [背景] を選択します。

ステップ 3: [背景をカスタマイズ] の横にあるドロップダウン メニューを使用して、[画像] または [単色] を選択します。

これに続いて、デスクトップの背景が静的な画像になり、それが変化するかどうかを観察できます.
2. Windows が設定を同期しないようにする
Windows 同期を有効にすると、複数のデバイス間で設定と環境設定を同期できます。 その結果、1 つのデバイスでデスクトップの背景を変更すると、リンクされているすべてのデバイスに影響します。 これが発生したくない場合は、Windows が設定を同期しないようにする方法を次に示します。
ステップ1: タスク バーの [スタート] ボタンをクリックして [スタート] メニューを開き、歯車の形をしたアイコンをクリックして設定アプリを起動します。

ステップ2: 左側のサイドバーの [アカウント] タブをクリックし、右側のペインから [Windows バックアップ] を選択します。

ステップ 3: [設定を記憶する] をクリックし、[その他の Windows 設定] オプションの前にあるチェックマークをオフにします。

または、[設定を記憶する] トグルを無効にして、Windows がデータを同期しないようにすることもできます。

3. 簡単操作の設定を確認する
Windows の簡単操作設定により、障碍のある方や障碍のある方がコンピューターを簡単に使用できるようになります。 最近これらの設定のいずれかを変更して画面の表示を改善した場合、Windows によってデスクトップの背景が変更されることがあります。 これを停止する方法は次のとおりです。
ステップ1: タスクバーの検索アイコンをクリックし、次のように入力します。 コントロールパネル をクリックし、表示される最初の結果を選択します。
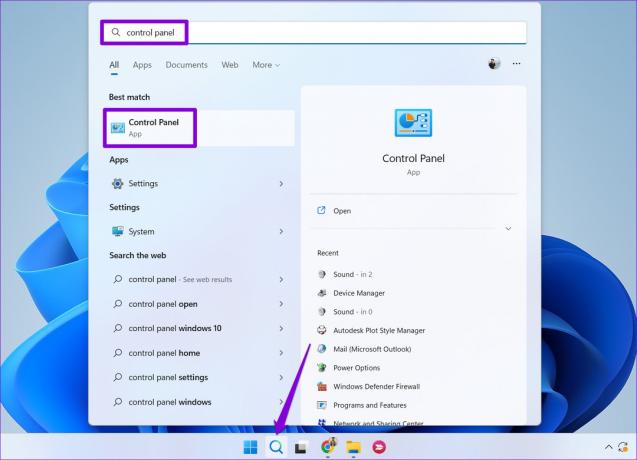
ステップ2: [コントロール パネル] ウィンドウで、右上隅にあるドロップダウン メニューを使用して、ビューの種類を [大きなアイコン] に変更します。 次に、[コンピューターの簡単操作センター] をクリックします。

ステップ 3: [コンピュータを見やすくする] をクリックします。

ステップ 4: 下にスクロールして [背景画像を削除] チェックボックスをオフにし、[適用] をクリックします。

4. 破損したテーマ ファイルを削除する
コンピューター上の既存のテーマ ファイルが破損しているか、アクセスできなくなっている可能性があります。 その場合は、破損したテーマ ファイルを削除する必要があります。 これにより、Windows はテーマ ファイルを再度キャッシュし、問題を解決します。 方法は次のとおりです。
ステップ1: Windows キー + R を押して、[ファイル名を指定して実行] ダイアログ ボックスを開きます。
ステップ2: 次のパスをコピーして [開く] フィールドに貼り付け、Enter キーを押します。
%USERPROFILE%\AppData\Roaming\Microsoft\Windows\Themes\

ステップ 3: ファイル エクスプローラーが開いたら、上部の [表示] メニューをクリックし、[表示] を選択して、[隠しアイテム] オプションを選択します。

ステップ 4: Ctrl + A を押して Themes フォルダー内のすべてを選択し、上部のゴミ箱アイコンをクリックして削除します。

上記の手順を完了したら、デスクトップの背景をもう一度設定して、問題が解決するかどうかを確認します。
5. レジストリ エディターを使用してデスクトップの背景設定をロックする
共有コンピューターを使用している場合は、いくつかのレジストリ ファイルを変更することで、他のユーザーがデスクトップの背景を変更できないようにすることができます。 もちろん、これだけは可能です Windows の管理者権限を持っている場合.
レジストリ ファイルの変更は危険なので、 レジストリ ファイルをバックアップする 以下の変更に進む前に。
ステップ1: Windows キー + R を押して、実行ツールを開きます。 タイプ 再編集 を入力し、Enter キーを押します。

ステップ2: ユーザー アカウント制御 (UAC) プロンプトが表示されたら、[はい] を選択します。

ステップ 3: レジストリ エディター ウィンドウで、上部のアドレス バーに次のパスを貼り付けて、Enter キーを押します。
HKEY_CURRENT_USER\Software\Microsoft\Windows\CurrentVersion\Policies
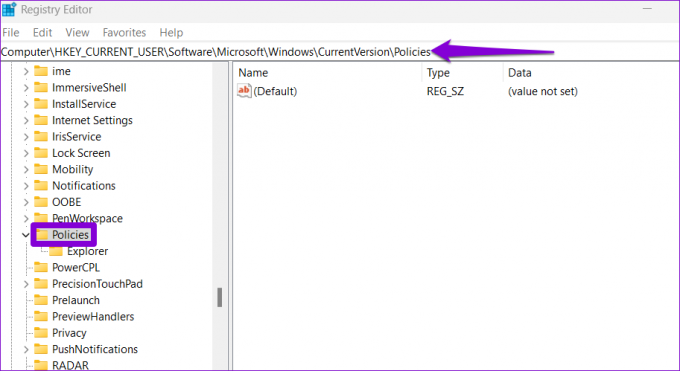
ステップ 4: ポリシー キーを右クリックし、[新規] に移動して、サブメニューから [キー] を選択します。 キーに名前を付ける アクティブデスクトップ.
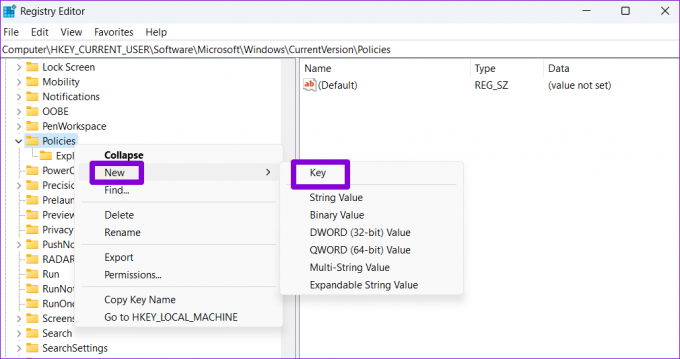
ステップ 5: ActiveDesktop キーを右クリックし、[新規] に移動して、[DWORD (32 ビット) 値] を選択します。 DWORD に名前を付ける NoChangingWallPaper.

ステップ 6: NoChangingWallPaper 値をダブルクリックし、[値のデータ] フィールドに 1 を入力します。 次に、[OK] をクリックします。
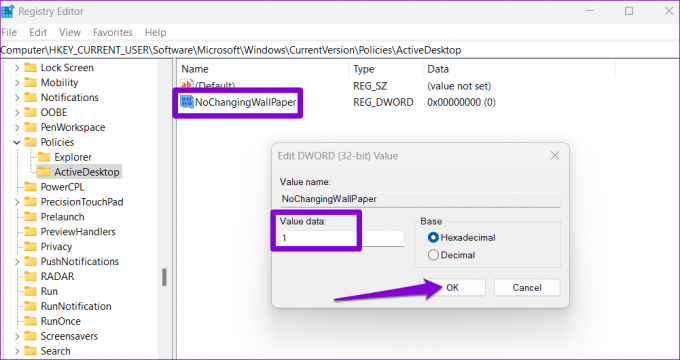
PC を再起動して変更を適用します。 この後、Windows はデスクトップの背景設定へのアクセスを制限し、背景画像は変更されません。
6. Windows 11 更新プログラムをインストールする
Windows を常に最新バージョンに更新しておくことをお勧めします。 デスクトップの背景の問題の原因がシステム アップデートの不具合である場合は、新しいアップデートをインストールすると解決します。
Windows キー + I を押して、設定アプリを起動します。 [Windows Update] タブで、[更新プログラムの確認] ボタンをクリックします。

保留中のシステム アップデートをダウンロードしてインストールする 問題が解決するかどうかを確認します。
背景の狂気を止める
上記の修正のいずれかにより、デスクトップの背景が自動的に変更されるのを防ぐことができます。 ただし、どの解決策も機能しない場合は、PC がマルウェアに感染している可能性が高くなります。 あなたはできる Windows Defender を使用してシステムをスキャンする この可能性を確認します。
最終更新日: 2023 年 1 月 18 日
上記の記事には、Guiding Tech のサポートに役立つアフィリエイト リンクが含まれている場合があります。 ただし、編集の完全性には影響しません。 コンテンツは偏りがなく、本物のままです。
によって書かれた
パンキル・シャー
Pankil は、EOTO.tech でライターとして旅を始めた土木技師です。 彼は最近 Guiding Tech にフリーランス ライターとして参加し、Android、iOS、Windows、および Web のハウツー、説明、購入ガイド、ヒントとコツをカバーしています。



