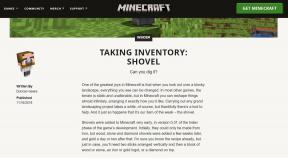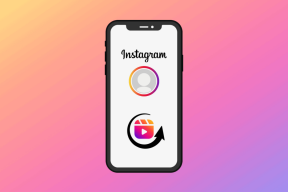Macでごみ箱を空にできない問題に対する7つの最善の修正
その他 / / April 06, 2023
簡単にできます Mac 上のファイルとフォルダを削除する それらをビンに送ることによって。 あなたもすることができます アプリケーションをアンインストールする それらをビンに送り、後で空にすることによって。 ストレージ容量を節約するには、Mac のゴミ箱を定期的に空にする必要があります。

ただし、一部のユーザーは、削除されたファイルをビンから削除するのに助けが必要です。 同じ問題に直面している場合は、Mac のゴミ箱を空にできない場合の解決策をいくつか紹介します。
1. 使用中のファイルがあるかどうかを確認する
Mac のごみ箱を空にできない最も一般的な理由は、一部の削除済みファイルがまだ開いているか使用中であることです。 ファイルを削除せずに永久に使用したい場合は、Mac で復元できます。 ただし、ゴミ箱を空にするには、削除したファイルの使用を停止する必要があります。
2. キーボード ショートカットを使用してゴミ箱を空にする
それでもゴミ箱を使用してファイルを完全に削除できない場合は、キーボード ショートカットを使用してファイルを削除してみてください。 それらを選択し、Command + Option + Delete を押して完全に削除します。
3. Mac を再起動する
ごみ箱はシステム アプリであるため、Mac を再起動することをお勧めします。 Mac を再起動すると、スタックしているすべての転送またはゴミ箱で発生しているプロセスが強制終了され、中止されます。
ステップ1: 左上隅にある Apple ロゴをクリックします。

ステップ2: [再起動] を選択します。

ステップ 3: Mac の再起動後、ごみ箱を開いていくつかのファイルを削除します。

4. 右クリックでごみ箱を空にする
Mac でゴミ箱を開けない場合は、マウスを使用して右クリックし、中身をすべて空にすることができます。 右クリックを使用してゴミ箱を空にする方法は次のとおりです。
ステップ1: Dock の右下隅にあるゴミ箱アイコンを右クリックします。

ステップ2: ポップアップから [ビンを空にする] をクリックします。

ステップ 3: 画面のプロンプトで [ビンを空にする] をもう一度クリックして、選択を確認します。

5. 削除されたファイルがロックされているかどうかを確認する
ごみ箱からファイルを削除した後、それらを復元することは非常に困難です。 したがって、これらのファイルの 1 つに重要な情報が含まれていることに気付いた場合は、運が悪いことになります。 そのため、重要なファイルを誤って削除してしまうのを防ぐために、macOS にはゴミ箱内のファイルをロックして、それらが完全に削除されないようにするオプションが用意されています。
ゴミ箱にロックされたファイルがある場合は、ロックを解除してゴミ箱を空にする方法を次に示します。
ステップ1: Mac でゴミ箱を開きます。

ステップ2: ロックアイコンのあるファイルを右クリックします。

ステップ 3: オプションのリストから [情報を見る] をクリックします。

ステップ 4: [ロック済み] の横にあるチェックボックスをクリックして、機能を無効にします。
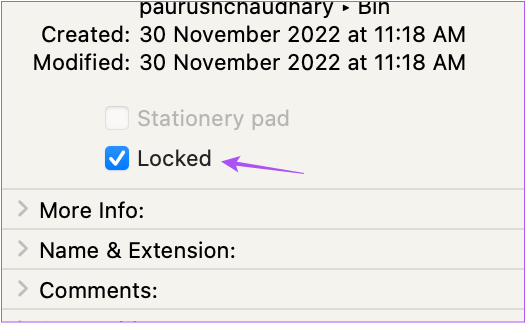
ステップ 5: ウィンドウを閉じて、右上隅の [空にする] をクリックして、問題が解決したかどうかを確認します。
6. ターミナルを使用してゴミ箱を空にする
このソリューションは、経験があり、Mac でターミナル アプリを快適に使用できるユーザーに最適です。 Mac でターミナルを使用してゴミ箱を空にする方法は次のとおりです。
ステップ1: Command + Space キーを押して Spotlight 検索を開き、次のように入力します。 ターミナル、 し、Return キーを押します。

ステップ2: ターミナル ウィンドウに次のコマンドを入力し、スペースバーを押します。 その後、Return やその他のキーを押す必要はないことに注意してください。
sudo rm -r

ステップ 3: ターミナル ウィンドウを開いたまま、Dock のゴミ箱アイコンをクリックします。

ステップ 4: 削除するごみ箱内のすべてのファイルを選択します。
ステップ 5: これらのファイルをターミナル ウィンドウにドラッグ アンド ドロップします。
ステップ 6: すべてのファイル パスが表示されたら、Return キーを押します。

ステップ 7: Mac のパスコードを入力し、Return キーを押します。 画面には表示されませんが、問題ありません。

ターミナルは、ゴミ箱からすべてのファイルを正常に削除します。 ごみ箱をもう一度開くと、同じことが確認できます。
7. macOS のアップデートを確認する
システムアプリを扱っているため、macOS のバージョンを更新して、ファイルの削除でこの問題を引き起こしているバグや不具合を取り除くことができます。
ステップ1: Command + Space キーを押して Spotlight 検索を開き、次のように入力します。 ソフトウェアの更新を確認し、 し、Return キーを押します。

ステップ2: アップデートが利用可能な場合は、ダウンロードしてインストールします。
ステップ 3: Mac にアップデートがインストールされたら、ごみ箱をもう一度空にしてみてください。

不要なものを削除
これらのソリューションは、ビンから不要なファイルを削除し、Mac のスペースを節約するのに役立ちます。 また、私たちの投稿を読むことができます iCloudを使用してMacのストレージスペースを節約する方法.
最終更新日: 2022 年 12 月 5 日
上記の記事には、Guiding Tech のサポートに役立つアフィリエイト リンクが含まれている場合があります。 ただし、編集の完全性には影響しません。 コンテンツは偏りがなく、本物のままです。
によって書かれた
パウルシュ・チャウダリー
スマートフォン、ラップトップ、テレビ、コンテンツ ストリーミング プラットフォームに関連する日常の問題を最も簡単な方法で解決し、テクノロジーの世界をわかりやすく説明します。