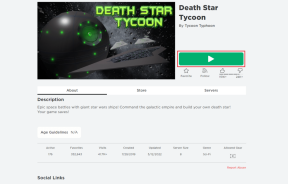Microsoft Outlook で送信メールのテーマを変更する方法
その他 / / April 06, 2023
Microsoft Outlook では、メールボックスの既定のテーマには、白い背景に黒いテキストが含まれています。 時間が経つにつれて、このデフォルトのテーマは魅力的ではなくなる可能性があります。 幸いなことに、他のほとんどの場合と同様に マイクロソフト アプリ、好みに合わせて Outlook の外観をカスタマイズできます。 Microsoft Outlook の見過ごされがちな機能の 1 つに、[その他のひな形] ボタンがあります。

[その他のひな形] ボタンを使用すると、Outlook のメールの既定のフォント、背景、およびテキストの色を変更できます。 単一の送信メールまたはすべてのメールの Outlook テーマを変更するかどうかにかかわらず、それを実現する方法は次のとおりです。
送信メールの Microsoft Outlook テーマを変更する方法
Microsoft Outlook でメールを作成するときに、メールの内容と外観を変更できます。 受信者が異なる場合は、送信メールの外観を個別に変更することをお勧めします。 Microsoft Outlook で送信メールのテーマを変更する方法は次のとおりです。
ステップ1: [スタート] ボタンをクリックして、次のように入力します。 見通し アプリを検索します。

ステップ2: 結果から、Microsoft Outlook アプリをクリックして開きます。

ステップ 3: Microsoft Outlook リボンの [ホーム] タブをクリックし、[新しいアイテム] ボタンをクリックしてドロップダウンを表示します。

ステップ 4: ドロップダウンから、「E-mail Message Using」オプションをクリックします。

ステップ 5: サブメニューから [その他のひな形] を選択して、[テーマ] または [ひな形] ウィンドウを起動します。 テーマまたはひな形ウィンドウは 2 つのボックスに分かれています。 左のボックスにはテーマのオプションが表示され、右のボックスには左のボックスから選択されたテーマの外観が表示されます。

ステップ 6: [テーマを選択] の下のオプションをスクロールして、好みのテーマを選択します。

ステップ 7: 好みのテーマを選択した後、一部のテーマでは、鮮やかな色、アクティブなグラフィックス、または背景画像など、さらにパーソナライズ オプションを選択できる場合があります。

ステップ 8: [OK] をクリックして新しいテーマの選択を保存し、[テーマ] ウィンドウまたは [ひな形] ウィンドウを閉じます。 新しいテーマが Outlook の送信メールに適用されます。

すべての送信メールの Microsoft Outlook テーマを変更する方法
送信するすべての送信 Outlook メールのテーマを個別に変更する代わりに、すべての Outlook メールに新しい既定のテーマを選択できます。 その方法は次のとおりです。
ステップ1: [スタート] ボタンをクリックして、次のように入力します。 見通し アプリを検索します。

ステップ2: 結果から、Microsoft Outlook アプリをクリックして開きます。

ステップ 3: Microsoft Outlook リボンで、[ファイル] タブをクリックします。

ステップ 4: Microsoft Outlook ページの下部にある [オプション] ボタンをクリックして、[Outlook オプション] ウィンドウを開きます。
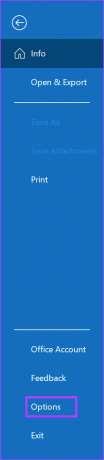
ステップ 5: 左側のサイドバーにある [メール] をクリックします。

ステップ 6: [メール] メニューで、[メッセージの作成] セクションまで下にスクロールし、[ひな形とフォント] ボタンをクリックします。 これにより、[署名とひな形] ウィンドウが起動します。

ステップ 7: [ひな形とフォント] ウィンドウで、[個人ひな形] タブをクリックします。

ステップ 8: [パーソナルひな形] タブ内の [テーマ] ボタンをクリックして、[テーマ] または [ひな形] ウィンドウを起動します。 テーマまたはひな形ウィンドウは 2 つのボックスに分かれています。 左のボックスにはテーマのオプションが表示され、右のボックスには左のボックスで選択したテーマの外観が表示されます。

ステップ 9: [テーマを選択] の下のオプションをスクロールして、好みのテーマを選択します。

ステップ 10: 好みのテーマを選択した後、一部のテーマでは、鮮やかな色、アクティブなグラフィックス、または背景画像など、さらにパーソナライズ オプションを選択できる場合があります。

ステップ 11: [OK] をクリックして、[テーマ] ウィンドウまたは [ひな形] ウィンドウを閉じます。

ステップ 12: [署名とひな形] ウィンドウで、[フォント] の横にあるドロップダウンをクリックします。

ステップ 13: ドロップダウンから、次のオプションのいずれかを選択できます。
- テーマのフォントを使用
- メッセージの返信と転送にマイ フォントを使用する
- 常に自分のフォントを使用

ステップ 14: 「メッセージの返信および転送時に自分のフォントを使用する」または「常に自分のフォントを使用する」を選択すると、 [新しいメール メッセージ] と [メッセージの返信または転送] の下に [フォント] ボタンが表示されるようになりました。 セクション。 [フォント] ボタンをクリックして [フォント] ウィンドウを起動し、フォントを選択します。
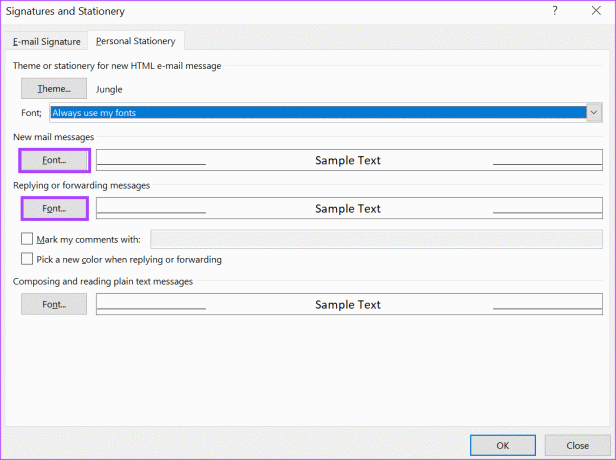
ステップ 15: [OK] をクリックして [フォント] ウィンドウを閉じます。
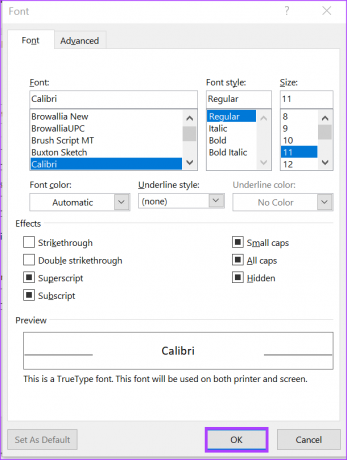
ステップ 16: [OK] をクリックして [署名とひな形] ウィンドウを閉じ、変更を保存します。
Microsoft Outlook に連絡先を追加する
Microsoft Outlook のテーマを更新したら、必要に応じて連絡先にメールを送信できます。 あなたはできる Microsoft Outlook に連絡先を追加する さまざまな方法でも。 これには、受信した電子メールからの連絡先の追加、新しい連絡先の手動作成、またはファイルからの連絡先のインポートが含まれます。
最終更新日: 2023 年 2 月 28 日
上記の記事には、Guiding Tech のサポートに役立つアフィリエイト リンクが含まれている場合があります。 ただし、編集の完全性には影響しません。 コンテンツは偏りがなく、本物のままです。
によって書かれた
マリア・ヴィクトリア
Maria は、テクノロジーと生産性向上ツールに強い関心を持つコンテンツ ライターです。 彼女の記事は、Onlinetivity や Delesign などのサイトで見つけることができます。 仕事以外では、ソーシャル メディアで彼女の人生についてのミニブログを見つけることができます。