Windows 11 で高速スタートアップを無効にする 4 つの方法
その他 / / April 06, 2023
Windows 11 PC の高速スタートアップ機能により、起動が速くなり、作業の準備が整います。 ただし、コンピュータを完全にシャットダウンすることはできません。 開いているファイルやプログラムは保持されませんが、 ハイバネーションモード またはスリープ モードでは、ブート情報をハード ドライブに書き込みます。 起動時間を短縮.
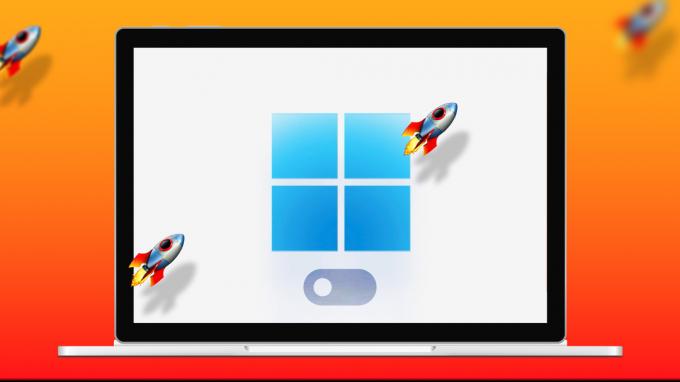
高速スタートアップは、すべてのシナリオにとって理想的なソリューションではありません。 また、この機能を無効にしたい場合もあります。 Windows 11 PC で高速スタートアップをオフにする最も一般的な理由をいくつか見てみましょう。
Windows で高速スタートアップを無効にする理由
高速スタートアップ機能は起動時間を短縮しますが、それには代償が伴います。 PC が完全にシャットダウンするのを防ぎます。 Windows 更新プログラムのインストールが困難 時には。
また、高速スタートアップを有効にすると、Windows はシャットダウン中にハード ディスクをロックします。 これにより、他のオペレーティング システムからハード ドライブにアクセスできなくなります。 そのため、PC をデュアル ブート用に設定している場合は、高速スタートアップを無効にすることをお勧めします。

さらに、高速スタートアップが有効になっている一部のシステムでは、BIOS/UEFI 設定にアクセスできない場合があります。
そのため、PC を完全にシャットダウンするか、デュアル ブートをセットアップする場合は、Windows で高速スタートアップを無効にすることを検討する必要があります。 これにはいくつかの方法があります。 それらすべてを見てみましょう。
1. コントロール パネルを使用して高速スタートアップを無効にする
コントロール パネルの使用は、Windows コンピュータに変更を加える昔ながらの方法です。 これを使用してWindowsで高速スタートアップを無効にする方法は次のとおりです.
ステップ1: タスクバーの検索アイコンをクリックし、次のように入力します。 コントロールパネルをクリックし、表示される最初の結果を選択します。

ステップ2: 右上隅のドロップダウン メニューを使用して、ビュー タイプを小さいアイコンまたは大きいアイコンに変更します。 次に、電源オプションに移動します。

ステップ 3: 左ペインから「電源ボタンの動作を選択する」をクリックします。

ステップ 4: [現在利用できない設定を変更する] をクリックします。
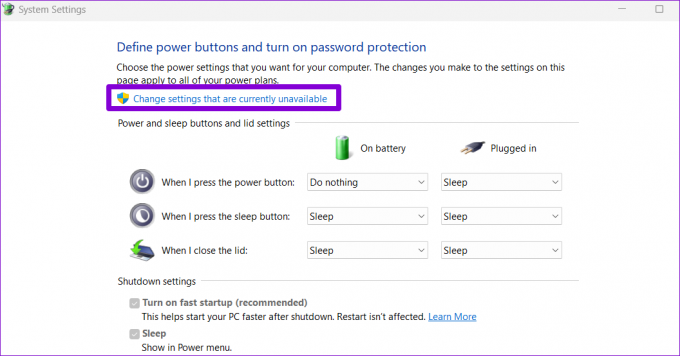
ステップ 5: ユーザー アカウント制御 (UAC) プロンプトが表示されたら、[はい] を選択します。
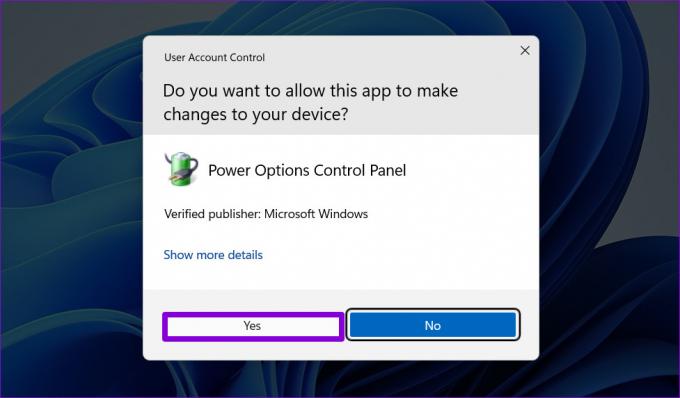
ステップ 6: [高速スタートアップを有効にする (推奨)] オプションのチェックを外し、[変更を保存] をクリックします。

2. コマンドプロンプトから高速スタートアップを無効にする
コマンド プロンプトは、スクリプトの実行、システム ファイルの修復、および高度な管理タスクの実行を可能にする強力なツールです。 また、それを使用することができます PC の電源プランを変更する または高速スタートアップ機能を無効にします。 方法は次のとおりです。
ステップ1: Windows キー + X を押してパワー ユーザー メニューを開き、リストから [ターミナル (管理者)] を選択します。

ステップ2: ユーザー アカウント制御のプロンプトが表示されたら、[はい] を選択します。
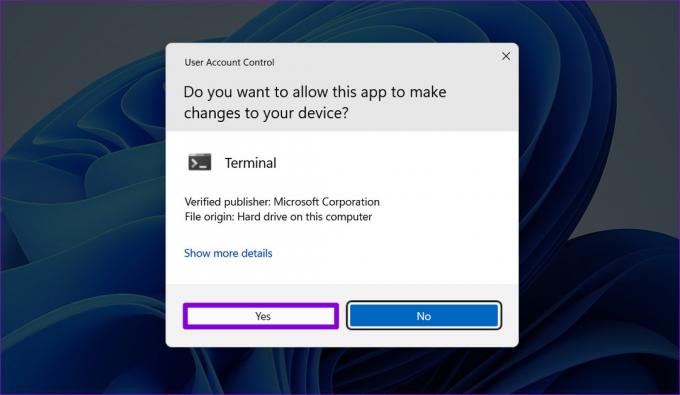
ステップ 3: コンソールで、次のコマンドを実行します。
Powercfg -h オフ
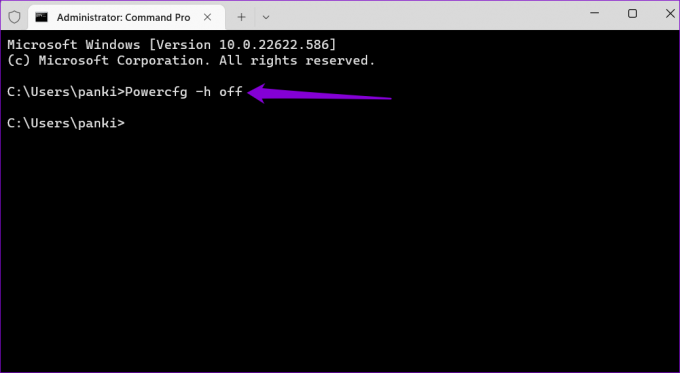
上記のコマンドを実行すると、高速スタートアップ機能が無効になります。
3. グループ ポリシー エディターから高速スタートアップを無効にする
グループ ポリシー設定を変更して、Windows 11 の高速スタートアップ機能を無効にすることもできます。 ただし、この方法は、Windows Professional、Education、または Enterprise エディションを使用している場合にのみ使用できます。 もしあなたが〜なら Windows ホームの使用、代わりにレジストリ エディターを使用できます。 そのためには、次の方法にスキップしてください。
ステップ1: Windows キー + R を押して、[ファイル名を指定して実行] ダイアログ ボックスを起動します。 タイプ gpedit.msc を入力し、Enter キーを押します。
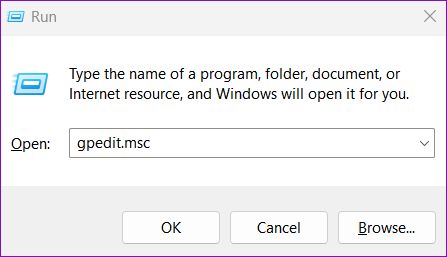
ステップ2: [ローカル グループ ポリシー エディター] ウィンドウで、左ペインを使用して次のフォルダーに移動します。
コンピューターの構成\管理用テンプレート\システム\シャットダウン
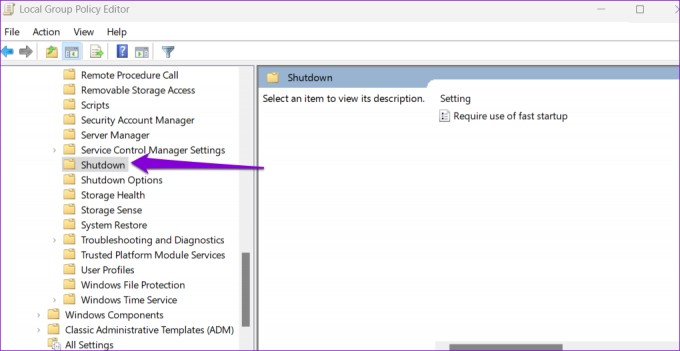
ステップ 3: 右側の「高速スタートアップの使用が必要」ポリシーをダブルクリックします。
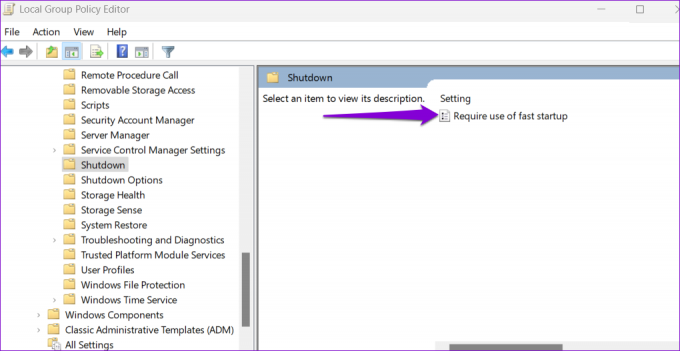
ステップ 4: [無効] を選択し、[適用] をクリックしてから [OK] をクリックします。
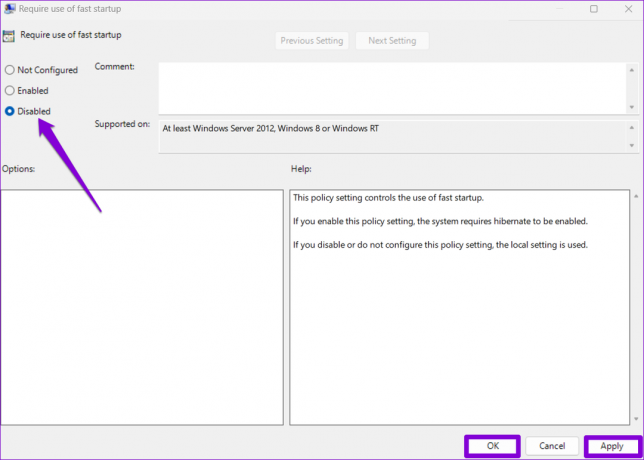
4. レジストリ エディターから高速スタートアップを無効にする
Windows で高速スタートアップを無効にするもう 1 つの方法は、レジストリ エディターを使用することです。 この方法は危険なので、他の方法がうまくいかない場合にのみ使用してください。
レジストリ エディタに精通している場合でも、慎重に手順に従い、レジストリ ファイルのバックアップを作成してください。 復元ポイントを作成する この方法に進む前に。
ステップ1: Windows キー + S を押して、Windows サーチを開きます。 タイプ レジストリエディタ ボックスで、[管理者として実行] を選択します。

ステップ2: UAC プロンプトが表示されたら、[はい] を選択します。
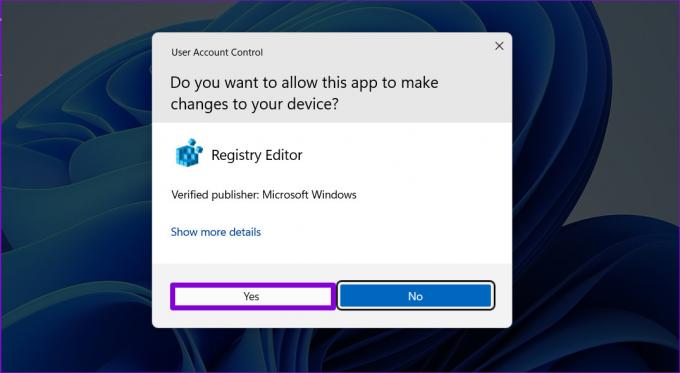
ステップ 3: レジストリ エディタ ウィンドウで、上部のアドレス バーを使用して次のキーに移動します。
HKEY_LOCAL_MACHINE\SYSTEM\CurrentControlSet\Control\Session Manager\Power
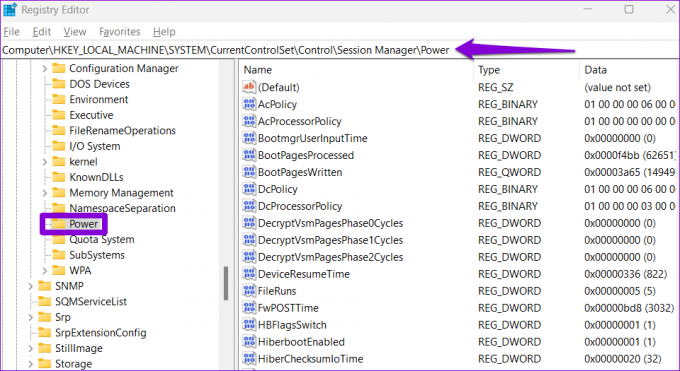
ステップ 4: 電源キー内で、HiberbootEnabled DWORD を見つけます。 それをダブルクリックして、値を 0 (ゼロ) に変更します。 次に、[OK] をクリックします。
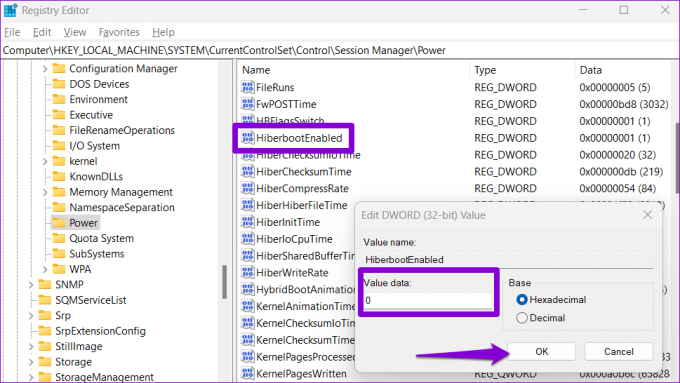
レジストリ エディターを終了し、PC を再起動して変更を適用します。 任意の時点で高速スタートアップを再度有効にする場合は、上記と同じ手順に従って、HiberbootEnabled DWORD の値のデータを 1 に変更します。
スピードはスリル満点
高速スタートアップは、Windows 11 コンピューターで事前に有効になっている機能です。 この機能は有害ではありませんが、さまざまな理由で無効にしたい場合があります。その一部は上記で説明されています。 上記の方法のいずれかを使用して、それを実現できます。
最終更新日: 2022 年 9 月 6 日
上記の記事には、Guiding Tech のサポートに役立つアフィリエイト リンクが含まれている場合があります。 ただし、編集の完全性には影響しません。 コンテンツは偏りがなく、本物のままです。
によって書かれた
パンキル・シャー
Pankil は、EOTO.tech でライターとして旅を始めた土木技師です。 彼は最近 Guiding Tech にフリーランス ライターとして参加し、Android、iOS、Windows、および Web のハウツー、説明、購入ガイド、ヒントとコツをカバーしています。



