Windows 10 および Windows 11 の Personal Vault とは
その他 / / April 06, 2023
Windows 11 には、機密ファイルやメディアを保護するための「Personal Vault」と呼ばれる便利な機能があります。 重要なデータのバックアップを OneDrive クラウド サービス ファイル エクスプローラー メニューから使用できます。 システムはファイルを OneDrive アカウントに同期し、すべてのデバイスからアクセスできるようにします。 Windows 11 および Windows 10 で Personal Vault をセットアップして使用する方法は次のとおりです。

Windows 11はタイトです OneDrive 統合、および Personal Vault は Microsoft のクラウド ストレージ サービスの一部です。 Personal Vault には、 ファイルエクスプローラー メニューまたはタスク バーの OneDrive ショートカットを使用して、機密ファイルを一目で確認できます。
Windows 11 の Personal Vault とは
名前が示すように、Personal Vault は、重要なファイルを保存して同期するための OneDrive 内のプライベート フォルダーです。 では、Windows 11 の標準的なパスワードで保護されたファイルとフォルダーとどのように違うのでしょうか? ローカル フォルダーとは異なり、Personal Vault はアップロードされたすべてのファイルを OneDrive プラットフォームに同期し、すべてのスマート デバイスで利用できるようにします。
モバイル、Mac、Chromebook のいずれで OneDrive を使用していても、Personal Vault からファイルに簡単にアクセスしてダウンロードできます。 実際に設定して確認してみましょう。
Windows で Personal Vault を開く
前述のように、Windows で Personal Vault にアクセスするにはいくつかの方法があります。
ステップ1: Windows + I キー ショートカットを押して、ファイル エクスプローラー メニューを開きます。
ステップ2: 左側のナビゲーション パネルから OneDrive を選択します。

ステップ 3: Personal Vault アイコンをダブルクリックし、デフォルトの Windows 認証方法を使用して ID を確認します。 Windows Hello 互換のラップトップをお持ちの場合は、顔認証または指紋認証を使用して認証を完了してください。

ステップ 4: Windows Hello 機能がない場合は、コンピューターの PIN または Microsoft アカウントのパスワードを入力して Private Vault にアクセスします。

ステップ 5: ファイル エクスプローラーは、Private Vault ファイルを含む新しいウィンドウを開きます。

タスクバーの OneDrive からも同じものにアクセスできます。
ステップ1: タスクバーの OneDrive アイコンをクリックします。
ステップ2: ポップアップの右上隅にある [設定] ギアを選択します。

ステップ 3: [Personal Vault とは異なります] を選択し、身元を確認してアクセスします。

システム トレイに OneDrive アイコンが表示されない場合は、設定アプリから有効にします。
ステップ1: Windows + I キーのショートカットを押して、設定アプリを起動します。
ステップ2: 左側のサイドバーから [パーソナライズ] を選択します。
ステップ 3: 右側のペインから [タスクバー] をクリックします。

ステップ 4: [その他のシステム トレイ アイコン] メニューを展開します。
ステップ 5: 次のメニューから Microsoft OneDrive のトグルをオンにします。

Personal Vault のアイテムを同期する
上記の手順を使用して、Windows で Personal Vault を開くことができます。 次に、重要なファイルをそこに移動します。
ステップ1: Windows + E キー ショートカットを押して、ファイル エクスプローラー アプリを開きます。
ステップ2: 関連するファイルを選択し、コピーまたは切り取ります。
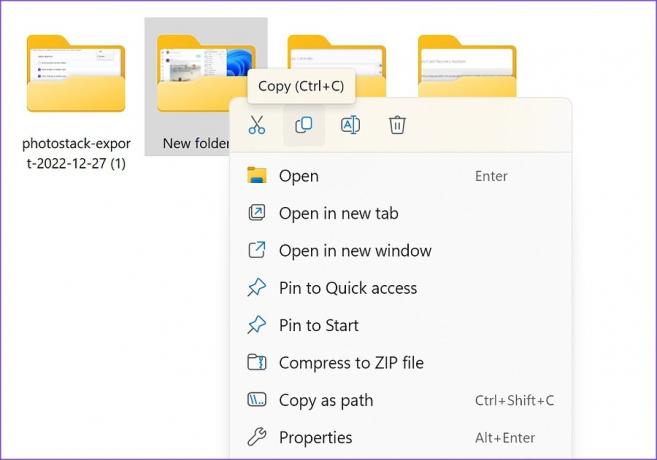
ステップ 3: Private Vault を開き (上記の手順を参照)、ファイルを貼り付けます。

Private Vault ファイルを OneDrive プラットフォームに同期するには、アクティブなインターネット接続が必要です。 アップロードされたファイルの横に緑色のチェックマークが表示されます。
Windows 11 で Personal Vault をロックする
プライベート ファイルを Personal Vault にアップロードしたら、不正アクセスを防ぐためにファイルをロックする必要があります。 システムは、Personal Vault をしばらく開いたままにします。
ステップ1: タスク バーから OneDrive を開きます。
ステップ2: [Personal Vault をロック] を選択すると、準備完了です。

個人の保管庫を確認する
Personal Vault は OneDrive の一部です。 すべてのデバイス間で個人用ファイルを同期するには、十分な量の OneDrive ストレージが必要です。 何百ものビデオやファイルを Personal Vault に単純に追加することはできません。
ステップ1: Windows + E キー ショートカットを押して、ファイル エクスプローラー メニューを開きます。
ステップ2: 右上隅の OneDrive アイコンをクリックして、詳細なストレージの内訳を確認します。
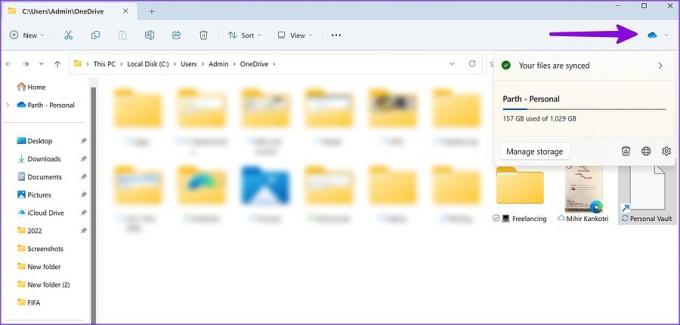
OneDrive ストレージが不足している場合は、次のいずれかにサブスクライブします。 マイクロソフト 365 1 TB のスペースを取得する予定です。
Windows 11/10 で Personal Vault を無効にする
OneDrive の Personal Vault に対処したくない場合は、OneDrive Web を使用してアカウントの機能を無効にします。
ステップ1: Web 上の OneDrive にアクセスし、Microsoft アカウントの詳細を使用してサインインします。
OneDrive にアクセスする
ステップ2: 右上隅にある [設定] ギアを選択します。

ステップ 3: 「オプション」を開きます。

ステップ 4: 左のサイドバーから「Personal Vault」を選択します。
ステップ 5: [無効にする] を選択し、決定を確認します。
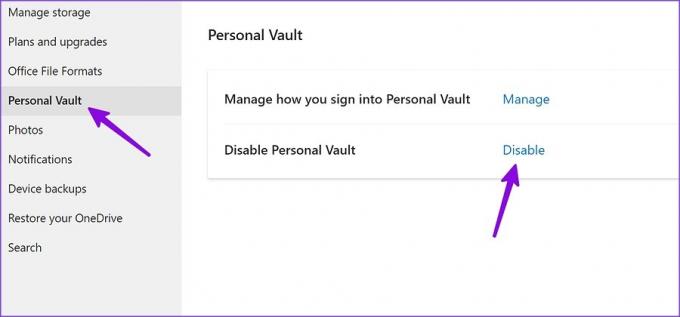
Windows で機密ファイルを非表示にする
Personal Vault は、プライベート ファイルを覗き見されないようにする Microsoft の優れたアドオンです。 Windows で Personal Vault をどのように使用する予定ですか? 以下のコメントであなたの好みを共有してください。
最終更新日: 2022 年 12 月 27 日
上記の記事には、Guiding Tech のサポートに役立つアフィリエイト リンクが含まれている場合があります。 ただし、編集の完全性には影響しません。 コンテンツは偏りがなく、本物のままです。
によって書かれた
パルト・シャー
Parth は以前、EOTO.tech で技術ニュースを担当していました。 現在、Guiding Tech でフリーランスとして、アプリの比較、チュートリアル、ソフトウェアのヒントとコツについて執筆し、iOS、Android、macOS、および Windows プラットフォームについて深く掘り下げています。



