MacおよびWindows上のWhatsApp Webで音声が聞こえない場合の5つの最良の修正
その他 / / April 06, 2023
Mac または Windows PC に WhatsApp アプリをインストールしたくない場合は、Web ブラウザーを開いて、 WhatsApp ウェブを使用する. すべてのチャット、画像、ビデオがブラウザーに読み込まれます。 連絡先から送信されたボイス メッセージまたはビデオの再生中に音声が聞こえない場合はどうすればよいですか?

一部のユーザーは、WhatsApp Web でビデオ ファイル、音声メッセージ、およびオーディオ ファイルの音声を聞くことができないと報告しています。 同じ問題に直面した場合は、Mac と Windows の WhatsApp Web で音声が聞こえない場合の最適な修正方法を次に示します。
1. 現在のタブがミュートされているかどうかを確認する
どのブラウザにも、特定のタブの音声をミュートするオプションがあります。 そのため、Mac または Windows PC のブラウザーで WhatsApp Web が該当するかどうかを確認できます。 タブのミュートを解除する方法は次のとおりです。 一般的なブラウザのソリューションを共有します。
Google Chrome の場合
次の手順は、Mac と Windows の Google Chrome で同じです。
ステップ1: Mac または Windows PC で Google Chrome を開きます。

ステップ2: WhatsApp Web にアクセスして、アカウントにサインインします。
WhatsApp Webにアクセス
ステップ 3: 連絡先から送信されたオーディオ クリップまたはビデオを再生します。
タブの右側にミュート オーディオのロゴが表示されるかどうかを確認します。
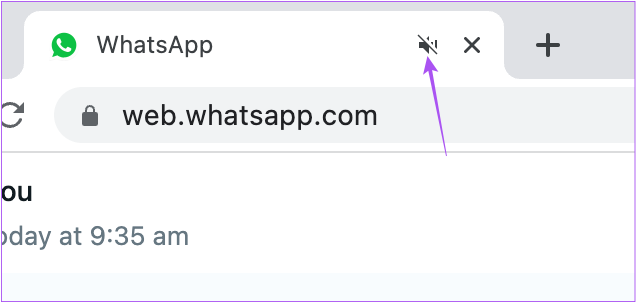
ステップ 4: はいの場合は、タブを右クリックして [サイトのミュートを解除] を選択します。

サファリの場合
ステップ1: Command + Space キーを押して Spotlight 検索を開き、次のように入力します。 サファリ、 し、Return キーを押します。

ステップ2: タブで WhatsApp Web を開き、アカウントにサインインします。
WhatsApp Webにアクセス
ステップ 3: 連絡先から送信されたオーディオ クリップまたはビデオを再生します。
タブの右側にミュート オーディオのロゴが表示されるかどうかを確認します。

ステップ 4: はいの場合は、ロゴをクリックしてタブのミュートを解除し、問題が解決したかどうかを確認してください。
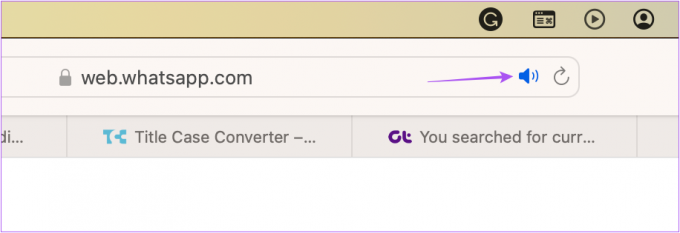
Firefox の場合
ステップ1: Mac または Windows PC で Firefox を開きます。

ステップ2: タブで WhatsApp Web を開き、アカウントにサインインします。
WhatsApp Webにアクセス
ステップ 3: 連絡先から送信されたメディア ファイルを再生します。
ステップ 4: タブの左側にミュート オーディオのロゴが表示されている場合は、アイコンをクリックしてタブのミュートを解除します。

2. コンピュータの音量レベルを確認する
タブのミュートを解除しても音声が聞こえない場合は、Mac または Windows PC の音量レベルが低いかどうかを調べることができます。 音量レベルを確認する方法は次のとおりです。
Mac用
ステップ1: Command + Space キーを押して Spotlight 検索を開き、次のように入力します。 システム設定、 し、Return キーを押します。

ステップ2: 左側のメニューから [サウンド] をクリックします。

ステップ 3: 下にスクロールして、出力音量レベルを確認します。

スライダーを使用して音量レベルを上げることをお勧めします。
ステップ 4: 設定ウィンドウを閉じ、ブラウザで WhatsApp Web を開いて、問題が解決したかどうかを確認します。
Windows の場合
ステップ1: Windows コンピューターの [スタート] アイコンをクリックし、次のように入力します。 設定、 し、Enter を押します。

ステップ2: 右側のペインで [サウンド] をクリックします。
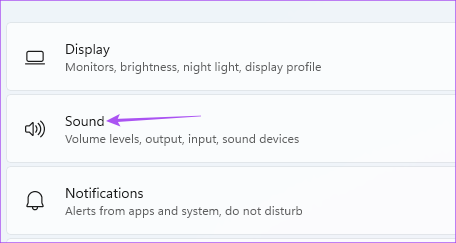
ステップ 3: 音量スライダーを確認し、選択に応じてレベルを上げます。

ステップ 4: ウィンドウを閉じ、ブラウザで WhatsApp Web を開いて、問題が解決したかどうかを確認します。
3. ブラウザのプライバシー設定を確認する
すべての Web ブラウザーで、プライバシーとセキュリティの設定にアクセスして、さまざまなサイトのアクセス許可を制御できます。 そのうちの 1 つは、WhatsApp Web 上のメディアにアクセスしながらオーディオを再生する Autoplay です。 その設定を確認および構成して、問題が解決するかどうかを確認する方法は次のとおりです。
Google Chrome の場合
手順は、Mac ユーザーと Windows ユーザーで同じです。
ステップ1: Mac または Windows PC で Google Chrome を開きます。

ステップ2: タブで WhatsApp Web を開き、アカウントにサインインします。
WhatsApp Webにアクセス
ステップ 3: アドレスバーの左側にある Lock in をクリックします。

ステップ 4: [サイトの設定] を選択します。
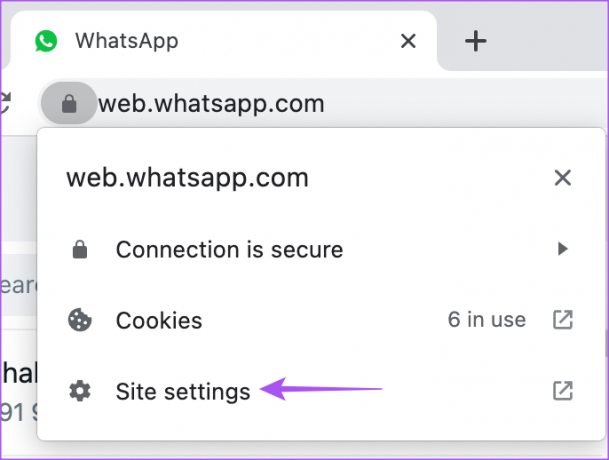
ステップ 5: 下にスクロールして、[サウンド] の横にあるドロップダウン メニューをクリックします。

ステップ 6: [許可] をクリックします。
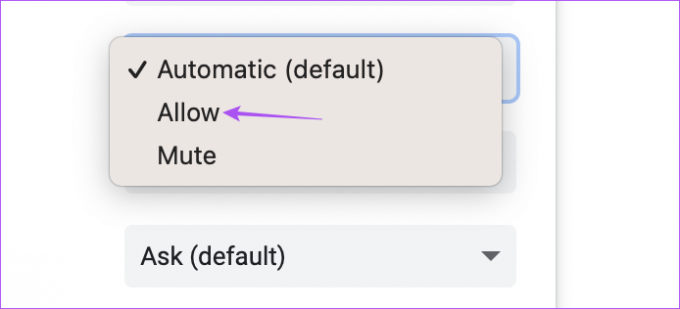
ステップ 7: [サイトの設定] タブを閉じて、問題が解決したかどうかを確認します。
サファリの場合
ステップ1: Command + Space キーを押して Spotlight 検索を開き、次のように入力します。 サファリ、 し、Return キーを押します。

ステップ2: タブで WhatsApp Web を開き、アカウントにアクセスします。
WhatsApp Webにアクセス
ステップ 3: メニューバーの右上隅にある Safari をクリックします。

ステップ 4: 「web.whatsapp.com の設定」を選択します。

ステップ 5: ポップアップ ウィンドウで、[自動再生] の横にあるドロップダウン メニューをクリックします。

ステップ 6: [すべての自動再生を許可] を選択します。

ステップ 7: Web ページの任意の場所をクリックしてメニューを閉じ、問題が解決したかどうかを確認します。
Firefox の場合
手順は、Mac ユーザーと Windows ユーザーで同じです。
ステップ1: Mac または Windows PC で Firefox を開きます。

ステップ2: タブで WhatsApp Web を開き、アカウントにサインインします。
WhatsApp Webにアクセス
ステップ 3: 連絡先から送信されたオーディオ クリップまたはビデオを再生します。
ステップ 4: タブの左側にあるロック アイコンをクリックします。

ステップ 5: セキュアな接続をクリックします。

ステップ 6: [詳細情報] をクリックします。
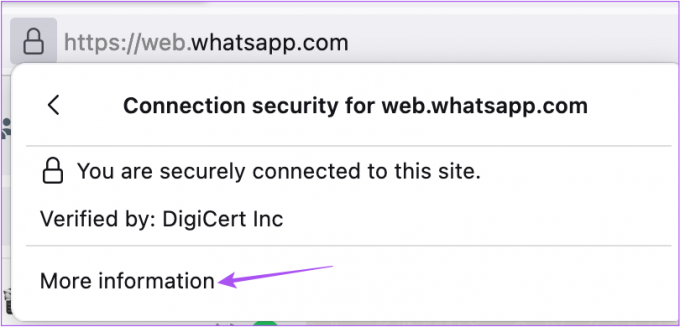
ステップ 7: 新しいポップアップ ウィンドウで [権限] タブをクリックします。
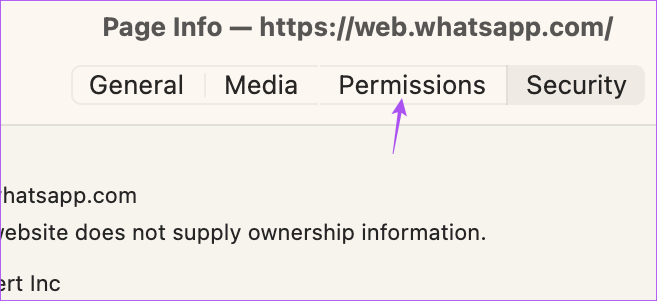
ステップ 8: [自動再生] の横にある [オーディオとビデオを許可] をクリックします。
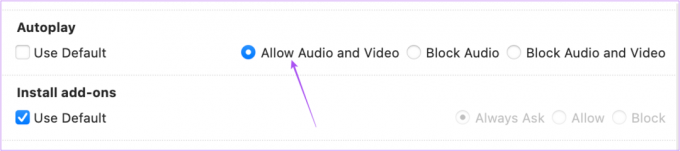
ステップ 9: ウィンドウを閉じて、問題が解決したかどうかを確認してください。
4. WhatsApp Webに再度ログイン
これは、スマートフォンでアプリを強制終了して再起動し、新たなスタートを切るのと同じです。 上記の手順で説明した変更を行った後、WhatsApp Web アカウントに再度ログインしてみてください。 WhatsApp Web からログアウトする手順は、Mac ユーザーと Windows ユーザーで同じです。
ステップ1: WhatsApp Web ページで、左側のメニューの上部にある 3 つのドットをクリックします。

ステップ2: ログアウトをクリックします。

ステップ 3: QRコードを再度スキャンしてログインし、問題が解決したかどうかを確認してください。
あなたの場合は、私たちの投稿を読むことができます 電話がWhatsApp Web QRコードをスキャンしていません.
5. Web ブラウザを更新する
どの解決策もうまくいかない場合、最後の手段は、コンピューターの Web ブラウザーを更新して、WhatsApp Web に再度ログインすることです。 方法は次のとおりです。
Google Chrome を更新する
ステップ1: Mac または Windows PC で Google Chrome を開きます。

ステップ2: 右上隅にある 3 つのドットをクリックします。

ステップ 3: [設定] をクリックします。

ステップ 4: 左側のメニューから [Chrome について] を選択します。

ステップ 5: アップデートが利用可能な場合は、ブラウザを再起動してインストールします。
その後、WhatsApp Web でオーディオが正常に機能するかどうかを確認します。
サファリをアップデート
Mac で Safari を更新するには、macOS のバージョンを更新する必要があります。
ステップ1: Command + Space キーを押して Spotlight 検索を開き、次のように入力します。 システム設定、 し、Return キーを押します。

ステップ2: 左側のメニューから [一般] をクリックします。

ステップ 3: 右側の [ソフトウェア アップデート] をクリックします。

ステップ 4: 利用可能なアップデートがある場合は、ダウンロードしてインストールし、Safari をアップデートします。
その後、WhatsApp Web でオーディオが正常に機能するかどうかを確認します。
Firefox を更新する
ステップ1: Mac または Windows PC で Firefox を開きます。

ステップ2: 右上隅にあるハンバーガー メニューをクリックします。

ステップ 3: [設定] をクリックします。

ステップ 4: 下にスクロールして、Firefox Updates の下にある [Check for updates] ボタンをクリックします。

ステップ 5: アップデートが利用可能な場合は、ダウンロードしてインストールします。
その後、WhatsApp Web でオーディオが正常に機能するかどうかを確認します。
WhatsApp Web のオーディオの問題を修正する
これらのソリューションは、WhatsApp Web の使用中に発生するオーディオ再生の問題を解決するのに役立ちます。 次の場合は、私たちの投稿を読むこともできます WhatsApp Web 通知が機能しない あなたのコンピュータ上で。
最終更新日: 2022 年 11 月 23 日
上記の記事には、Guiding Tech のサポートに役立つアフィリエイト リンクが含まれている場合があります。 ただし、編集の完全性には影響しません。 コンテンツは偏りがなく、本物のままです。
によって書かれた
パウルシュ・チャウダリー
スマートフォン、ラップトップ、テレビ、コンテンツ ストリーミング プラットフォームに関連する日常の問題を最も簡単な方法で解決し、テクノロジーの世界をわかりやすく説明します。



