Windows10でナイトライトを有効または無効にする
その他 / / November 28, 2021
Windows10でナイトライトを有効または無効にします。 Windows 10では、ナイトライトと呼ばれる新機能が導入されました。これにより、ディスプレイユーザーの色が暖かくなり、ディスプレイが暗くなり、睡眠と目の負担が軽減されます。 常夜灯は、モニターの青色光を減らし、目に適した黄色の光を使用するのに役立つため、青色光とも呼ばれます。 このチュートリアルでは、Windows 10でナイトライトを有効または無効にして、青い光を減らし、より暖かい色を表示する方法を説明します。

コンテンツ
- Windows10でナイトライトを有効または無効にする
- 方法1:Windows10の設定でナイトライトを有効または無効にする
- 方法2:常夜灯機能を有効または無効にできない
Windows10でナイトライトを有効または無効にする
必ず 復元ポイントを作成する 何かがうまくいかない場合に備えて。
方法1:Windows10の設定でナイトライトを有効または無効にする
1.Windowsキー+ Iを押して設定を開き、をクリックします システム。

2.左側のメニューからをクリックします 画面。
3.明るさと色の下で オンにする のトグル 夜の光 有効にするには、またはトグルをオフにして常夜灯を無効にします。
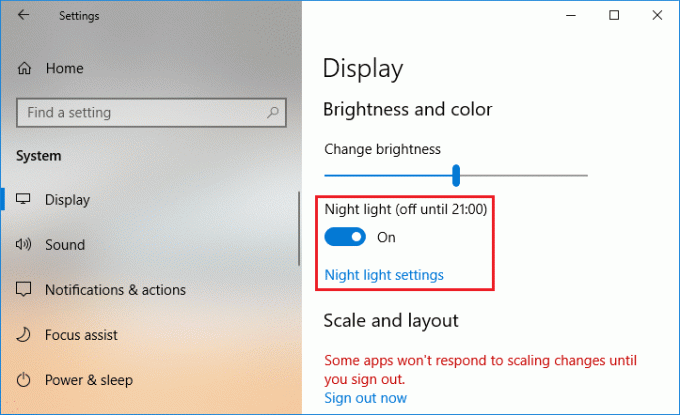
4.常夜灯を有効にしたら、簡単に設定できます。「常夜灯の設定上記のトグルの下にある」。
5.必要に応じて、バーを使用して夜間の色温度を選択します バーを左側に動かすと、画面が暖かく見えます。
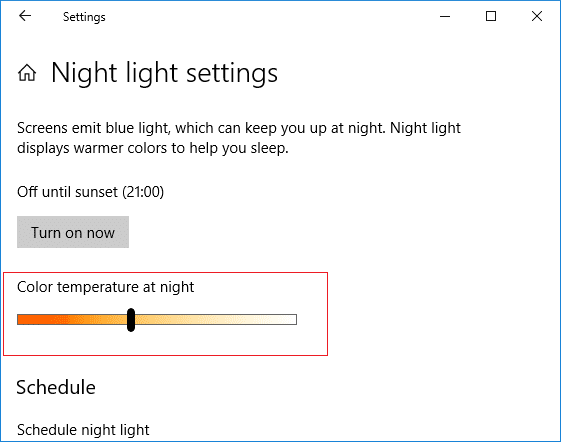
6.常夜灯を手動で有効または無効にしたくない場合は、次のことができます。 常夜灯をスケジュールする 自動的にキックインします。
7.スケジュール常夜灯の下で 有効に切り替えます。
![[常夜灯のスケジュール]でトグルをオンにして有効にします](/f/09a2e29a034fdb683ee04d827d3da454.png)
8.次に、日没から日の出まで常夜灯を使用する場合は、最初のオプションを使用します。それ以外の場合は、「時間を設定する" と 常夜灯を使用する時間を設定します。
![[時間を設定]を選択し、常夜灯を使用する時間を設定します](/f/36ef2752973ae5f7fe3a66f3760766ac.png)
9.すぐに常夜灯機能を有効にする必要がある場合は、常夜灯の設定で[今すぐオンにする“.
![すぐに常夜灯機能を有効にする必要がある場合は、常夜灯の設定で[今すぐオンにする]をクリックします](/f/8ce7999a5df3884431b7839b0aa67b72.png)
10.また、常夜灯機能をすぐに無効にする必要がある場合は、「今すぐオフにする“.
![常夜灯機能をすぐに無効にするには、[今すぐオフにする]ボタンをクリックします](/f/757316e3e35a879ad17ff6a00bc42839.png)
11.完了したら、設定を閉じてからPCを再起動して変更を保存します。
方法2:常夜灯機能を有効または無効にできない
常夜灯の設定がグレー表示されているためにWindows10設定で常夜灯機能を有効または無効にできない場合は、次の手順に従ってください。
1.Windowsキー+ Rを押して、次のように入力します regedit Enterキーを押して開きます レジストリエディタ。

2.次のレジストリキーに移動します。
HKEY_CURRENT_USER \ Software \ Microsoft \ Windows \ CurrentVersion \ CloudStore \ Store \ Cache \ DefaultAccount
3.DefaultAccountキーを展開してから 右クリックして、次の2つのサブキーを削除します。
$$ windows.data.bluelightreduction.bluelightreductionstate。 $$ windows.data.bluelightreduction.settings

3.すべてを閉じてから、PCを再起動して変更を保存します。
4.もう一度[設定]を開くと、今度は次のいずれかができるようになります。 常夜灯機能を有効または無効にする 問題なく。
おすすめされた:
- Windows 10PCのバックアップを作成する方法
- ダウンロードしたファイルがWindows10でブロックされないように修正
- Windows10の圧縮ファイルとフォルダーの青い矢印アイコンを削除します
- PCがUEFIまたはレガシーBIOSを使用しているかどうかを確認する方法
それだけです、あなたは首尾よく学びました Windows10でナイトライトを有効または無効にする方法 ただし、このチュートリアルに関してまだ質問がある場合は、コメントのセクションで遠慮なく質問してください。



