Windows 11 PCがランダムにスリープ状態になるための7つの最善の修正
その他 / / April 06, 2023
Windows のスリープ モードは、電力を無駄にすることなく作業を再開できるようにしながら、バッテリ ジュースを節約するための優れた方法です。 しかし、作業セッションの合間にコンピューターがランダムにスリープする場合はどうすればよいでしょうか? 非常に多くの理由が発生しているため、診断が難しい問題です。
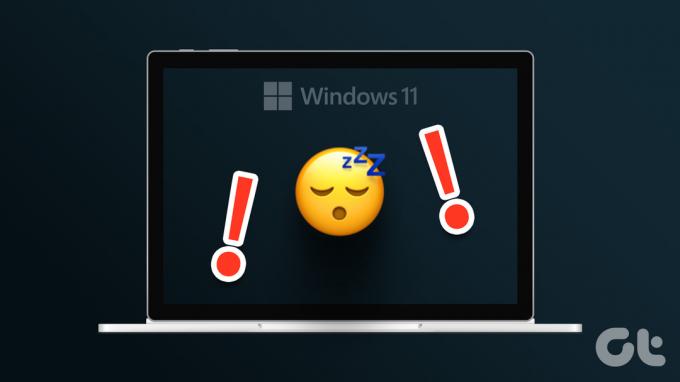
コンピュータのメーカーが異なる設定を使用するため、プロセスはより複雑になります。 この問題に対処する最善の方法は、複数の修正を試すことです。 ランダムにスリープ状態になる Windows 11 PC の修正に役立つすべてのトラブルシューティング方法を確認してください。
コンピューターがランダムにスリープ状態になるのはなぜですか
Windows 11 PC がランダムにスリープ状態になりますか? この悲惨な行動が起こる理由は複数あります。 ソリューションに入る前に、いくつかの最も一般的なものを確認しましょう。
- 電源プランの設定が正しく構成されていないため、PC がランダムにスリープ状態になる可能性があります。
- この問題は、古いグラフィックス ドライバーを使用している場合に発生する可能性があります。
- コンピューターの近くに強力な磁力を持つ製品も、問題の背後にある理由である可能性があります。
幸いなことに、これは一般的な問題であり、簡単に解決できます。 コンピューターを修正するために試すことができるすべての実用的なソリューションを次に示します。
1. 電源プランを変更する
コンピューターがランダムにスリープ状態になる場合は、コンピューターに問題がある可能性があります。 電源プランの設定. Windows では、コンピュータが自動的にスリープ状態になるまでの時間を決定できます。 1 分などの非常に小さな値に設定すると、コンピュータはその時間非アクティブになると自動的にスリープ状態になります。
この状況に対処するには、スリープ後の設定が 10 分などの高い数値に設定されていることを確認してください。 この設定を変更する方法は次のとおりです。
ステップ1: Windows + I キーのショートカットを押して、設定アプリを開きます。
ステップ2: 左側のサイドバーから [システム] を選択し、右側のペインで [電源とバッテリー] オプションを選択します。

ステップ 3: [画面と睡眠] の横にあるドロップダウン アイコンをクリックします。

ステップ 4: On battery power, put my device to sleep after option の横にあるドロップダウン アイコンをクリックし、任意の数を選択します。 10 分を選択することをお勧めします。
![_バッテリー電源で、[設定] のオプションの後にデバイスをスリープ状態にする](/f/8971848cfa343f6e8420f789cb3817f2.jpg)
ステップ 5: When plugged in, put my device to sleep after の横にあるドロップダウン アイコンをクリックし、リストから 15 分を選択します。

2. 電源に関するトラブルシューティング ツールを使用する
Windows 11 には、さまざまなシステムの問題を解決するために使用できる多くのトラブルシューティング ツールがあります。 電源のトラブルシューティング ツールは、電源の問題を解決するのに役立ちます。 電源のトラブルシューティング ツールを使用するには、次の手順に従います。
ステップ1: Windows + I キーのショートカットを押して設定アプリを開き、左側のサイドバーから [システム] を選択し、右側のペインで [トラブルシューティング] オプションを選択します。

ステップ2: [その他のトラブルシューティング] を選択します。

ステップ 3: [電源] オプションの横にある [実行] ボタンをクリックします。

トラブルシューティング ウィンドウが表示され、利用可能な電源の問題がないかコンピューターをスキャンします。 見つかった場合は、自動的に解決されます。
トラブルシューティング プロセスが完了したら、コンピューターを再起動し、問題が解決しないかどうかを確認します。
3. 最新の Windows Update をダウンロードする
Microsoft は、新機能を導入し、バグや不具合を修正するために、新しい Windows 更新プログラムを定期的に展開しています。 コンピュータがランダムにスリープ状態になる問題は、システムのバグが原因である可能性があります。 また、Insider ビルドにサインアップしている場合は、コンピューターの最新の Insider ビルドを確認してインストールすることをお勧めします。
そのため、最新の Windows アップデートをダウンロードして、問題が解決するかどうかを確認してください。 方法は次のとおりです。
ステップ1: Windows + I キーのショートカットを押して設定アプリを開き、左側のサイドバーから Windows Update を選択します。
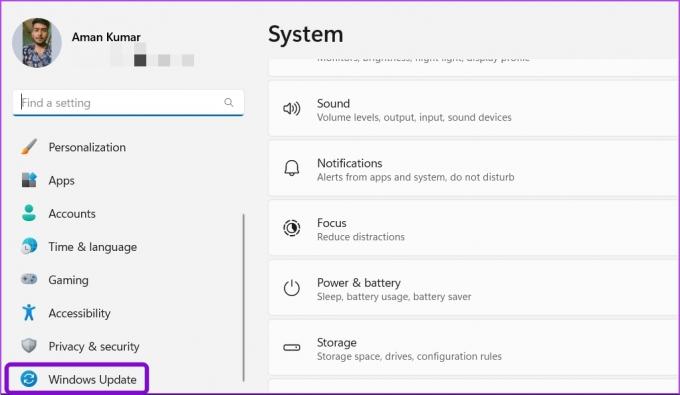
ステップ2: [アップデートの確認] ボタンをクリックします。

Windows は利用可能なアップデートを探してダウンロードします。
4. グラフィックス ドライバーを更新する
ドライバーは、オペレーティング システムがコンピューター ハードウェアと通信できるようにする重要な要素です。 そのため、コンピューターがその機能を最大限に活用できるようにするには、グラフィックス カードに最新のドライバーが必要です。 グラフィックカードのドライバーを定期的に更新するかどうかにかかわらず、最新のものを確認することをお勧めします。
以下の手順に従って、コンピューターのグラフィックス ドライバーを更新します。
ステップ1: Windows + X キーを押して、パワー ユーザー メニューを開きます。
ステップ2: リストから [デバイス マネージャー] を選択します。

ステップ 3: ディスプレイ アダプタをダブルクリックして展開します。
![_デバイス マネージャーの [ディスプレイ アダプター] ノード](/f/a4a4ef4dd119be2569c4e553d66783d2.jpg)
ステップ 5: インストールされているグラフィックス ドライバーを右クリックし、[ドライバーの更新] を選択します。
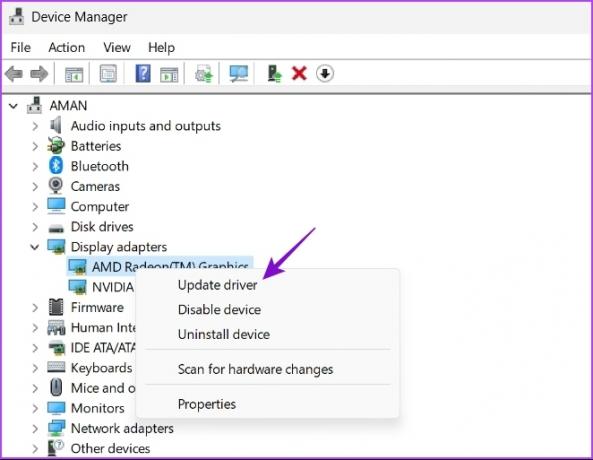
ステップ 6: ドライバーを自動的に検索するオプションを選択します。

Windows は、利用可能なグラフィックス ドライバーの更新を検索してダウンロードします。 ダウンロードが完了したら、コンピューターを再起動して変更を適用する必要がある場合があります。 お使いのコンピューターに最新の GPU ドライバーをインストールできない場合は、次の記事をお読みください。 既存のグラフィックス ドライバーを完全にアンインストールする 最新のものを再インストールする前に。
5. スクリーン セーバー設定のカスタマイズ
Windows にはさまざまなスクリーン セーバー オプションが用意されており、その 1 つが空白モードです。 有効にすると、コンピュータの画面が黒くなり、スリープ モードになっているように見えます。
そのため、スクリーンセーバーとスリープ モードを間違えた可能性があります。 これを修正するには、スクリーンセーバーを無効にするか、待機時間を変更します。
ステップ1: Windows + I キーのショートカットを押して設定アプリを開き、左側のサイドバーから [個人設定] を選択します。

ステップ2: 右側のペインから [ロック画面] を選択し、[関連設定] セクションから [スクリーン セーバー] オプションを選択します。
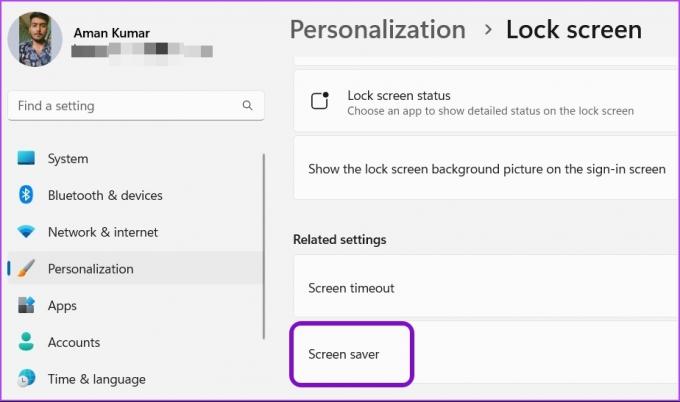
ステップ 3: [スクリーン セーバーの設定] ウィンドウで、[スクリーン セーバー] の下のドロップダウン アイコンをクリックし、スクリーン セーバーを削除する場合は [なし] を選択します。

スクリーンセーバーを維持したいが、すぐにアクティブになりたくない場合は、[待機] の横にあるタイマーをより大きな数値に変更します。

変更を行った後、[適用] をクリックしてから [OK] をクリックして設定を保存します。
6. レジストリ エディターで変更を加える
Windows 10 から Windows 11 にアップグレードした後に問題が発生した場合、Windows 10 の現在の電源設定ではコンピューターが最適に動作しない可能性があります。 これを修正するには、電源設定をリセットしてから再構成する必要があります。
手順を実行する前に、 レジストリをバックアップする、何かが奇妙になった場合にコンピューターを復元するのに役立ちます。 もちろん、レジストリ エディターを使用してこれらの変更を行うには、管理者権限が必要です。 また、レジストリ エディターは、Windows 10 Home および Windows 11 Home エディションでは使用できません。
ステップ1: Windows + R キーを押して、[ファイル名を指定して実行] ダイアログ ボックスを開きます。
ステップ2: [ファイル名を指定して実行] ダイアログ ボックスで、次のように入力します。 再編集 し、Enter を押します。
![[ファイル名を指定して実行] ダイアログ ボックスの _Regedit コマンド](/f/dccad8a1dfe97baaf1561aa6a2a29423.jpg)
ステップ 3: レジストリ エディターで、次の場所に移動します。
Computer\HKEY_LOCAL_MACHINE\SYSTEM\CurrentControlSet\Control\Power\PowerSettings\238c9fa8-0aad-41ed-83f4-97be242c8f20\7bc4a2f9-d8fc-4469-b07b-33eb785aaca0
ステップ 4: 右側のペインで [属性] エントリをダブルクリックします。

ステップ 5: 表示される [編集] ウィンドウで、[値のデータ] セクションに 2 と入力し、[OK] をクリックします。
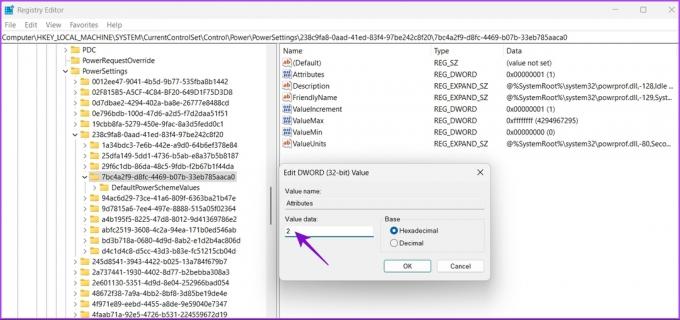
7. コンピュータを強力な磁気デバイスから遠ざける
Windows がランダムにスリープする問題は、ラップトップでは一般的です。 これは、ラップトップのスリープ モードが、近くにあるスマートウォッチやスマートフォンなどのデバイスの磁石によってトリガーされた場合に発生します。 風変わりに聞こえるかもしれませんが、ユーザーは同じことを考え出し、 マイクロソフト コミュニティ フォーラムに投稿されました. ラップトップの画面とキーボード部分には磁石がついています。 ふたを閉じると、ラップトップの磁気センサーがこれらの磁石間の相互作用を検出し、ラップトップをスリープ状態にします。
ここで、ラップトップの適切な場所に磁気デバイスを近づけると、2 つの磁石間の相互作用により、ラップトップが閉じているとオペレーティング システムに認識させます。 その結果、OS はラップトップをスリープ モードにします。 この状況に対処するためにできる最善の方法は、ラップトップから磁石を含む電子デバイスをすべて取り外すことです。
または、コントロール パネルの [ふたを閉じる動作を選択する] 設定をカスタマイズすることもできます。
ステップ1: [スタート] メニューを開き、次のように入力します。 コントロールパネル を入力し、Enter キーを押します。
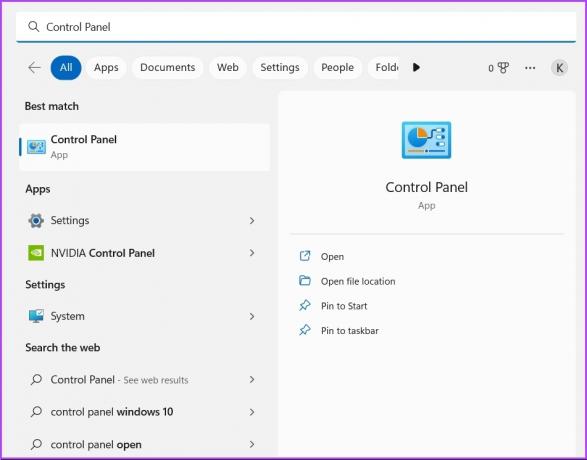
ステップ2: ハードウェアとサウンドを選択します。

ステップ 3: [電源オプション] を選択します。
ステップ 4: 左側のサイドバーにある [ふたを閉じたときの動作を選択] オプションをクリックします。

ステップ 5: [ふたを閉じたとき] オプションの横にあるドロップダウン アイコンをクリックし、[何もしない] を選択します。 プラグインにも同じオプションを選択します。
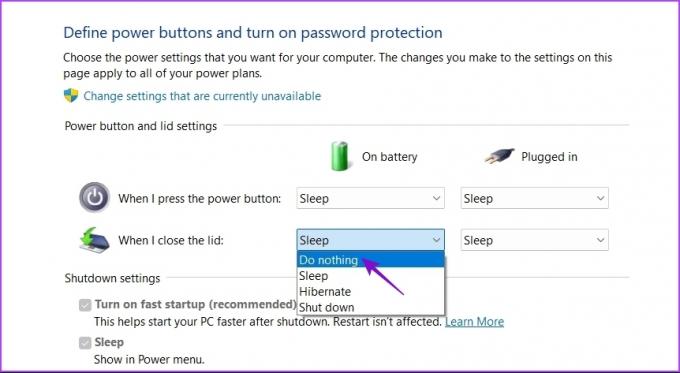
ステップ 6: [変更を保存] ボタンをクリックします。
中断のない作業セッションをコンピュータで楽しむ
ランダムにスリープ状態になるコンピューターほど悪いものはありません。 幸いなことに、上記の解決策を使用してこの問題をすばやく修正できます。 しかし、最悪のシナリオでは、 コンピュータをリセットする 何も機能しない場合。
最終更新日: 2023 年 1 月 17 日
上記の記事には、Guiding Tech のサポートに役立つアフィリエイト リンクが含まれている場合があります。 ただし、編集の完全性には影響しません。 コンテンツは偏りがなく、本物のままです。



