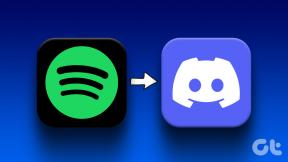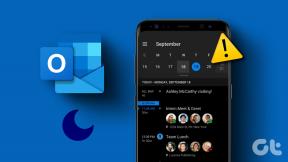Xbox アプリ for Windows 11 でダウンロード速度を上げる方法
その他 / / April 06, 2023
Xbox アプリは、Windows 11 でゲームをダウンロードするのに優れていますが、完璧ではありません。 時には、 Xbox アプリがゲームのダウンロードに失敗する、一方で、場合によっては、ダウンロード速度が非常に遅くなります。 後者の問題に苦しんでいる場合は、私たちがサポートします。

ダウンロード速度が遅いため、新しいゲームを手に入れるのを待つのは永遠のように感じることがあります. インターネット接続が不十分な場合にできることはあまりありませんが、ゲームのダウンロードを高速化するためにコンピューターで行うことができる変更がいくつかあります. Windows 11 の Xbox アプリでダウンロード速度を上げるための解決策を次に示します。
1. Xbox アプリを再起動する
Xbox アプリを再起動する、最も基本的なトラブルシューティング方法から始めましょう。 アプリが誤動作し、一時的な不具合やバグが原因でダウンロード速度が遅くなるなどの問題が発生することがあります。
このような不具合やバグを取り除く最善の方法は、アプリを再起動することです。 そのため、Xbox アプリを再起動して、ダウンロード速度が向上するかどうかを確認してください。
2. インターネット接続を確認してください
インターネット接続が弱いため、ほとんどのアプリは適切なダウンロード速度を提供できません。 これが Xbox アプリでのダウンロードが遅い原因であるかどうかを確認するには、 インターネット速度テストを実行する あなたのコンピュータ上で。

結果が良好なダウンロード速度とアップロード速度を示している場合、接続に問題はありません。 ただし、接続が弱いという結果が表示された場合は、次のガイドを確認してください。 Windows 11 で遅いインターネット接続を修正する.
3. ネットワークを消費するアプリケーションを閉じる
Steam や OneDrive などのアプリは、Xbox アプリでのダウンロードが遅いもう 1 つの主な原因である可能性があります。 これらのアプリは、データのダウンロードと同期のために利用可能な帯域幅を常に消費するため、Xbox アプリのリソースは限られています。
ここでの解決策は、バックグラウンドで実行されているそのようなアプリをすべて検出して一時的に閉じることです。 これは、Resource Monitor アプリを使用して行うことができます。 方法は次のとおりです。
ステップ1: Windows + S キーを押して Windows 検索を開き、次のように入力します。 リソース モニターをクリックし、[開く] をクリックします。

ステップ2: [ネットワーク] タブをクリックします。

ステップ 3: [ネットワーク アクティビティのあるプロセス] の下で、ネットワークを消費するすべてのアプリケーションを右クリックし、[プロセスの終了] オプションを選択します。

4. Xbox Insider Program をやめる
Xbox インサイダー プログラムでは、熱狂的な Xbox ファンが、今後の機能が一般公開される前に楽しみ、フィードバックを提供することができます。 これらの機能にはバグがあり、ダウンロード速度に影響を与える場合があります。
そのため、Insider Program を終了して、ダウンロード速度に違いがあるかどうかを確認してください。 以下の手順に従って、Xbox Insider Program からオプトアウトします。
ステップ1: Windows + S キーを押して Windows 検索を開き、次のように入力します。 Xbox インサイダー ハブ をクリックし、右側のペインから [開く] を選択します。

ステップ2: Xbox Insider Hub ウィンドウで、左側のサイドバーから [プレビュー] を選択します。
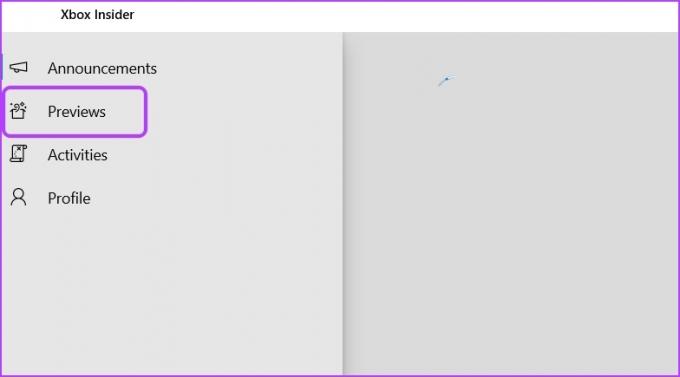
ステップ 3: [参加済み] セクションで [Windows ゲーム] をクリックします。

ステップ 4: クリック 管理。
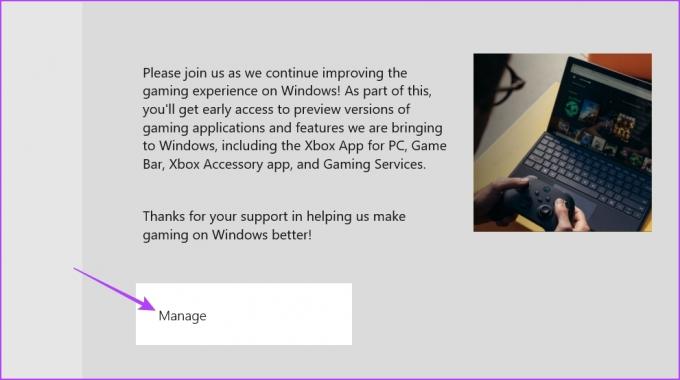
ステップ 5: [プレビューを残す] オプションを選択します。
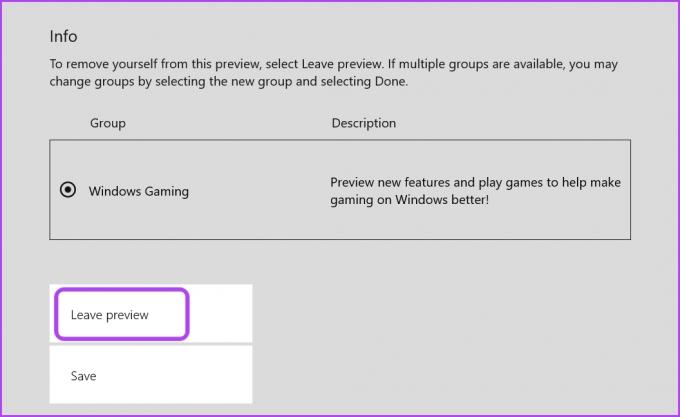
ステップ 6: [続行] をクリックして、選択内容を確認します。
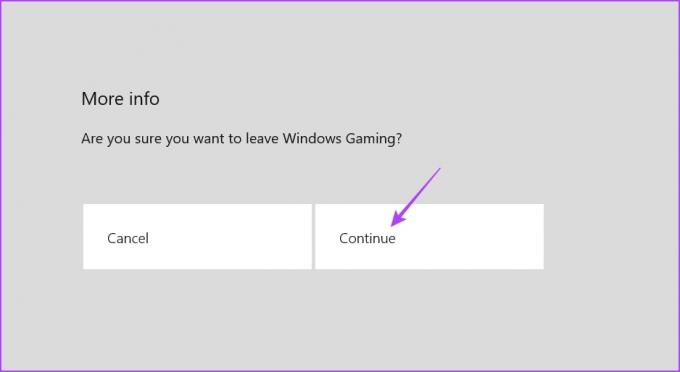
それでおしまい。 閉じた後、Xbox アプリを起動して、ダウンロード速度に改善があるかどうかを確認します。 そうでない場合は、Insider Program に再度参加できます。
5. プロキシ設定を無効にする
プロキシ サーバーを使用して、お住まいの地域で禁止されている Web サイトやアプリにアクセスできます。 ただし、プロキシ サーバーを使用すると、インターネットの速度が遅くなることがあります。
そのため、コンピューターで使用しているプロキシを無効にして、Xbox アプリでのダウンロード速度を向上させます。 その方法は次のとおりです。
ステップ1: Windows + I キーを押して設定アプリを開き、[ネットワークとインターネット] を選択します。 左サイドバーから。

ステップ2: 右側のペインでプロキシを選択します。

ステップ 3: [手動プロキシ設定] セクションで、[プロキシ サーバーを使用する] の横にある [設定] ボタンをクリックします。

ステップ 4: [プロキシ サーバーを使用する] の下のトグルを無効にし、下部にある [保存] ボタンをクリックします。

6. 配信最適化設定のカスタマイズ
Windows 11 では、Xbox アプリなどの組み込みアプリケーションに特定の量の帯域幅を割り当てることができます。 ただし、これらのアプリに多くの帯域幅を割り当てると、ダウンロードと閲覧の速度が遅くなる可能性があります. これを修正するには、割り当てられた帯域幅の量を変更する必要があります。
方法は次のとおりです。
ステップ1: Windows + I キーを押して設定アプリを開き、左側のサイドバーから [Windows Update] をクリックします。
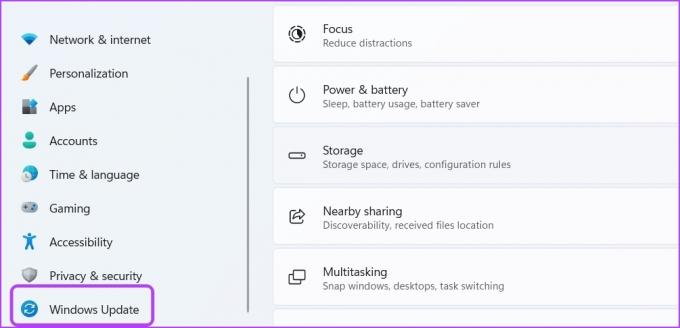
ステップ2: 右側のペインで [詳細オプション] をクリックします。
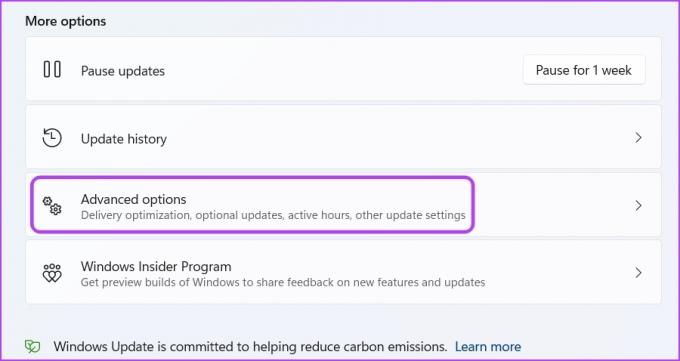
ステップ 3: [配信の最適化] オプションをクリックします。
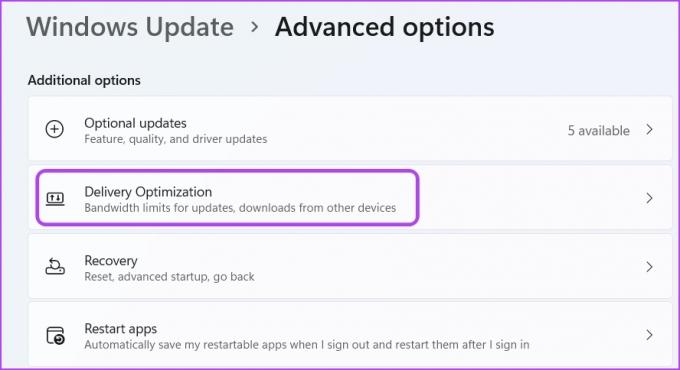
ステップ 4: [他の PC からのダウンロードを許可する] の横にあるトグルを無効にします。次に、[詳細オプション] を選択します。
![設定アプリの [他の PC からのダウンロードを許可する] オプション](/f/afdef535aae08d871e045ddb2a816d27.jpg)
ステップ 5: [ダウンロード設定] セクションで、[絶対帯域幅] オプションを選択します。 次に、チェックボックスをオンにして、更新のダウンロード中に帯域幅の割り当てを制限し、割り当てたい帯域幅の量を入力します。

7. ネットワーク ドライバーを更新する
破損したネットワーク ドライバーも、Xbox アプリでのダウンロード速度に悪影響を及ぼす可能性があります。 ネットワークドライバーを更新することで、破損を取り除くことができます。
次の手順に従って、コンピューターのネットワーク ドライバーを更新します。
ステップ1: Windows + X キーを押してパワー ユーザー メニューを開き、リストから [デバイス マネージャー] を選択します。
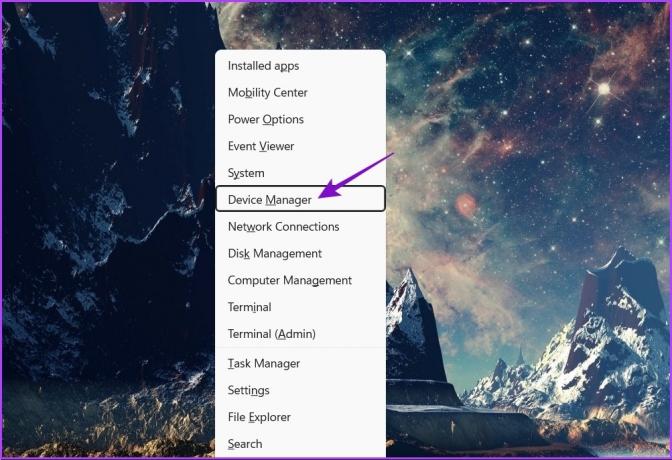
ステップ2: [ネットワーク アダプター] ノードをダブルクリックして展開します。

ステップ 3: PC のワイヤレス アダプターを右クリックし、コンテキスト メニューから [ドライバーの更新] を選択します。

ステップ 4: ドライバーを自動的に検索するオプションを選択します。

Windows は、コンピュータで利用可能なネットワーク ドライバの更新を検索してインストールします。
ただし、「デバイスに最適なドライバーは既にインストールされています」というメッセージが表示された場合は、Windows Update で更新プログラムを探すことができます。

8. Xbox アプリを修復またはリセットする
Xbox アプリのダウンロード速度はまだ改善されていませんか? おそらく、問題の原因となっているアプリの破損があります。
修復オプションを使用して、破損を取り除くことができます。 このオプションの使用方法は次のとおりです。
ステップ1: [設定] を開き、左側のサイドバーから [アプリ] を選択します。
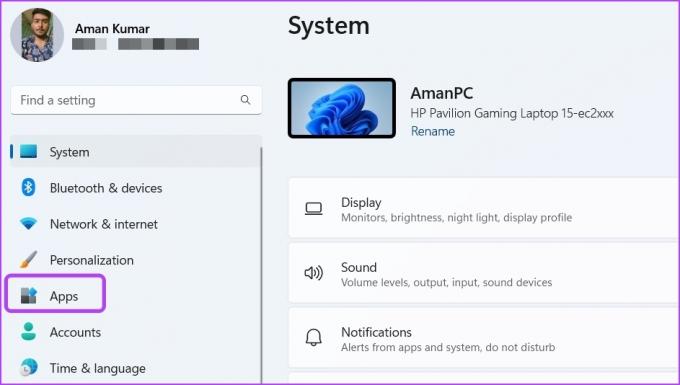
ステップ2: [インストール済みアプリ] オプションを選択します。
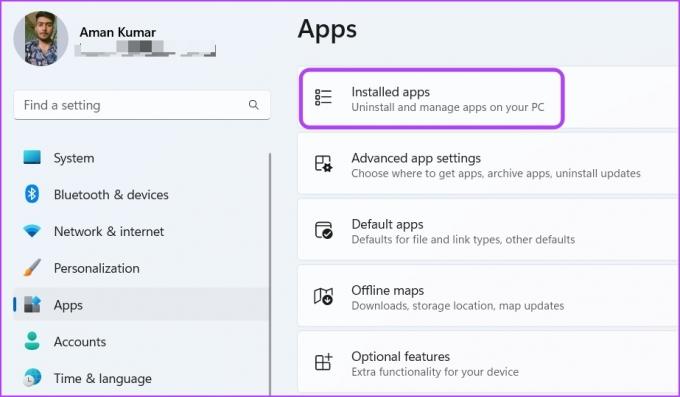
ステップ 3: Xbox の横にある 3 つのドットをクリックし、[詳細オプション] を選択します。
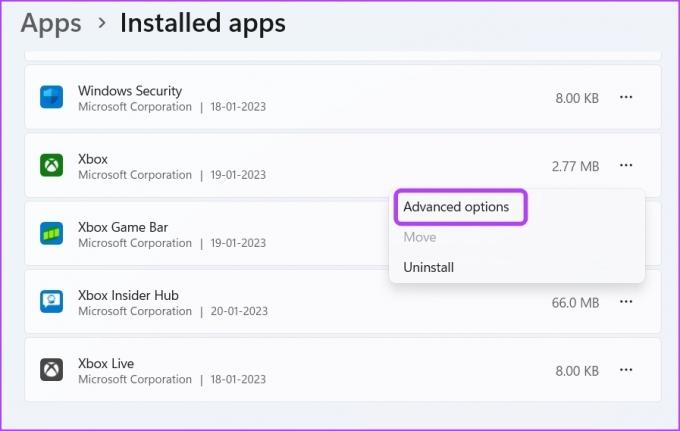
ステップ 4: [修復] オプションをクリックします。
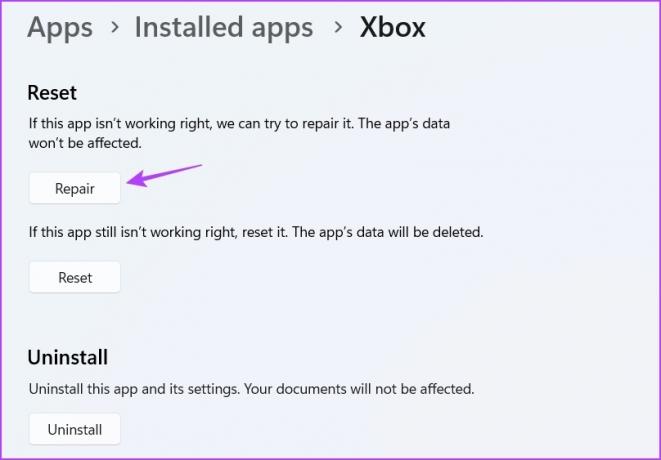
Windows は Xbox アプリをスキャンし、破損の除去を試みます。 ただし、アプリの修復が役に立たなかった場合は、アプリのデータを削除するリセット オプションを使用できます。 つまり、アプリで再度ログインする必要がある場合があります。
Xbox アプリをリセットするには、[修復] オプションの下にある [リセット] をクリックします。 次に、表示されるプロンプトに対して [リセット] をもう一度クリックします。
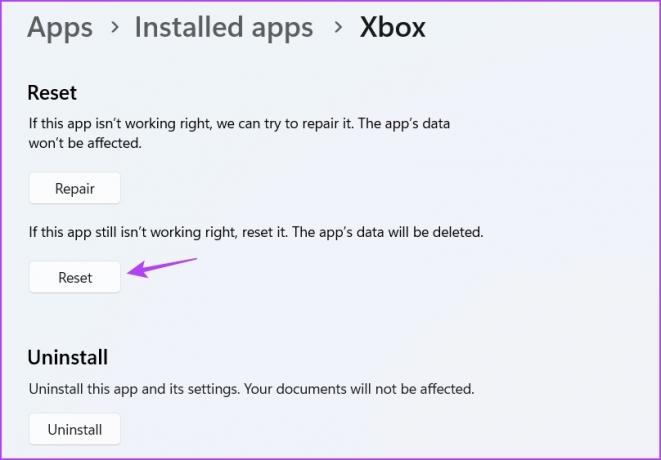
Xbox アプリのダウンロードが遅い問題を修正
上記の解決策が、Xbox アプリでの遅いダウンロードの迅速なトラブルシューティングと修正に役立つことを願っています。 これにより、新しいゲームをすぐに手に入れることができます。
最終更新日: 2023 年 1 月 20 日
上記の記事には、Guiding Tech のサポートに役立つアフィリエイト リンクが含まれている場合があります。 ただし、編集の完全性には影響しません。 コンテンツは偏りがなく、本物のままです。
によって書かれた
アマン・クマール
Aman は Windows のスペシャリストであり、Guiding Tech と MakeUseOf で Windows エコシステムについて書くのが大好きです。 彼が持っています 情報技術の学士号を取得し、現在はフルタイムのフリーランス ライターであり、Windows、iOS、および ブラウザ。