ディスクエラーの修復でWindowsがスタックするのを修正する8つの方法
その他 / / April 06, 2023
Windows PC がディスク エラーの修復でスタックし、「完了までに 1 時間かかる場合があります」と表示される場合は、こちらをご覧ください データの損失、システムの不安定性、またはハード ドライブの完全な障害に直面することなく、この問題を解決できます。 ディスクエラーの修復中にWindowsがスタックする問題を修正する8つの方法を次に示します。

しかし、Windows でディスク エラーを修復する正確な原因は何でしょうか? ハードドライブの不良セクタ、ファイルシステムの破損、または ハードウェアの問題 自体。 この記事では、ディスク エラーをすばやく修正するために使用できるすべての重要な方法について説明します。 最良の部分は、言及されている Windows のすべての修復ツールが組み込まれていることです。 とはいえ、修正から始めましょう。
1. Windows の修復が完了するまで辛抱強く待ちます
最初に行う必要があるのは、修復プロセスが完了するまで辛抱強く待つことです。 システムがディスク エラーを修復するのに十分な時間 (少なくとも 1 時間) を待ちます。これは、ロード アニメーションの下の画面にも表示されます。
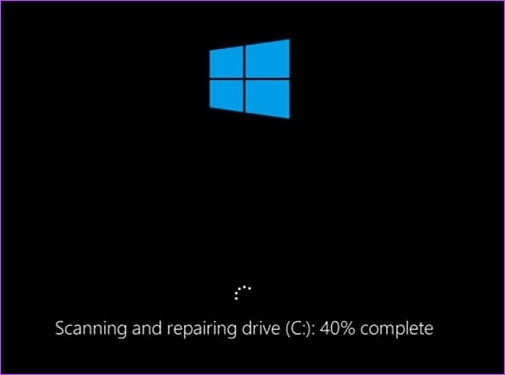
何が問題になる可能性がありますか? 修復プロセスを中断すると、ハード ドライブが損傷し、データが失われる可能性があります。 さらに、中断により PC が応答しなくなったり、クラッシュしたりする可能性があり、プロセスをやり直す必要がある場合があります。 つまり、待機が完了したら、次の方法にジャンプします。
2. Windows PC に接続されている外部デバイスを取り外す
待っても問題が解決しない場合は、すべての外部デバイスを取り出してください。 これらは、Windows の修正を妨げる障害となる可能性があります。 ただし、外部デバイスを取り外しても問題は解決しません。 これにより、Windows が何が問題なのかを簡単に把握できるようになります。
それとは別に、外部デバイスを取り外すと、修復プロセスが可能な限り徹底的かつ効果的であることを確認するのに役立ちます. さらに重要なことに、システムに外部デバイスが接続されている場合、それらは修復プロセスに必要なリソースを使用している可能性があります。
3. Chkdsk コマンドをセーフ モードで実行する
この方法では、 CHKDSK コマンド、これは、ハードディスクの不良セクタをチェックし、それらから読み取り可能なデータを回復し、エラーを修正するのに役立ちます. あなたがする必要があるのは、PCまたはラップトップをセーフモードから再起動することだけです. 以下の手順に従ってください。
ステップ1: キーボードの Windows キーを押し、Shift キーを押しながら電源ボタンをクリックし、[再起動] を選択します。

ステップ2: [オプションの選択] 画面で、[トラブルシューティング] に移動します。

ステップ 3: 詳細オプションに移動します。

ステップ 4: [スタートアップ設定] を選択します。

ステップ 5: [スタートアップ設定] で、[再起動] ボタンをクリックします。

ステップ 6: ここで、キーボードの上記の番号 (4) を押して、[セーフ モードを有効にする] を選択します。
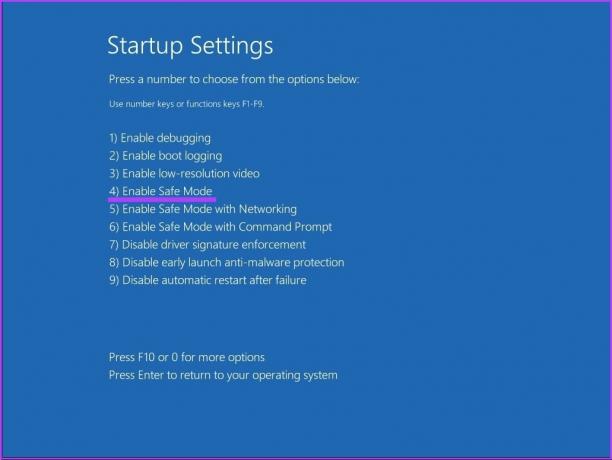
PC はセーフ モードで自動的に再起動します。
ステップ 7: キーボードの Windows キーを押して、次のように入力します。 コマンド・プロンプトをクリックし、[管理者として実行] をクリックします。

プロンプトで、[はい] をクリックします。
ステップ 8: 以下のコマンドを入力し、Enter キーを押します。
Chkdsk /f c:
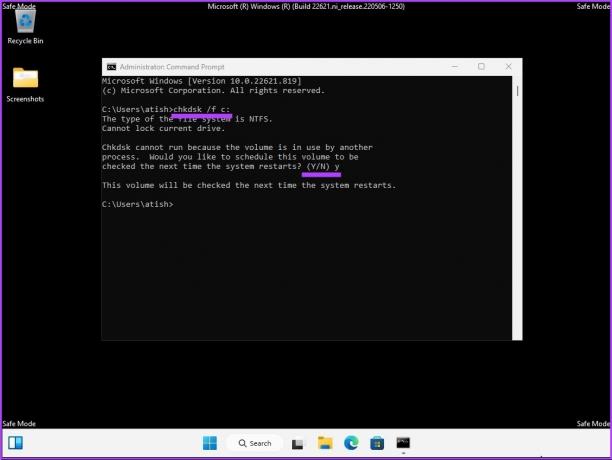
「次回のシステム再起動時にこのボリュームをチェックするようにスケジュールしますか?」というメッセージが表示されます。 (Y/N),' キーボードの Y を押します。
これにより、PC がディスク エラーの修復から解放されます。 問題が解決しない場合は、次の方法に進みます。
4. Repair-Volume コマンドを使用して Windows ディスク エラーを修復する
この方法では、Windows PowerShell を使用して repair-volume コマンドを利用します。 先に進む前に、外付けドライブのドライバーズ レターをメモしておいてください。
ステップ1: キーボードの Windows キーを押して、次のように入力します。 パワーシェル、 [管理者として実行] をクリックします。
プロンプトで、[はい] をクリックします。
ステップ2: 以下のコマンドを入力し、Enter キーを押します。
ノート: 以下のコマンド ラインで、「driver-letter」を元のドライバー文字に置き換えます。
修復ボリューム ドライブ文字 -スキャン
修復ボリューム ドライブ文字 -offlinesscanandfix
修復ボリューム ドライブ文字 -スポットフィックス
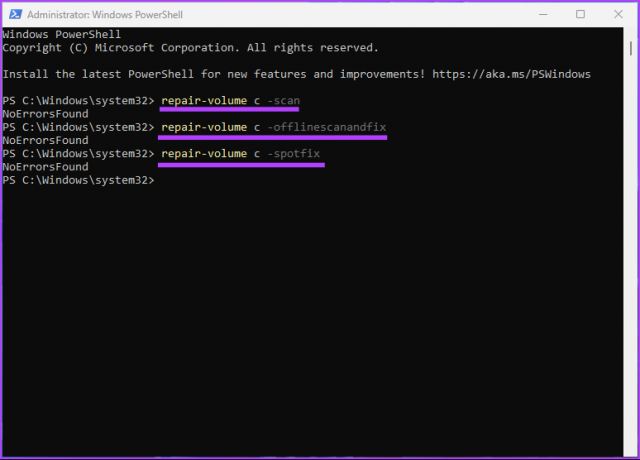
スキャン処理が完了したら、コンピューターを再起動します。 これにより、Windows がディスクの修復中にスタックするというエラーが修正されます。 この方法が機能しない場合は、次の方法で機能する可能性があります。
5. システムの復元を使用して Windows ディスク エラーの修復を試みる
このメソッドの実行は、作成したかどうかによって異なります システムの復元ポイント 問題が発生する前に。 復元ポイントを作成した場合は、以下の手順に従ってください。
ステップ1: キーボードの Windows キーを押して、次のように入力します。 コントロールパネルをクリックし、[開く] をクリックします。
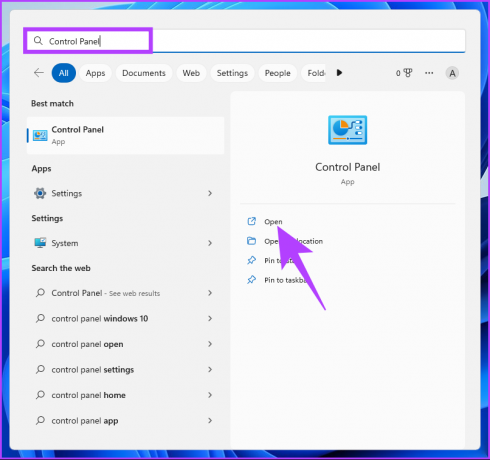
ステップ2: リカバリに進みます。
ノート: [リカバリ] が表示されない場合は、[表示方法:] の横にあるドロップダウンをクリックし、[大きいアイコン] を選択します。

ステップ 3: [システムの復元を開く] を選択します。
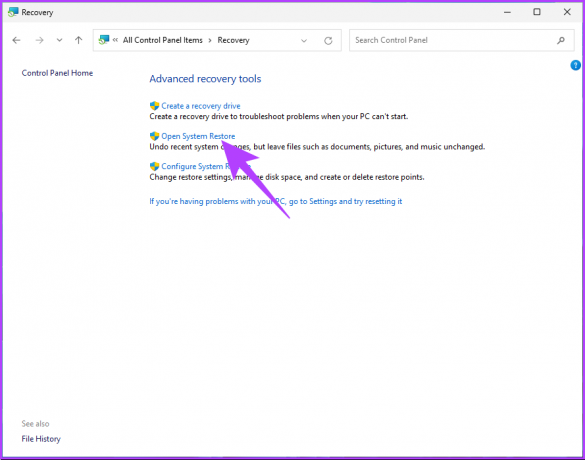
ステップ 4: [システムの復元] ウィンドウで、[次へ] をクリックします。
![[次へ] をクリックします](/f/cf6cda3e32c808b9ef7d6e41407b074f.jpg)
ステップ 5: ここで、問題のあるアプリ、ドライバー、または更新プログラムに関連する復元ポイントを選択し、[次へ] をクリックします。

ステップ 6: 最後に、[完了] をクリックします。
![最後に、[完了] をクリックします。](/f/075d76503371075c51f60b8a248d4f2f.jpg)
これにより、PC が自己修復できない問題が解決されます。 システムの復元ポイントを作成していない場合は、次の方法を無視して、別の方法に進んでください。
6. 自動スタートアップ修復を実行する
これは、システムの復元ポイントがない場合に修復中のディスク エラーを修正する別の方法です。 を使用します。 自動スタートアップ修復オプション Windows 修復ディスク エラーを修正します。 以下の手順に従ってください。
ステップ1: キーボードの Windows キーを押し、Shift キーを押しながら電源ボタンをクリックし、[再起動] を選択します。

ステップ2: [オプションの選択] 画面で、[トラブルシューティング] に移動します。

ステップ 3: 詳細オプションに移動します。

ステップ 4: スタートアップ修復を選択します。

Windows 自動修復によって、修復中のディスク エラーが修正される可能性が高くなります。
7. Windows インストール メディアを使用する
これは、Windows でスタックしたディスク エラーを修正するもう 1 つの方法です。 この方法に含まれる手順では、Windows で起動可能なインストールを使用します。 以下の手順に従ってください。
ステップ1: 通常のコンピューターで、Microsoft の Web サイトから Windows ISO ファイルをダウンロードします。
Windows をダウンロード

ステップ2: 起動可能な USB ドライブまたは DVD ドライブを作成します。
ノート: についての説明者を広範囲にカバーしました。 ブータブルデバイスの作り方.

ステップ 3: 次に、USB または DVD ドライブから起動します。

これにより、起動可能なデバイスから Windows が読み込まれます。
ステップ 4: Windows セットアップ画面で、[次へ] をクリックします。
![[次へ] をクリックします](/f/3c60bab29b535e3a1e818dda59229584.jpeg)
ステップ 5: 次の画面で、[コンピュータを修復する] を選択します。

これにより、コンピューターが Advanced Recovery で起動します。 少し時間をください。
ステップ 6: [オプションの選択] 画面で、[トラブルシューティング] に移動します。

ステップ 7: 詳細オプションを選択します。

ステップ 8: スタートアップ修復を選択します。

ステップ 9: 最後に、オペレーティング システムを選択します。
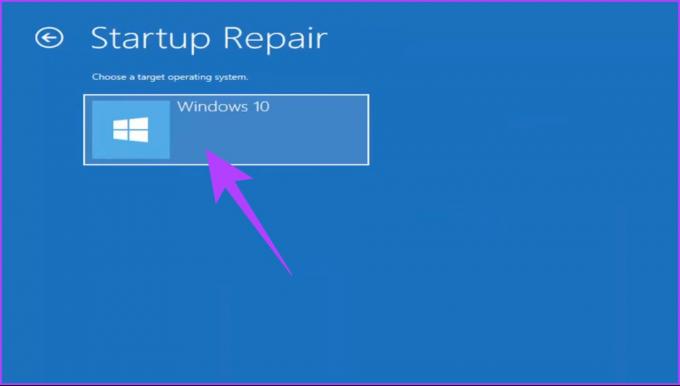
表示される指示に従うだけです。 関連する電子メールにアカウントのパスワードを入力して、管理者としてのステータスを確認する必要があります。 検証が完了すると、Windows はコンピューターを診断し、修復を試みます。
8. ハードディスクのチェックと交換
これは最後の手段です。 上記のいずれの方法でも Windows がディスクの修復中にスタックするエラーを解決できない場合、損傷はすでに発生している可能性があります。 ここで、コンピュータのハードディスクを修復する必要があります。 そうでない場合は、 新しいものを入手する.
Windows ディスク エラーの修復に関する FAQ
それは特定の修理プロセスに依存します。 chkdsk ユーティリティを実行しても、データは消去されません。 ただし、他の修復プロセスではドライブのフォーマットが必要になる場合があり、これによりすべてのデータが消去されます。
はい、ディスクが破損する可能性があります。 ディスクの破損は、ハードウェア障害、停電、ソフトウェアのバグ、悪意のある攻撃など、さまざまな理由で発生する可能性があります。
Windows ディスク エラーの解消
この記事に記載されているすべての方法は、Windows がディスク エラーの修復でスタックするのを修正するのに役立ちます。 ただし、すべての方法がうまくいくとは限りません。 方法 1 を開始して、そこから下に移動することをお勧めします。 この記事が問題の解決に役立つことを願っています。




