どのマウスでも Mac ジェスチャーを取得する方法
その他 / / April 06, 2023
MacBook のトラックパッドは、どのラップトップでも最高と広く見なされています。 それは主に滑らかさに関係していますが、 トラックパッド ジェスチャ も要因となっています。 スワイプしてウィンドウやデスクトップを切り替えたり、アプリを最小化したりすることもできます。 ただし、これはすべてトラックパッドを使用している場合にのみ機能します。 または、Apple の高価な Magic Mouse です。 Mac のジェスチャを通常のマウスで使用できますか?
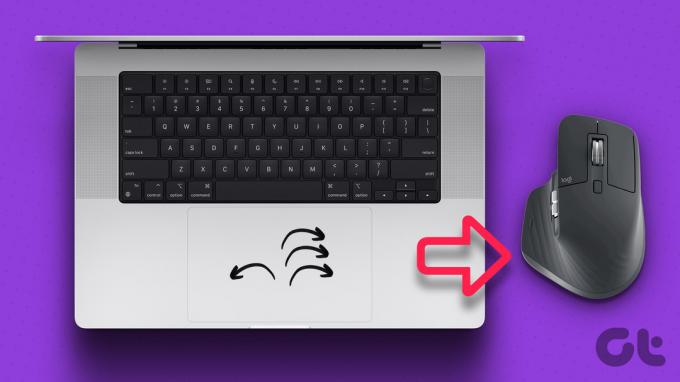
ありがたいことに、まさにそれを可能にする回避策があります。 必要なのは、いくつかのファイルを変更するための小さなサードパーティ製ソフトウェアだけです。 Magic Mouse を入手するために爆弾を費やす必要はありません。 任意のマウスで Mac ジェスチャを使用する方法は次のとおりです。
任意のマウスで Mac でジェスチャーを使用する方法
Mac と任意のマウスを手元に用意したら、以下の手順に従ってジェスチャを有効にします。 次に、マウスでスワイプして開きます 宇宙管制センター または複数のデスクトップを切り替えます。
xGestures のインストール
ステップ1: マウスを Mac に接続します。 有線ルートを介して接続するか、ドングルまたは Bluetooth を介してワイヤレスで接続できます。
ステップ2: 以下のリンクを使用して、Web サイトから xGestures DMG ファイルをダウンロードします。 このアプリでは、マウスのクリック機能をカスタマイズできます。
xGestures をダウンロード
ステップ 3: DMG ファイルをダブルクリックして開きます。
ステップ 4: xGestures.prefPane ファイルをダブルクリックします。 これにより、Mac へのアプリのインストールが開始されます。
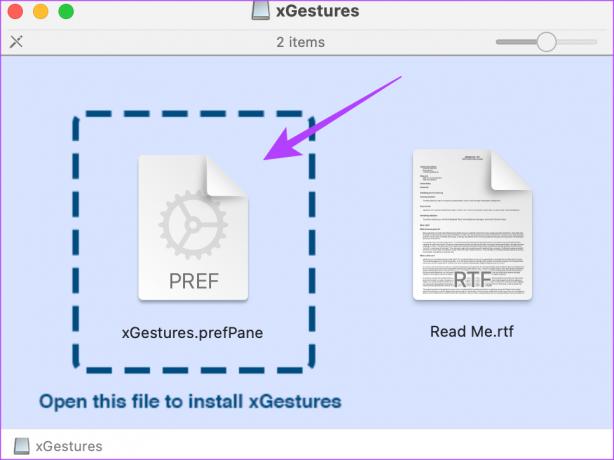
ステップ 5: プロンプトが表示されたら、[インストール] ボタンをクリックします。 xGestures がインストールされます。

スクリプトのダウンロード
ステップ 6: ジェスチャを割り当てるには、さらに 3 つのファイルをダウンロードする必要があります。 これらは、xGestures にロードする必要があるスクリプトです。 以下のリンクを使用してダウンロードしてください。 選択した任意のフォルダーに保存します。
ジェスチャー スクリプトをダウンロードする
ステップ 7: Mac で設定アプリを開きます。 左ペインを一番下までスクロールします。 xGestures という新しいタブが表示されます。 クリックして。

xGestures のセットアップと構成
ステップ 8: [ジェスチャー] タブで、[ジェスチャーの使用] の横にあるドロップダウン メニューをクリックします。 ジェスチャの実行中にマウスで押すボタンを選択します。 これは、セット ジェスチャを実行するためにマウスで押したままにするボタンです。
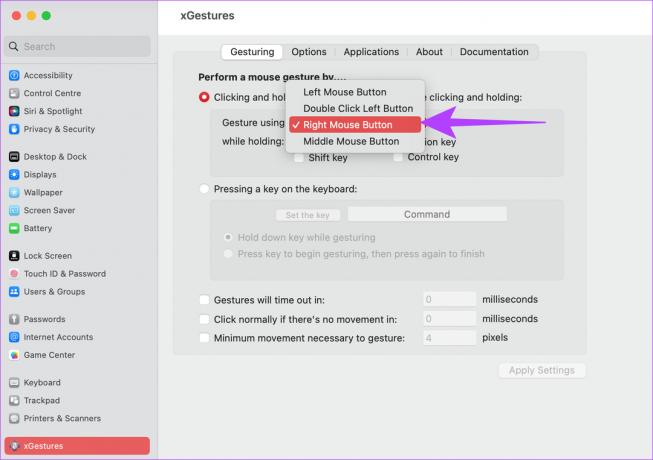
押しながらセクションからキーを選択することもできます。 このように、ジェスチャを実行するにはキーを押し続ける必要があります。

ステップ 9: 次に、上部の [アプリケーション] タブに切り替えます。
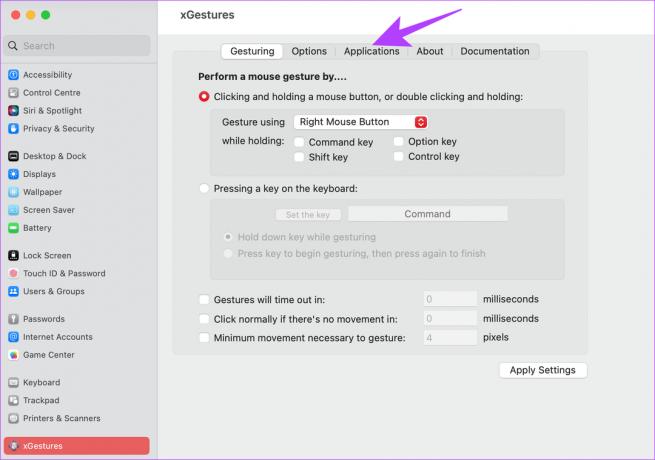
ステップ 10: 新しいジェスチャーをクリックします。 実行するジェスチャーを選択するよう求められます。

ステップ 11: 右ジェスチャを示すには、右矢印キーを選択します。 次に、[OK] をクリックします。
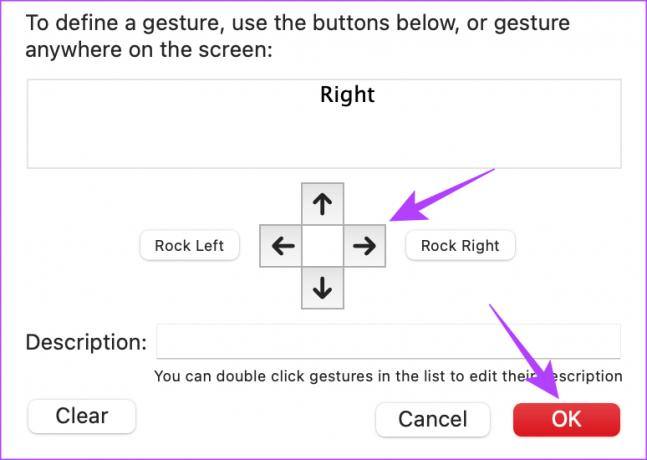
ステップ 12: ジェスチャー アクション テキストの横にあるドロップダウン メニューを選択します。 [AppleScript を実行] をクリックします。
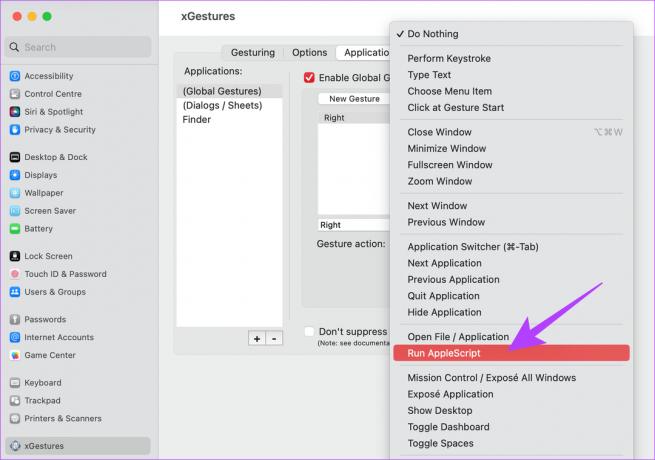
ステップ 13: [スクリプト ファイル] オプションの横にある [ファイルを選択] ボタンをクリックします。

ステップ 14: ダウンロードしたスクリプトを保存したフォルダーに移動します。 を選択 ctrl-left.scpt ファイル。 次に、[開く] をクリックします。

ステップ 15: 最後に、[設定を適用] ボタンをクリックしてジェスチャを保存します。
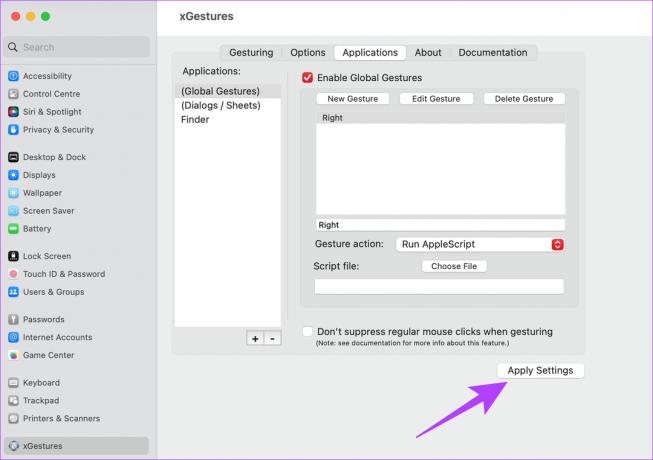
ステップ 16: から同じ手順を実行します。 ステップ 9 Left および Up ジェスチャについては、以降。 対応するジェスチャに正しいスクリプトを選択していることを確認してください。
ステップ 17: 上部の [オプション] タブに切り替えます。

ステップ 18: 「ログイン時に xGestures を開始する」の横にあるチェックボックスを有効にします。 [設定の適用] をもう一度クリックします。

これにより、毎回 Mac を起動するときにカスタム ジェスチャがデフォルトで有効になります。
xGestures の使用
出来上がり! これで、Mac ジェスチャと互換性のあるマウスができました。 カスタム ジェスチャが設定されて有効になったので、選択したボタンを押したまま、マウスを目的の方向にスワイプするだけです。 これを行うたびに、設定されたジェスチャーがトリガーされます。
たとえば、トリガー ボタンを押しながらマウスを左右にスワイプすると、その順序でアプリケーションが切り替わります。 かっこいいですね。
Mac ジェスチャーがマウスで機能しない場合の対処方法
ジェスチャが突然機能しなくなった場合は、xGestures プロセスが停止している可能性があります。 Macでプロセスを再開するために必要なことは次のとおりです。
ステップ1: Mac で設定アプリを開きます。 左ペインを一番下までスクロールします。 xGestures オプションを選択します。

ステップ2: ウィンドウの上部にある [オプション] タブに移動します。

ステップ 3: [xGestures を開始] をクリックします。 これにより、プロセスが再開されます。 また、その際、[xGestures を有効にする] の横にあるチェックボックスが選択されていることを確認してください。
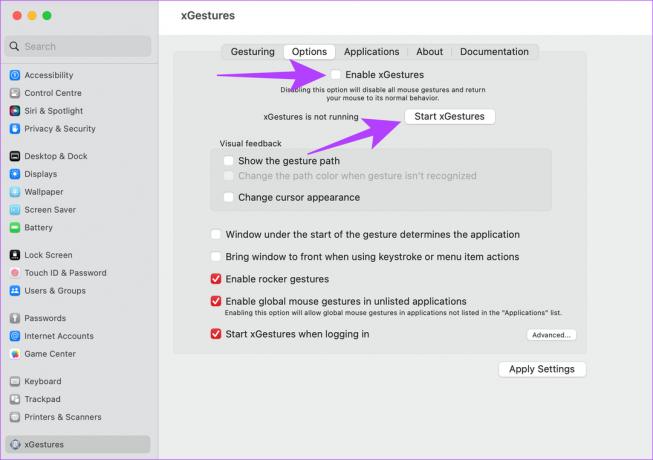
ジェスチャーでワークフローを改善する
通常のマウスで Mac ジェスチャを使用すると、ワークフローが大幅に改善されます。 Mac を使用しているときに、キーボード ショートカットを学習して実行したり、トラックパッドとマウスを切り替えたりする必要はもうありません。 マウスを任意の方向にスワイプするだけで、マウスでシームレスな Mac ジェスチャを楽しむことができます。 あなたも知りたいかもしれません Macで特殊文字を追加する方法とその他のトリック.
最終更新日: 2023 年 3 月 6 日
上記の記事には、Guiding Tech のサポートに役立つアフィリエイト リンクが含まれている場合があります。 ただし、編集の完全性には影響しません。 コンテンツは偏りがなく、本物のままです。



