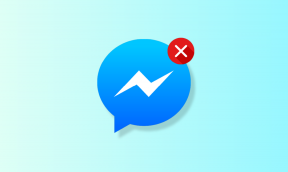REGISTRY_ERRORブルースクリーンエラーを修正
その他 / / November 28, 2021
このエラーはブルースクリーンオブデスエラーであり、システムがシャットダウンまたは再起動することを意味します 予期せず、再起動後、エラーREGISTRY_ERRORと停止コードを含むブルースクリーンが表示されます 0x00000051。 ブルースクリーンオブデス(BSOD)エラーが発生する理由には、ドライバーの競合、メモリの不良、マルウェアなど、さまざまな理由があります。 ただし、このエラーはレジストリの問題が原因で発生し、BSODエラーREGISTRY_ERRORが発生します。
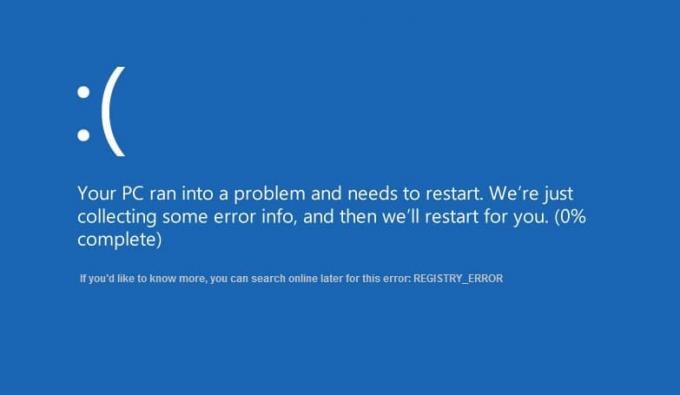
PCを5分間アイドル状態のままにすると、このBSODエラーが発生するため、問題の原因はWindowsのセキュリティとメンテナンスであると考えて差し支えありません。 コンピュータのアイドル状態のCPU使用率は通常の使用率に比べて非常に高く、数分後にコンピュータが再起動すると、すでに説明したようにREGISTRY_ERRORが発生します。 エラーはWindowsのセキュリティとメンテナンスが原因で発生するため、コントロールパネルの[セキュリティとメンテナンス]に移動して[メンテナンスの開始]をクリックすると、おそらくこれが表示されます。 エラー。
このエラーは、PCにアクセスできず、頻繁に再起動するとコアに煩わされるため、非常に苛立たしいものです。 また、BSODエラーはPC内で重大な問題を引き起こす可能性があるため危険です。したがって、できるだけ早く修正する必要があります。 時間を無駄にすることなく、問題を解決する方法を見てみましょう。
コンテンツ
- REGISTRY_ERRORブルースクリーンエラーを修正
- 方法1:システムメンテナンスを無効にする
- 方法2:PCを以前の時間に復元する
- 方法3:CCleanerとMalwarebytesを実行する
- 方法4:Windowsが最新であることを確認します
- 方法5:Windowsメモリ診断を実行する
- 方法6:ドライバー検証ツールを実行する
- 方法7:修復インストールWindows 10
REGISTRY_ERRORブルースクリーンエラーを修正
必ず 復元ポイントを作成する 何かがうまくいかない場合に備えて。
方法1:システムメンテナンスを無効にする
1. Windowsの検索バーに「メンテナンス」と入力し、「セキュリティとメンテナンス。”
![Windows Searchに「security」と入力し、[Security and Maintenance]、[Maintenance]の順にクリックします。 REGISTRY_ERRORブルースクリーンエラーを修正](/f/f4a1e98a5798aaaa0f63f3909923dcc8.png)
2. を展開します メンテナンスセクション をクリックします メンテナンスを開始します。
![[セキュリティとメンテナンス]で[メンテナンスの開始]をクリックします](/f/76fc4f39400acdedb8d15365f683200d.png)
3. メンテナンスを正常に開始できる場合は、この方法をスキップして次の方法に進みますが、 ブルースクリーンオブデス(BSOD)REGISTRY_ERROR その後、あなたはする必要があります システムメンテナンスを無効にします。
4. Windowsキー+ Rを押して、次のように入力します regedit Enterキーを押して、レジストリエディタを開きます。

5. 次のレジストリキーに移動します。
HKEY_LOCAL_MACHINE \ SOFTWARE \ Microsoft \ WindowsNT \ CurrentVersion \ Schedule \ Maintenance
6. 検索する MaintenanceDisabled 右側のウィンドウペインにDwordがありますが、見つからない場合は、このキーを作成する必要があります。
7. 右側のウィンドウの何もない領域を右クリックして、 新規> DWORD(32ビット)値。
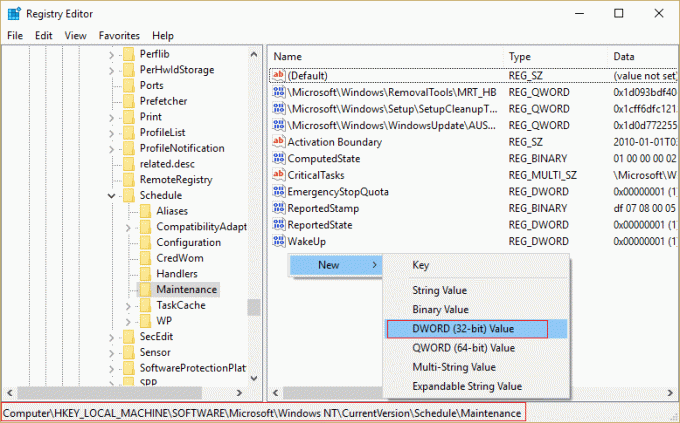
8. この新しいキーに名前を付けます MaintenanceDisabled [OK]をクリックします。
9. この新しく作成されたキーをダブルクリックして、 1 [値のデータ]フィールドに入力します。 [OK]をクリックして、すべてを閉じます。
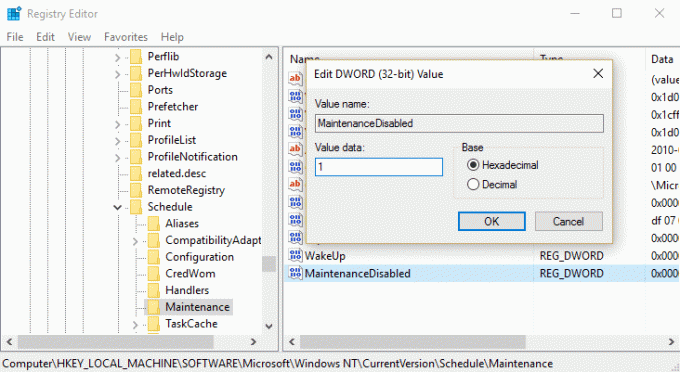
10. PCを再起動して変更を保存すると、 REGISTRY_ERRORブルースクリーンエラーを修正しました。
方法2:PCを以前の時間に復元する
1.Windowsキー+ Rを押して、「」と入力します。sysdm.cpl」を押してからEnterキーを押します。

2.選択 システム保護 タブをクリックして選択します システムの復元。

3. [次へ]をクリックして、目的のを選択します システムの復元ポイント.

4.画面の指示に従って、システムの復元を完了します。
5.再起動後、次のことができる場合があります REGISTRY_ERRORブルースクリーンエラーを修正しました。
方法3:CCleanerとMalwarebytesを実行する
1. ダウンロードとインストール CCleaner &Malwarebytes。
2. Malwarebytesを実行する システムをスキャンして有害なファイルを探します。 マルウェアが見つかると、自動的に削除されます。
![Malwarebytes Anti-Malwareを実行したら、[今すぐスキャン]をクリックします](/f/99a0cb90a2e39a81a80bd24018299d06.png)
3. CCleanerを実行して選択します カスタムクリーン.
4. [カスタムクリーン]で、[ Windowsタブ デフォルトにチェックマークを付けてクリックします 分析する.
![[カスタムクリーン]を選択し、[Windows]タブで[デフォルト]にチェックマークを付けます| REGISTRY_ERRORブルースクリーンエラーを修正](/f/4edaa5269ca8219a86ca500310019ff8.png)
5. 分析が完了したら、削除するファイルを必ず削除してください。
![[クリーナーを実行]をクリックしてファイルを削除します](/f/7c029eb32873e24f856b1ac759b0f175.png)
6. 最後に、をクリックします ランクリーナー ボタンを押して、CCleanerにコースを実行させます。
7. システムをさらにクリーンアップするには、 [レジストリ]タブを選択します、および以下がチェックされていることを確認します。
![[レジストリ]タブを選択し、[問題のスキャン]をクリックします](/f/ee5c3bd1287be3bfedda51cd0eb618e0.png)
8. クリックしてください 問題をスキャンする ボタンをクリックし、CCleanerがスキャンできるようにしてから、 選択された問題を修正 ボタン。
![問題のスキャンが完了したら、[選択した問題を修正] | [選択した問題を修正]をクリックします。 REGISTRY_ERRORブルースクリーンエラーを修正](/f/cbada4856b08267fadf9d31220215832.png)
9. CCleanerが「レジストリにバックアップの変更を加えますか?” [はい]を選択します.
10. バックアップが完了したら、をクリックします。 選択したすべての問題を修正する ボタン。
11. PCを再起動して、変更を保存します。
方法4:Windowsが最新であることを確認します
1. 押す Windowsキー+ 設定を開き、をクリックします 更新とセキュリティ。
![Windowsキー+ Iを押して[設定]を開き、[更新とセキュリティ]アイコンをクリックします](/f/f8ec9b52d943ab4e1a8f4b203128b7dc.png)
2. 左側から、メニューをクリックします WindowsUpdate。
3. 次に、「アップデートを確認する」ボタンをクリックして、利用可能な更新を確認します。

4. 保留中の更新がある場合は、をクリックします アップデートをダウンロードしてインストールします。

5. 更新プログラムがダウンロードされたら、それらをインストールすると、Windowsが最新の状態になります。
方法5:Windowsメモリ診断を実行する
1. Windowsの検索バーにメモリと入力し、「Windowsのメモリ診断。”
2. 表示されるオプションのセットで、「今すぐ再起動して、問題がないか確認してください。”

3. その後、Windowsが再起動して、RAMエラーの可能性をチェックし、ブルースクリーンオブデス(BSOD)エラーメッセージが表示される可能性のある理由を表示します。
4. PCを再起動して、変更を保存します。
方法6:ドライバー検証ツールを実行する
この方法は、通常はセーフモードではなくWindowsにログインできる場合にのみ役立ちます。 次に、必ず システムの復元ポイントを作成します。

走る ドライバー検証ツール REGISTRY_ERRORブルースクリーンエラーを修正するため。 これにより、このエラーが発生する可能性のある競合するドライバーの問題が解消されます。
方法7:修復インストールWindows 10
何もうまくいかない場合、この方法は確実にあなたのPCのすべての問題を修復するので、この方法は最後の手段です。 修復インプレースアップグレードを使用してインストールし、システムに存在するユーザーデータを削除せずにシステムの問題を修復します。 したがって、この記事に従って確認してください 簡単にインストールWindows10を修復する方法。
おすすめされた:
- 修正ファイルエクスプローラーがWindows10で開かない
- 保存したWiFiパスワードを覚えていないWindows10を修正する方法
- iertutil.dllが原因でInternetExplorerが機能しなくなった問題を修正
- 修正WiFiはWindows10で問題を切断し続ける
成功したのはそれだけです REGISTRY_ERRORブルースクリーンエラーを修正 ただし、この投稿に関してまだ質問がある場合は、コメントのセクションでお気軽に質問してください。