AndroidでWi-Fi接続されているがインターネットがない問題を修正する8つの方法
その他 / / April 06, 2023
時々、あなたのAndroidは後でさえインターネットにアクセスできません Wi-Fi ネットワークに接続する. これは、どのデバイスでも発生する可能性がある一般的な問題です。 ただし、この厄介な問題を解決するにはいくつかの方法があるため、貴重なモバイルデータを使い果たしたり、速度を落としたりする必要はありません.
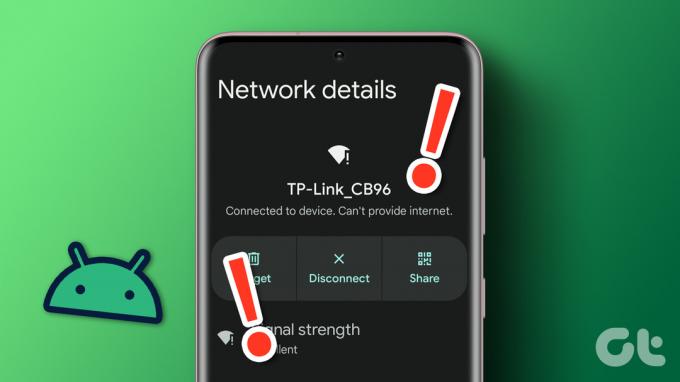
電話やルーターの再起動などの基本的な解決策を試したことがある場合は、さらに掘り下げてみましょう。 Android が Wi-Fi に接続されているのにインターネットが機能していない場合は、次の解決策を試してみてください。
1. ネットワークにサインインする
ほとんどの公衆 Wi-Fi ネットワークは無料で使用できますが、一部のネットワークでは、メール アドレスまたは電話番号でサインインし、特定の利用規約に同意する必要があります。 そのようなネットワークに接続している場合、Android にサインインを求める通知が表示されます。 その通知をタップし、画面の指示に従ってネットワークにサインインします。 その後、携帯電話でインターネットにアクセスできる場合があります。
2. 別のデバイスで Wi-Fi ネットワークをテストする
別のデバイスで同じ Wi-Fi ネットワークを使用してみましたか? どのデバイスでもインターネットが機能しない場合は、インターネット プランの有効期限が切れていないか、月間クォータに達していないかを確認してください。
他のデバイスで Wi-Fi が機能しているように見える場合は、以下の解決策に進んでください。
3. Wi-Fi ネットワークを定額制として扱う
あなたが持っているかもしれません Wi-Fi ネットワークを従量制に設定する インターネット プランにデータ制限がある場合は、電話で。 これにより、ダウンロードやバックグラウンドのインターネット アクティビティが Android で機能しなくなる可能性があります。 Wi-Fi ネットワークを定額制接続として設定して、それが役立つかどうかを確認できます。
ステップ1: Android スマートフォンで設定アプリを開きます。 [接続] に移動し、[Wi-Fi] をタップします。


ステップ2: Wi-Fi ネットワークの横にある歯車のアイコンをタップします。

ステップ 3: [もっと見る] オプションをタップします。
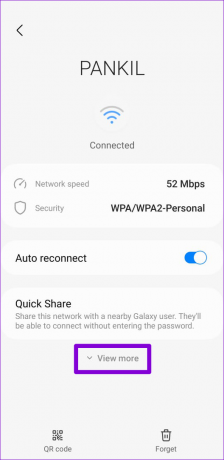
ステップ 4: 従量制ネットワークをタップし、「非従量制として扱う」を選択します。
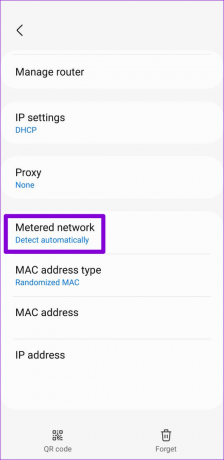
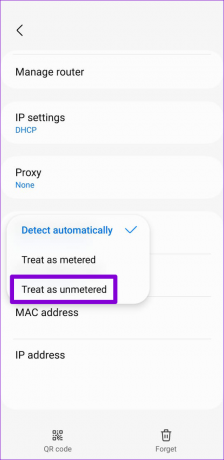
ノート: Android フォンのオプションとインターフェイスは、Android のバージョン、メーカー、モデルによって異なる場合があります。
4. Wi-Fi ネットワークに再接続する
これは、ほとんどの場合に役立つ、古典的なトラブルシューティングのヒントです。 携帯電話を Wi-Fi ネットワークから切断し、再接続して、マイナーな不具合や設定の誤りが原因で発生した問題を修正できます。
ステップ1: 設定アプリを開き、[接続] に移動して、[Wi-Fi] をタップします。


ステップ2: Wi-Fi ネットワークの横にある歯車のアイコンをタップし、右下隅にある [忘れる] オプションをタップします。

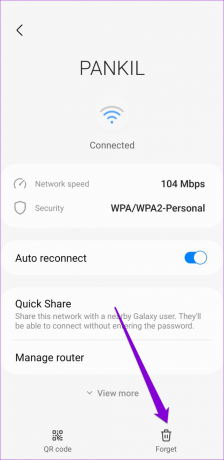
Wi-Fi ネットワークに再度接続し、インターネットが機能するかどうかを確認します。
5. 電話機の日付と時刻を修正する
日付や時刻が正しくないと、Android とそのアプリがインターネットに接続できなくなる可能性もあります。 このような問題は、ネットワークが提供する日付と時刻を使用するように電話を設定することで簡単に回避できます。
ステップ1: 設定アプリを開き、一般管理に進みます。

ステップ2: [日付と時刻] をタップし、次の画面から [自動日付と時刻] のトグルを有効にします。
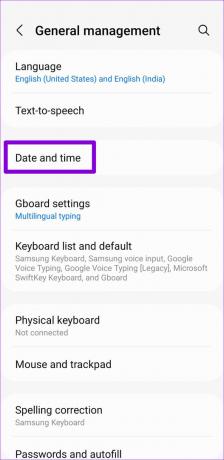
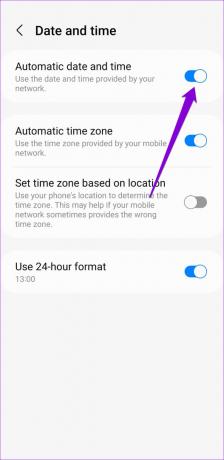
6. MAC フィルタリングをオフにする
最近のほとんどのルーターには、特定のデバイスのインターネット アクセスを制限できる MAC (Media Access Control) アドレス フィルタリング オプションが含まれています。 あなたまたは他の誰かがあなたの Android デバイスをブロックリストに追加した場合、このような問題に直面する可能性があります。 ルーターの設定を確認し、Mac フィルタリングを無効にして、この問題を解決できます。 MAC フィルタリングを無効にする手順については、ルーターのユーザー ガイドを参照してください。
7. 別の DNS サーバーを使用する
Android のデフォルトの DNS サーバーに問題があると、インターネットが機能しなくなることもあります。 試す 別の DNS サーバーへの切り替え それが状況を改善するかどうかを確認します。
ステップ1: 電話で設定アプリを開き、[接続] に移動します。

ステップ2: [その他の接続設定] をタップし、次のメニューから [プライベート DNS] を選択します。
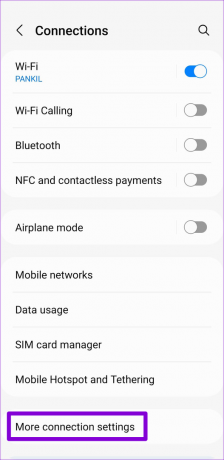
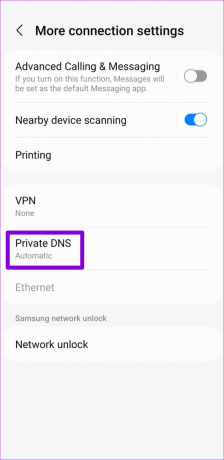
ステップ 3: [プライベート DNS プロバイダーのホスト名] を選択し、ボックスに TLS ホスト名を入力します。 ご利用をご希望の場合 Google のパブリック DNS サーバー、たとえば、タイプ dns.google DNS プロバイダーのホスト名を指定するオプションが表示された場合は、テキスト フィールドに入力します。
最後に、保存をタップします。
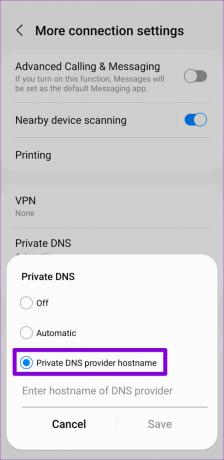
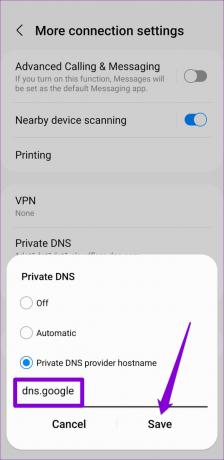
8. ネットワーク設定のリセット
それでもインターネットに接続できない場合は、 Android のネットワーク設定をリセットします. これにより、すべてのネットワーク設定がデフォルト値に戻り、問題が修正されます。 このプロセスでは、保存した Wi-Fi ネットワークとペアリングされた Bluetooth デバイスがすべて削除されることに注意してください。
ステップ1: 設定アプリを開き、一般管理に移動します。

ステップ2: [リセット] をタップし、次のメニューから [ネットワーク設定のリセット] を選択します。
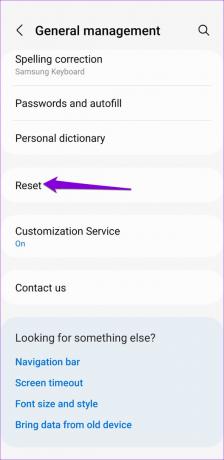
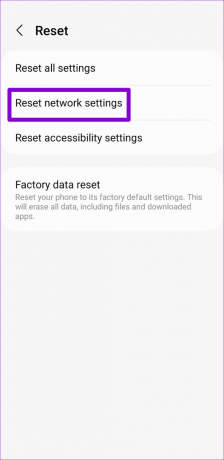
ステップ 3: [設定のリセット] ボタンをタップして確定します。
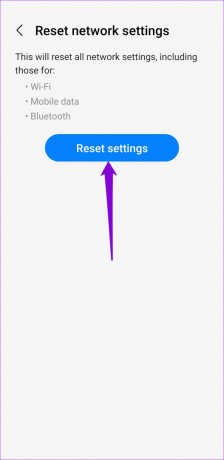
ネットワーク設定をリセットした後、Wi-Fi ネットワークに再度接続すると、問題なくインターネットにアクセスできます。
接続され、機能している
インターネット接続に問題があると、ワークフローが中断され、一日中忙しくなります。 幸いなことに、これを含むほとんどの Wi-Fi の問題は簡単に修正できます。 上記の修正を適用して Android のインターネット アクセスを復元し、以下のコメントでどの修正が有効かをお知らせください。
最終更新日: 2022 年 12 月 13 日
上記の記事には、Guiding Tech のサポートに役立つアフィリエイト リンクが含まれている場合があります。 ただし、編集の完全性には影響しません。 コンテンツは偏りがなく、本物のままです。
によって書かれた
パンキル・シャー
Pankil は、EOTO.tech でライターとして旅を始めた土木技師です。 彼は最近 Guiding Tech にフリーランス ライターとして参加し、Android、iOS、Windows、および Web のハウツー、説明、購入ガイド、ヒントとコツをカバーしています。



