再起動せずに Windows 10 および 11 PC で BIOS に入る方法
その他 / / April 06, 2023
電源ボタンを押してコンピュータの電源を入れるとどうなるか疑問に思ったことはありませんか? 点灯するだけ? ではない正確に。 簡単な答えは、コンピュータの BIOS がブート プロセスを処理するということです。 以前は、Windows PC を起動して BIOS にアクセスするには、起動前の環境であるため、キーを押す必要がありました。 しかし、近年、マイクロソフトは Windows PC を再起動しなくても BIOS に入ることができるようにしました。
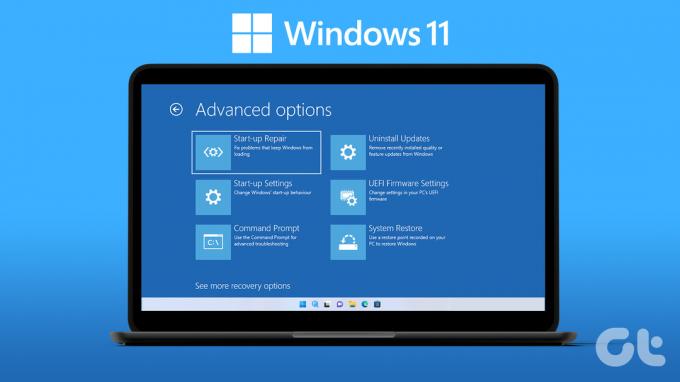
低レベルの設定を調整したり、PC のハードウェア機能を構成したり、セキュリティを強化したりする場合でも、再起動せずに Windows で BIOS に入ることができます。 そのため、実行している Windows のバージョンを探して、以下の手順に従ってください。 しかしその前に、基本を理解しましょう。
BIOS とは何か、そのしくみ
BIOS は Basic Input/Output System の略で、通常はマザーボードの ROM チップ上にあります。 ブート プロセスの一環として、ROM に格納されているファームウェアによってハードウェアの初期化を実行します。 BIOS は、コンピュータの電源がオンになると、オペレーティング システムをロードして実行するブート ローダー (通常はハード ドライブ) をロードして実行します。 BIOS はハードウェアをセットアップし、オペレーティング システムを起動します。

これは、オペレーティング システムがディスクへの読み取りと書き込み、キーボードや画面との通信などの基本的なタスクを実行するために使用できる一連のルーチンを提供することによって行われます。 ただし、オプションによってはコンピューターが物理的に損傷する可能性があるため、BIOS にアクセスするときは注意が必要です。
UEFI は BIOS と同じですか?
UEFI は、Unified Extensible Firmware Interface の略です。 BIOS と同様に機能しますが、すべての起動および初期化情報をファームウェア ファイルではなく .efi ファイルに保存します。 これは新しいタイプの BIOS であり、従来の BIOS よりもいくつかの利点があります。 BIOS よりも高速で、柔軟性が高く、更新が容易です。 最後になりましたが、UEFI は BIOS よりも幅広い種類のハードウェアもサポートしています。
ノート: BIOS キーは、すべてのコンピューター メーカーで同じではありません。 コンピューターのブランドによって異なります。 たとえば、新しい Dell システムでは F2 を押す必要がありますが、HP では F10 と ESC が BIOS キーです。 したがって、取扱説明書または製造元の Web サイトを確認することをお勧めします。 コンピュータの電源を入れたときに最初に表示されるスプラッシュ スクリーンにも、この情報が含まれています。 ただし、すべてのコンピューターおよびラップトップ モデルでこの情報が表示されるわけではありません。
Windows 11 PC で BIOS にアクセスする方法
BIOS に入るのが比較的簡単になり、ランダムなファンクション キーを押して当て推量を行う必要がなくなりました。 以下の指示に従ってください。
ステップ1: [設定] を開くか、[Win キー + I] を押します。
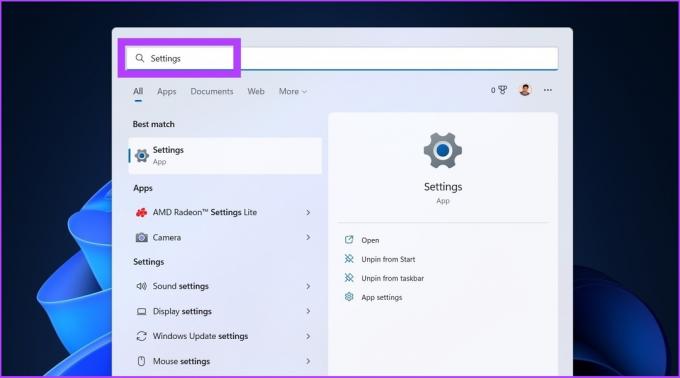
ステップ2: [システム] に移動し、[回復] をクリックします。
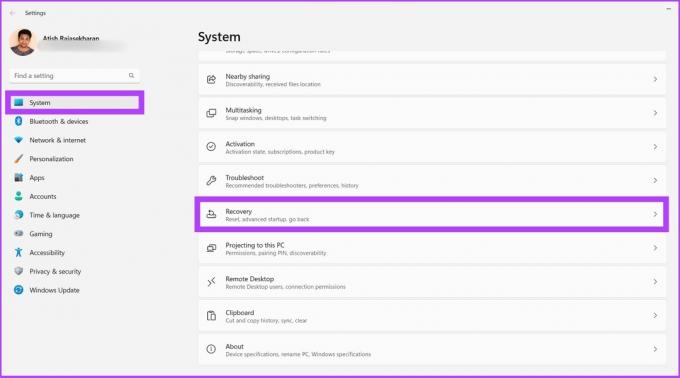
ステップ 3: [高度なスタートアップ] をクリックします。
ノート: この手順により、コンピューターが再起動します。
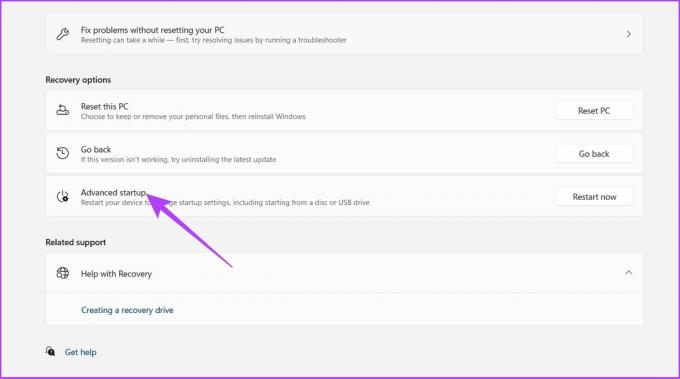
ステップ 4: 次に、[トラブルシューティング] に移動し、[詳細オプション] をクリックします。
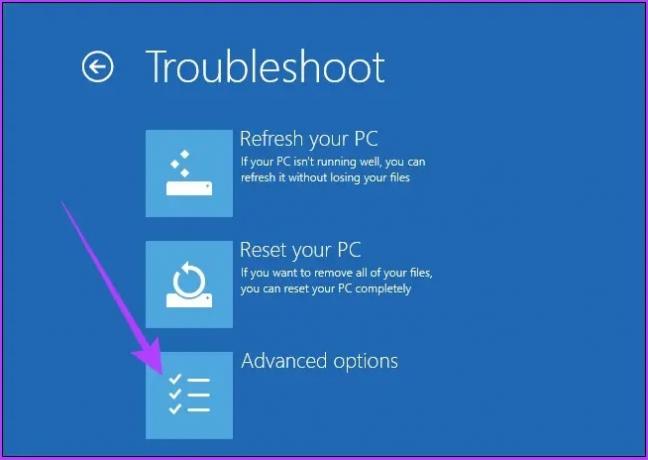
ステップ 5: [UEFI ファームウェア設定] をクリックし、[再起動] をクリックします。
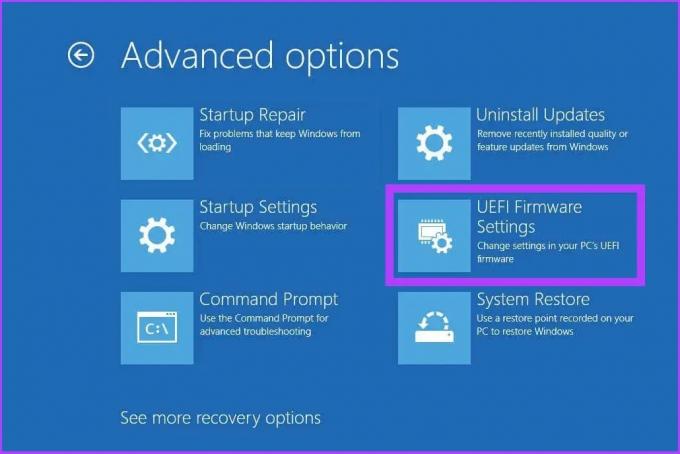
レガシー BIOS で実行していないため、Windows 11 の UEFI BIOS を起動します。 あなたができるさまざまな方法があります Windows 11 の高度なスタートアップ オプションにアクセスする.
Windows 10 PC で BIOS に入る方法
Windows 11 と比較して、手順に若干の変更があります。 アップグレードを計画している場合は、 Windows 11 のインストール 非常に役立つでしょう。 それでは、手順に入りましょう。
ステップ1: [設定] を開くか、[Win キー + I] を押します。
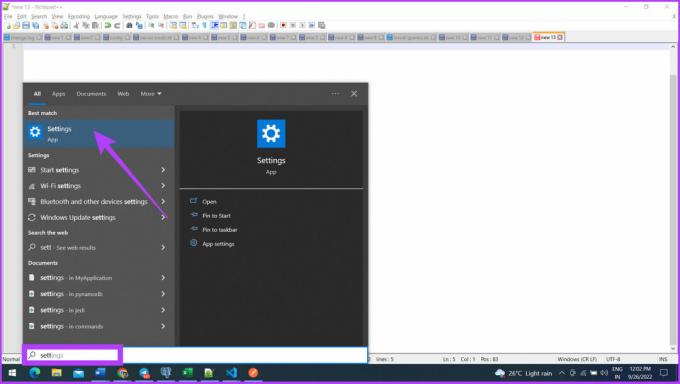
ステップ2: 更新とセキュリティに移動します。
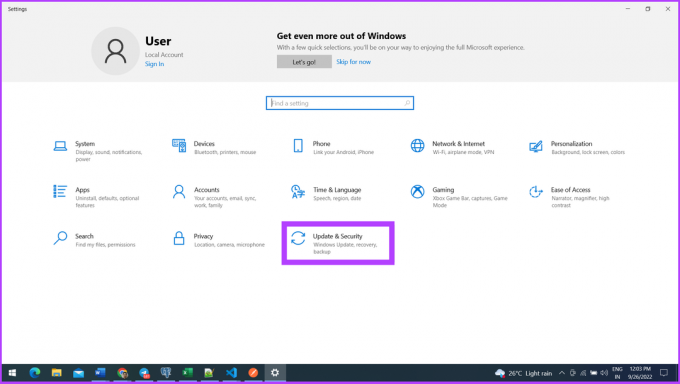
ステップ 3: サイドバーから [リカバリ] を選択し、[高度なスタートアップ] の下の [今すぐ再起動] をクリックします。
次の手順は、Windows 11 と同じです。 Advanced startup を選択すると、起動オプションにアクセスできます。
![[高度なスタートアップ] の下にある [今すぐ再起動する] をクリックします。](/f/9b85073e002c181c7538a2634536f029.jpg)
ステップ 4: トラブルシューティングに進みます。
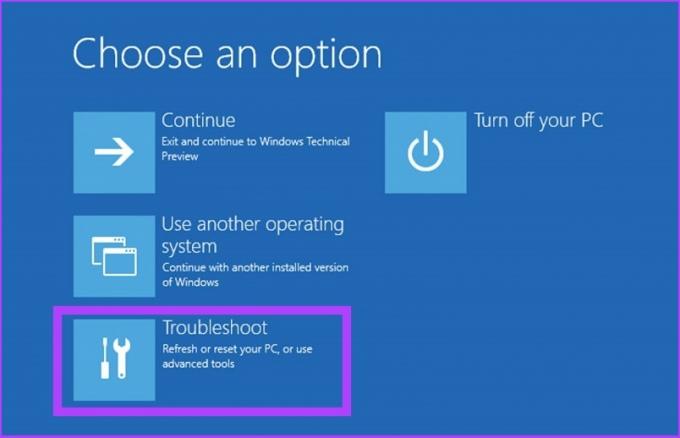
ステップ 5: 次に、[詳細オプション] をクリックします。
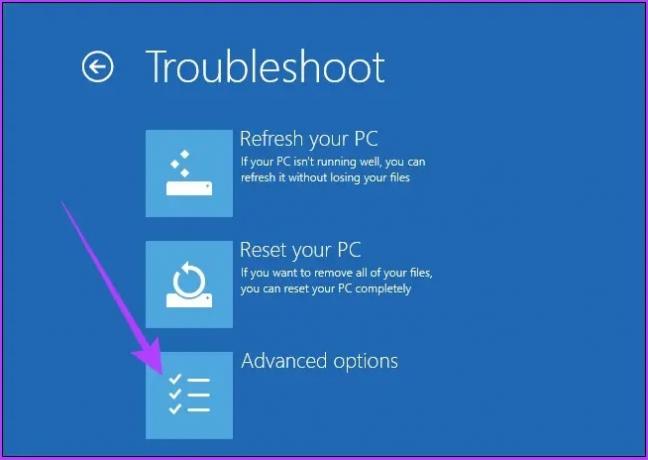
ステップ 6: [UEFI ファームウェア設定] をクリックし、[再起動] をクリックします。
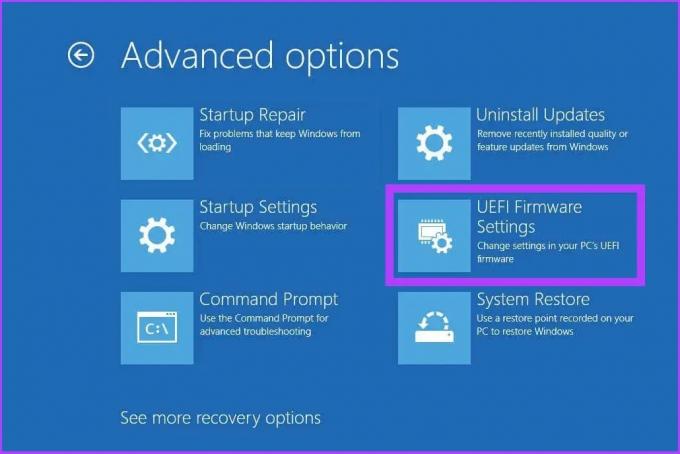
これで、Windows が UEFI BIOS で起動し、そこから取得できます。
Windows の BIOS に関連する FAQ
コンピュータを再起動するたびに BIOS にアクセスできます。 f12、f8、または削除 (del) を同時に押すと、PC が起動するとすぐに BIOS にアクセスできます。
UEFI モードは、UEFI と互換性のあるオペレーティング システムを起動するようにシステムを構成します。 一方、レガシー BIOS モードでは、レガシー BIOS と互換性のある従来のオペレーティング システムを起動するようにシステムを構成します。
はい。 検索ボックスに「CMD」と入力し、「コマンド プロンプト」の下に「wmic bios get smbiosbiosversion」と入力して入力します。 それでおしまい。
問題なく Windows BIOS に入る
BIOS は、Windows の誕生以来、Windows の不可欠な部分でした。 Windows 8 より前は、メーカーごとに異なるキーを押す必要があるため、BIOS にアクセスするのは困難でした。 物事が行われる方法は劇的に変化し、はるかに楽になりました. 以前に以前のバージョンの Windows を使用していた場合、どのキーを押したでしょうか? コメントでお知らせください。
最終更新日: 2022 年 9 月 26 日
上記の記事には、Guiding Tech のサポートに役立つアフィリエイト リンクが含まれている場合があります。 ただし、編集の完全性には影響しません。 コンテンツは偏りがなく、本物のままです。
によって書かれた
アティシュ・ラジャセカラン
Atish はコンピューター サイエンスの卒業生であり、熱心な愛好家であり、テクノロジー、ビジネス、金融、スタートアップについて探求し、話すことが好きです。



