IPhone および iPad で Face ID を使用して写真をロックする 3 つの方法
その他 / / April 06, 2023
Apple は iPhone や iPad への不正アクセスを防ぐために Face ID 保護を提供していますが、ロックを解除した iPhone を友人や家族に引き渡す必要がある場合もあります。 生体認証で写真アプリをロックすることはできませんが、プライベートな写真やビデオを非表示にするオプションを選択できます iPhoneのFace ID そしてiPad。
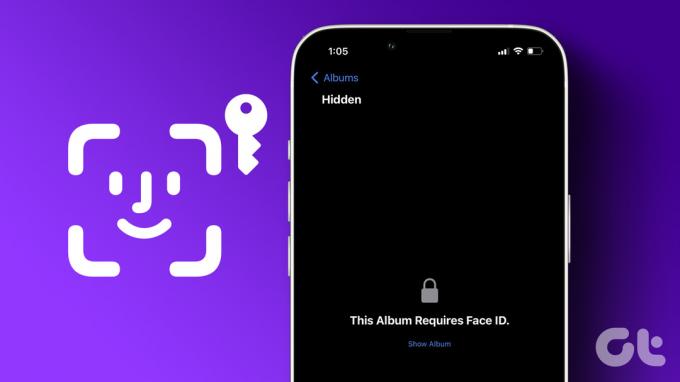
写真アプリの隠しアルバムを使用するか、Google ドライブや OneDrive などのサードパーティのクラウド ストレージ アプリを使用して、iPhone の Face ID で写真をロックできます。 デフォルトのトリックから始めて、他のオプションに移ります。
1. 非表示のアルバムを使用して iPhone の Face ID で写真をロックする
非表示のアルバムを Face ID で保護する機能は、iOS 16 ソフトウェアでのみ利用できます。 iPhone が古い iOS ビルドの場合、このオプションは見つかりません。 あなたは最初にする必要があります iPhone を iOS 16 にアップデートする 以上のバージョン。
ステップ1: iPhone で設定アプリを開き、[一般] までスクロールします。

ステップ2: [ソフトウェア アップデート] を選択し、iPhone に最新の iOS ビルドをインストールします。

iPhone に iOS 16 以降のバージョンをインストールしたら、写真アプリを使用して、Face ID の背後にあるプライベート写真をロックします。
ステップ1: iPhone で写真アプリを開きます。
ステップ2: 上部の [選択] をタップして、Face ID 保護の背後に隠したい写真やビデオを選択します。

ステップ 3: 右下隅にある 3 つの水平ドット メニューをタップします。
ステップ 4: [非表示] を選択し、決定を確認します。
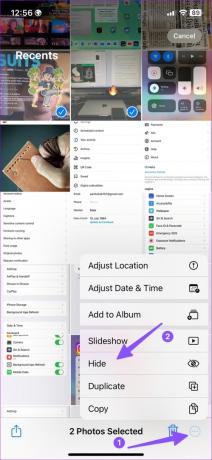
ステップ 5: [アルバム] タブに移動し、[ユーティリティ] までスクロールします。
ステップ 6: [非表示] の横にあるロック アイコンは、機密の写真やビデオが Face ID によって保護されていることを示します。
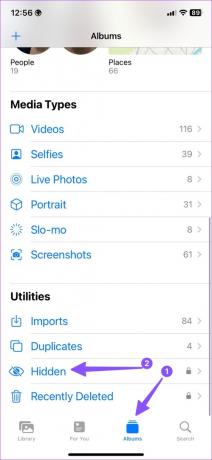
Apple は、写真アプリから非表示のアルバムを非表示にするオプションも提供しています。
ステップ1: iPhone で設定アプリを開き、下にスクロールして [写真] をタップします。
ステップ2: 「非表示のアルバムを表示」トグルを無効にします。


iCloud メディア バックアップを有効にしている場合、写真アプリは同じ Apple ID を使用してすべてのデバイス間で非表示のアルバムを同期します。
2. Google ドライブを使用して iPhone の Face ID で写真とビデオをロックする
Google ドライブにメディア ファイルを保存したい場合は、以下の手順を使用して、Face ID を含む写真を非表示にします。
ステップ1: App Store から Google ドライブをダウンロードします。
iPhone 用 Google ドライブをダウンロード
ステップ2: Google ドライブ アプリを開き、Google アカウントの詳細でサインインします。
ステップ 3: 右下隅の [ファイル] オプションに移動し、関連するフォルダーを開きます。 右下隅の + をタップします。
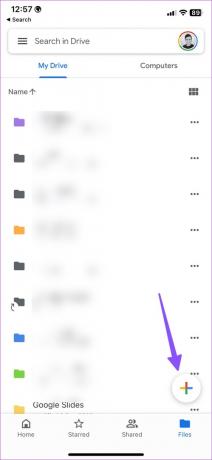
ステップ 4: [アップロード] を選択し、[写真とビデオ] をタップします。
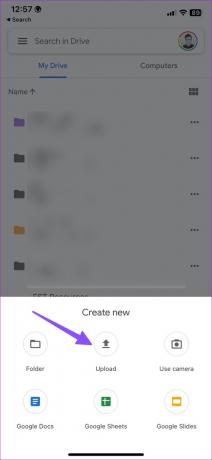
ステップ 5: アルバムメニューが開きます。 写真を選択し、右上隅にある [完了] をクリックしてそれらの写真をアップロードします。

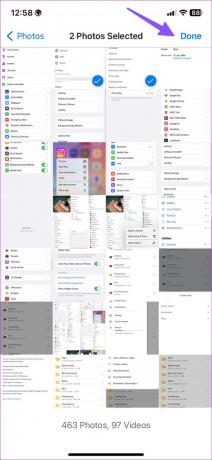
ステップ 6: アップロードが完了したら、左上隅にあるハンバーガー メニューをタップし、[設定] を選択します。

ステップ 7: プライバシー画面を選択します。

ステップ 8: 「プライバシー画面」トグルを有効にします。
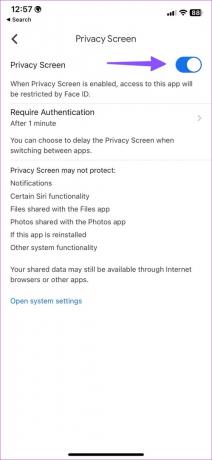
認証時間制限を設定します。 アプリを開くと、Google ドライブで Face ID の確認が必要になります。 写真とビデオは安全に Google ドライブにアップロードされるため、写真アプリに移動して非公開のメディア ファイルを削除してください。
3. OneDrive と Private Vault を使用して iPhone の Face ID で写真をロックする
Microsoft 365 ユーザーは、1 TB のストレージが付属しているため、OneDrive を好む場合があります。 OneDrive を使用して、iPhone および iPad の顔で写真をロックする方法は次のとおりです。
ステップ1: App Store から OneDrive をダウンロードし、Microsoft アカウントの詳細でサインインします。
iPhone で OneDrive をダウンロードする
ステップ2: 右上隅の [+] アイコンをタップし、[アップロード] を選択します。

ステップ 4: [写真とビデオ] オプションを選択し、携帯電話から写真を選択して、[完了] をクリックします。

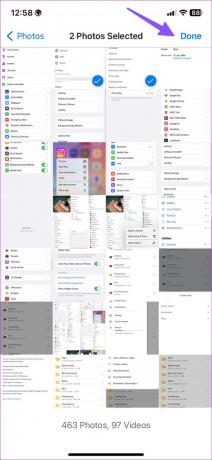
プライベートな写真を OneDrive にアップロードしたら、アプリを Face ID 保護でロックします。
ステップ1: OneDrive アプリを起動し、左上隅にあるアカウントの画像をタップします。
ステップ2: [設定] を選択します。

ステップ 3: パスコードを開き、「パスコードが必要」トグルを有効にします。

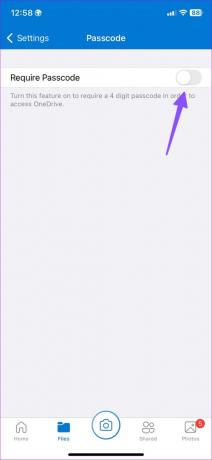
ステップ 4: 4 桁のパスコードを入力し、同じことを確認します。
ステップ 5: Face IDオプションでロック解除が同じメニューに表示されます。 有効にします。
セキュリティをさらに強化したい場合は、プライベートな写真を 個人の金庫.
ステップ1: Personal Vault を選択し、画面の指示に従って 6 桁のコードを設定します。
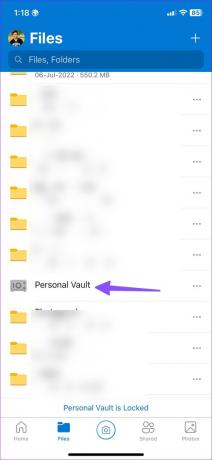
ステップ2: 右上隅の [+] アイコンをタップし、[アップロード] を選択します。
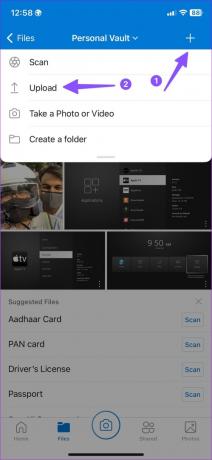
ステップ 3: デバイスのアルバムから写真とビデオを選択します。 それらを Private Vault にアップロードします。
Private Vault で写真にアクセスするには、6 桁のパスコードまたは Face ID が必要です。 アップロードした写真やビデオを iPhone の写真アプリから削除できるようになりました。
iPhoneでプライベート写真を隠す
ほとんどのユーザーは、写真アプリのデフォルトの非表示アルバムでまったく問題ありません. iPhone や iPad で Face ID を使って写真をロックするには、どのトリックが好きですか? 以下のコメントであなたの好みを共有してください。
最終更新日: 2023 年 2 月 14 日
上記の記事には、Guiding Tech のサポートに役立つアフィリエイト リンクが含まれている場合があります。 ただし、編集の完全性には影響しません。 コンテンツは偏りがなく、本物のままです。
によって書かれた
パルト・シャー
Parth は以前、EOTO.tech で技術ニュースを担当していました。 現在、Guiding Tech でフリーランスとして、アプリの比較、チュートリアル、ソフトウェアのヒントとコツについて執筆し、iOS、Android、macOS、および Windows プラットフォームについて深く掘り下げています。



