WindowsでBSODログファイルの場所を見つける4つの最良の方法
その他 / / April 06, 2023
ブルー スクリーン オブ デス (BSOD) は、Windows エコシステムで最も一般的でよく知られているエラーの 1 つです。 クラッシュが発生すると、コンピュータはクラッシュに関する詳細を含むスプラッシュ スクリーンを表示します。これは、コンピュータの再起動に進む前に、事前に定義された場所にも保存されます。 この記事では、Windows で BSOD ログ ファイルを見つける方法について説明します。

原因となるものはたくさんあります BSOD互換性のないソフトウェア、過熱するハードウェアなど、 メモリオーバーフローなど コンピューターのクラッシュ データを使用して、何が問題なのかを突き止め、完全に修正することができます。 それでは、コンピューター上のBSODダンプファイルの場所を見つけることから始めましょう。
1. イベント ビューア ログで BSOD ログ ファイルを検索する方法
イベント ビューアー ログは、Windows のサービスの開始と停止に関する情報を格納するログ ファイルを表示するために使用されます。 メモリ ダンプにアクセスし、システムに保存されているすべてのログを収集して、BSOD ログ ファイルの検索と読み取りに使用できます。 方法は次のとおりです。
ステップ1: キーボードの Windows キーを押して、次のように入力します。 イベントビューアをクリックし、[管理者として実行] をクリックします。
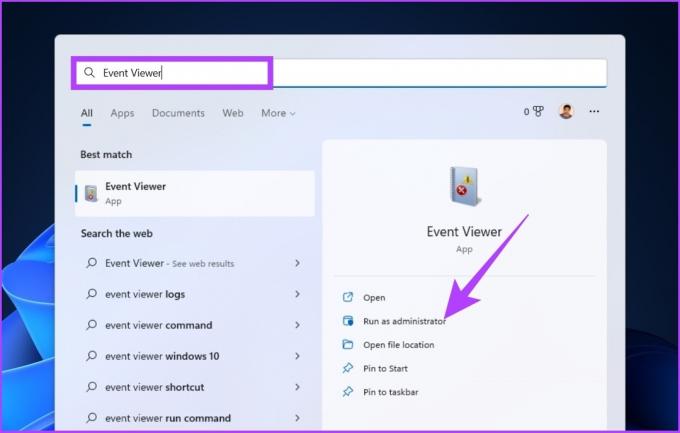
ステップ2: [アクション] タブに移動し、ドロップダウン メニューから [カスタム ビューの作成] を選択します。
![[カスタム ビューの作成] を選択します](/f/e46f4223e1ac7f990f0ce815d023f1f0.jpg)
ステップ 3: 新しいウィンドウで、[ログ] フィールドの時間範囲として [任意] を選択し、[イベント レベル] として [エラー] を選択します。
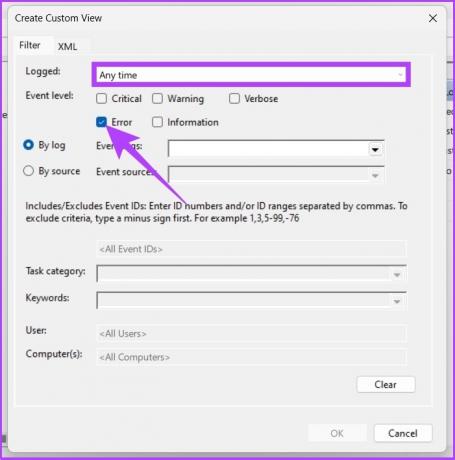
ステップ 4: [イベント ログ] ドロップダウン メニューで、[Windows ログ] を選択します。

ステップ 5: それでは、[OK] をクリックします。
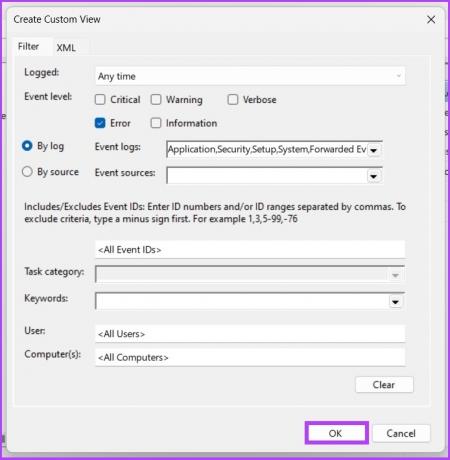
ステップ 6: [フィルタをカスタム ビューに保存] ウィンドウで、 ビューの名前を変更し、[OK] をクリックします。
![ビューの名前を変更し、[OK] をクリックします](/f/02654eb7bd0fcb877454b78c2ac2da7d.jpg)
これにより、イベント ビューアにすべてのエラー イベントが表示されます。 任意のイベントをクリックして [詳細] に移動し、BSOD ログを表示して詳細情報を取得できます。
2. 信頼性モニターを使用して BSOD ログ ファイルを表示する
これは、ユーザーにコンピューターの安定性を知らせるツールです。 アプリの動作を分析し、タスク実行時のシステムの安定性に関するグラフを作成します。 の 信頼性モニター 1 から 10 までの安定性を評価します。 高いほど良い。 使用方法は次のとおりです。
ステップ1:Pキーボードの Windows キーを押して、次のように入力します。 信頼性履歴を表示をクリックして、Enter キーを押します。
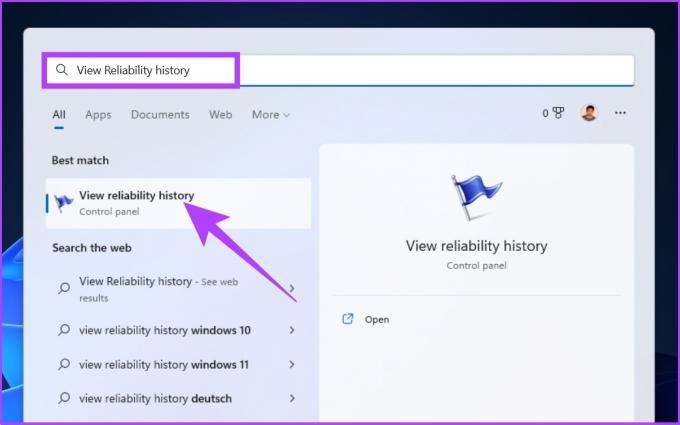
Reliability Monitor ウィンドウでは、信頼性情報がグラフとして表示され、グラフ上で不安定性とエラーが点としてマークされます。

赤い円はエラーを表し、「i」(黄色で強調表示) は PC での警告または注目すべきイベントを表します。
ステップ2: エラーまたは警告記号をクリックすると、詳細情報とエラーが発生した正確な時刻が表示されます。

さらに、詳細を展開して、BSOD の原因となったクラッシュの詳細を確認できます。
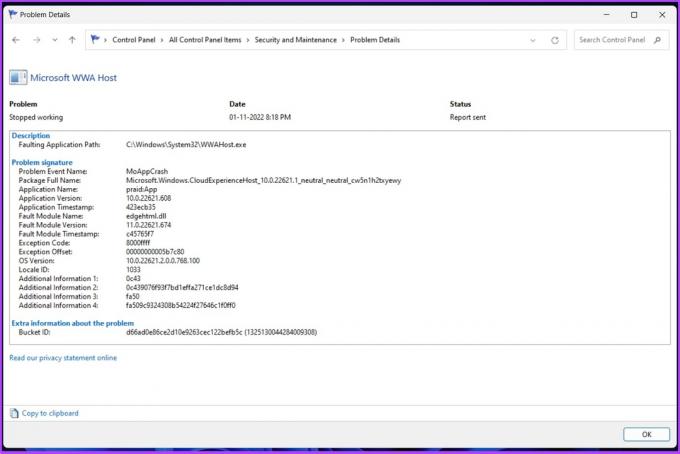
3. レジストリ エディタを使用して BSOD ログ ファイルを確認する
これは、Windows で BSOD ログ ファイルを見つける最も一般的な方法の 1 つです。 上記の方法と比較すると、この方法にはいくつかの追加の手順が含まれます。 これ以上苦労せずに手順にジャンプしましょう。
ステップ1: 「Windows キー + R」を押して、タイプします。 再編集をクリックし、[OK] をクリックします。
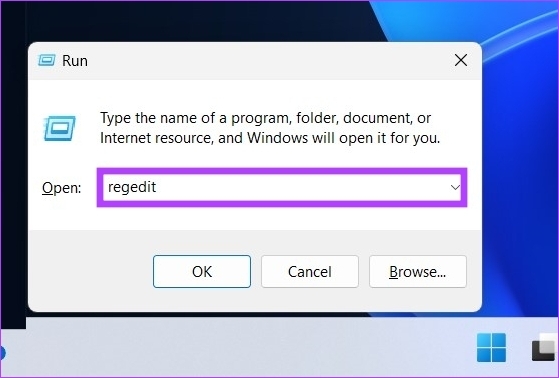
プロンプトで [はい] を選択します。
ステップ2: アドレスバーに次のアドレスを入力します。
HKEY_LOCAL_MACHINE\System\CurrentControlSet\Control\CrashControl

ステップ 3: 次に、レジストリ エディタの右側のパネルを右クリックします。 [新規] を選択し、続いて [DWORD (32 ビット) 値] を選択します。

ステップ 4: 値の名前を次のように入力します。 表示パラメータ 値のデータを 1 に設定します。 次に、[OK] をクリックします。
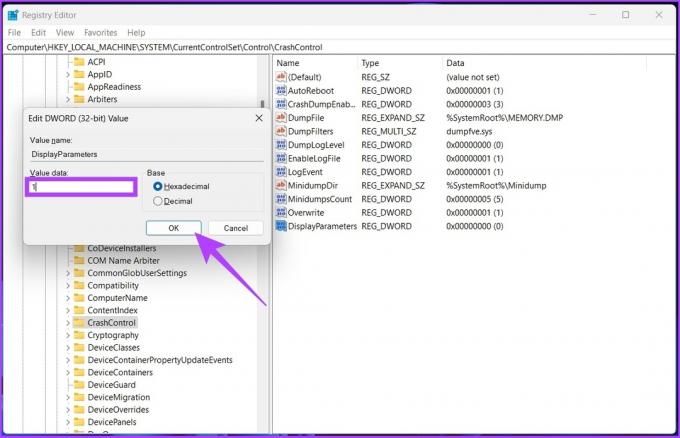
ステップ 5: PC を再起動して変更を適用します。 これで、BSOD ログ ファイルを問題なく表示できるはずです。
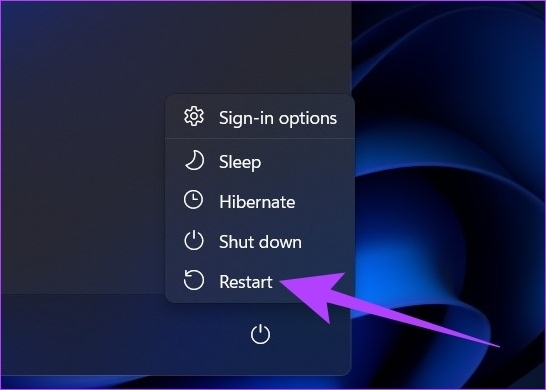
4. サードパーティの BSOD ビューアを使用して BSOD ログ ファイルにアクセスする
上記の手順を実行するのが難しすぎると思われる場合は、 Windows イベント ビューアーとまったく同じことをより少ない手順で実行するサード パーティのイベント ビューアー アプリケーションを使用できます。
がある 多くのアプリケーション そこで、NirSoft の BlueScreenView を利用して BSOD クラッシュ ファイルを検出します。 フォローしてください。
ステップ1: 以下のリンクを使用して BlueScreenView をダウンロードし、インストールして実行します。
BlueScreenView をダウンロード
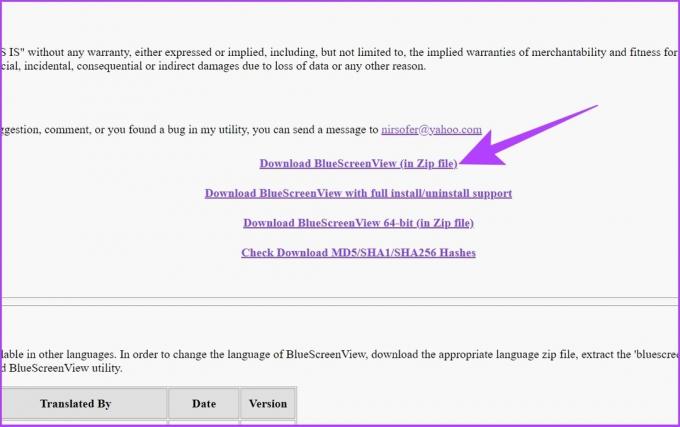
ステップ2: アプリケーションにリストされている任意のダンプ ファイルをクリックします。
これにより、詳細を表示し、BSOD の原因を理解できます。
ノート:画像はイメージです。
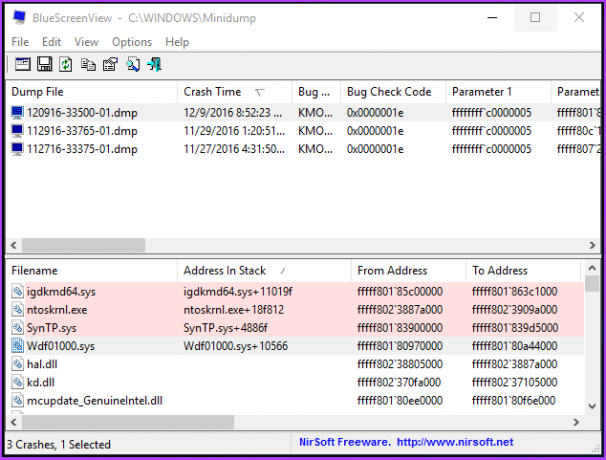
通常、コンピューターに保存された BSOD 情報は人間が読める形式で取得することはできませんが、BlueScreenViewer などのアプリケーションを使用すると、クラッシュの原因を読み取って理解することもできます。
BSOD ログ ファイルに関する FAQ
DMP はメモリ ダンプ ファイルに他なりません。 これらは、クラッシュ時に取得されたプログラムのメモリのスナップショットです。
はい、ディスク クリーンアップ ユーティリティなどのツールを使用して行うことができます。 メモリ ダンプを削除すると、ハード ドライブの空き容量を増やすことができます。
絶対に変更したり、削除したりしてはならないファイルのカテゴリは 1 つだけです。それは、Windows ESD インストール ファイルです。 ただし、次のことができます。 Windows で一時ファイルを削除する ディスク容量を解放します。
クラッシュの原因を突き止める
Windows PC がクラッシュする理由はたくさんありますが、BSOD が発生した場合は、 エラーコード 問題の背後にある理由を理解するのに役立つように、画面に表示されます。 BSOD ダンプ ファイルを深く掘り下げて、問題を見つけて修正することができます。
最終更新日: 2022 年 11 月 9 日
上記の記事には、Guiding Tech のサポートに役立つアフィリエイト リンクが含まれている場合があります。 ただし、編集の完全性には影響しません。 コンテンツは偏りがなく、本物のままです。
によって書かれた
アティシュ・ラジャセカラン
Atish はコンピューター サイエンスの卒業生であり、熱心な愛好家であり、テクノロジー、ビジネス、金融、スタートアップについて探求し、話すことが好きです。



