削除されたファイルがごみ箱に表示されないための 4 つの最適な修正
その他 / / April 06, 2023
デフォルトでは、Windows は削除したすべてのファイルをごみ箱に保持します。 これには、誤って削除した可能性のあるものが含まれる場合があります。 しかし、 削除されたファイルまたはフォルダーの復元 これらのファイルがごみ箱に表示されない場合は不可能になります。 これは、Windows 10 および Windows 11 で発生する可能性があります。
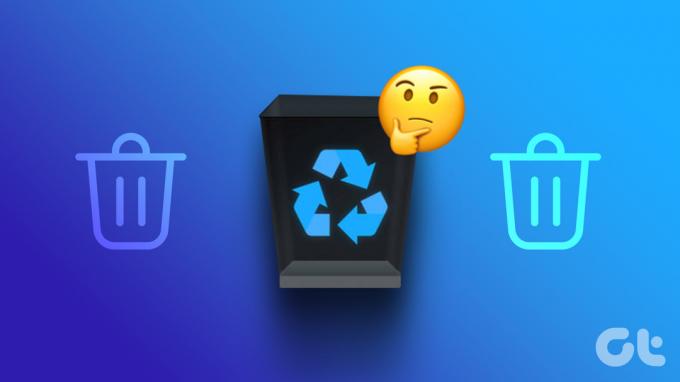
いくつかの要因により、削除したファイルがごみ箱に表示されないことがあります。 このような問題を解決し、ごみ箱から削除したファイルを簡単に復元する方法は次のとおりです。
1. ごみ箱が正しく構成されているかどうかを確認する
削除したファイルがごみ箱に見つからない場合は、ごみ箱が正しく構成されているかどうかを確認してください。 ファイルを削除するたびにすぐにファイルをパージするように設定されている場合、ごみ箱には見つかりません。
コンピューターのごみ箱の構成を確認するには、次の手順に従います。
ステップ1: Windows + S キーを押して入力します ごみ箱. 次に、ごみ箱の結果から、[開く] をクリックします。

ステップ2: ごみ箱が開いたら、右上隅のツールバーから 3 つの水平ドット メニューをクリックし、[プロパティ] を選択します。
ノート: デスクトップの [ごみ箱] アイコンを右クリックし、[プロパティ] を選択して、ごみ箱のプロパティにアクセスすることもできます。

ステップ 3: [ごみ箱のプロパティ] ウィンドウで、[ファイルをごみ箱に移動しない] の横にあるラジオ ボタンがオンになっているかどうかを確認します。 削除したらすぐにファイルを削除する」が選択されています。 そうである場合は、[カスタム サイズ] オプションの横にあるラジオ ボタンを選択し、ストレージに応じて適切な 4 桁または 5 桁の値を入力します。 次に、[適用] をクリックして変更を保存します。
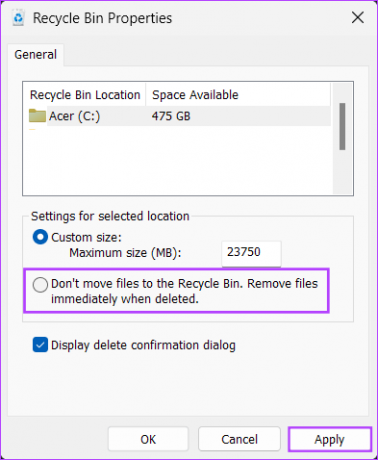
2. ストレージ センサーの無効化または再構成
削除したファイルがごみ箱内に見つからない理由として考えられるもう 1 つの理由は、ストレージ センサーによってファイルが完全に削除された可能性があることです。 その間 Windows のストレージ センサー を有効にすると、コンピューターのストレージが不足しているときにディスク領域を解放するのに役立ちます。これを有効にすると、ごみ箱が自動的に空になります。
削除したファイルをしばらく保持したい場合は、ストレージ センサーを無効にするか、ごみ箱をクリアしないように再構成する必要があります。 これを行う方法は次のとおりです。
ステップ1: Windows + I キーを押して設定アプリを開きます。

ステップ2: 設定アプリが開いたら、左側のサイドバーで [システム] を選択し、右側のペインで [ストレージ] をクリックします。

ステップ 3: ストレージ センサーの横にあるトグルをオフにします。

ストレージ センサーが便利でオフにしたくない場合は、次の手順に進み、ストレージ センサーの設定を再構成して、ごみ箱が自動的に消去されないようにすることができます。
ステップ 4: ストレージ センサーをクリックして構成します。

ステップ 5: [ごみ箱にファイルが存在する場合、ファイルを削除する] のドロップダウンをクリックし、[しない] を選択します。
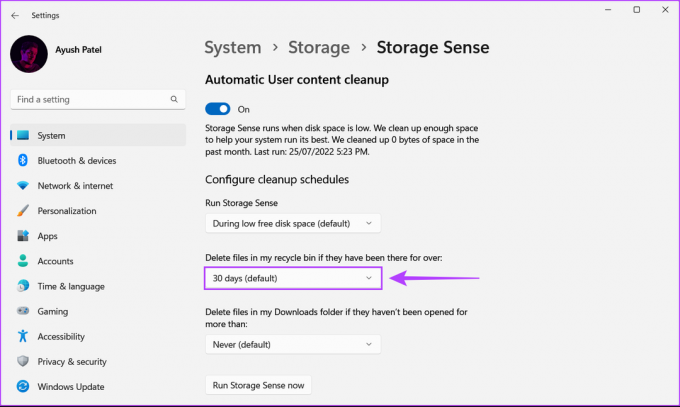
つまり、削除されたファイルはごみ箱に表示され、手動で削除するまでそこに残ります。
3. ごみ箱の最大ストレージ サイズを増やす
デフォルトでは、ごみ箱に保存できるファイルの合計は、ハード ドライブの総ストレージ容量の 5% 未満です。 削除されたファイルがこの制限を超えると、ごみ箱には移動しません。 代わりに、これらのファイルはコンピューターから完全に削除されます。
コンピューターで大きなファイルを削除しているときに同様の問題が発生した場合は、既定のごみ箱の設定を上書きして、ごみ箱内の大きなファイルに対応することができます。
ステップ1: Windows + S キーを押して Windows Search を開き、次のように入力します。 ごみ箱. 次に、ごみ箱の結果から、[開く] をクリックします。

ステップ2: ごみ箱が開いたら、右上隅にある 3 つの水平ドット メニューをクリックし、[プロパティ] を選択します。
ノート: デスクトップの [ごみ箱] アイコンを右クリックし、[プロパティ] を選択して、ごみ箱のプロパティにアクセスすることもできます。

ステップ 3: [最大サイズ (MB)] の横にあるテキスト ボックスをクリックし、既定のサイズよりも大きい値を入力します。 次に、[適用] をクリックして変更を保存します。

4. ごみ箱をリセットする
上記の解決策がどれもうまくいかない場合は、ごみ箱の お使いのコンピュータが破損している可能性があります. この問題を解決するには、コマンド プロンプトを使用してごみ箱をリセットする必要があります。
Windows 11 コンピューターでごみ箱をリセットする方法は次のとおりです。
ステップ1: Windows + S キーを押して入力します コマンド・プロンプト. 次に、コマンド プロンプトの結果から、[管理者として実行] をクリックします。

ステップ2: 画面にユーザー アカウント制御 (UAC) プロンプトが表示されたら、[はい] をクリックします。

ステップ 3: コマンド プロンプト ウィンドウに次のコマンドを入力し、Enter キーを押してごみ箱をリセットします。 次に、文字 C を他のドライブのドライブ文字に置き換えて、コンピューターのすべてのドライブに対して同じコマンドを繰り返します。
rd /s /q C:$Recycle.bin
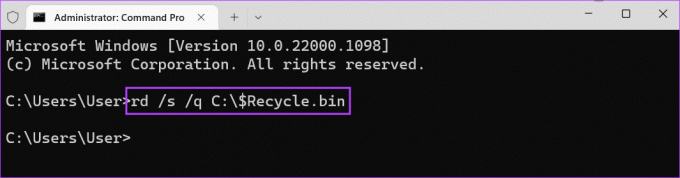
このコマンドを実行すると、ごみ箱の破損したすべてのディレクトリ/フォルダーが削除され、Windows は新しいディレクトリを強制的に再作成します。
削除されたファイルの復元が簡単に
そのような状況に直面する可能性はかなり低いです。 上記の解決策が、削除されたファイルがごみ箱に表示されない問題を修正するのに役立つことを願っています。 その間、私たちのガイドを見ることもできます ごみ箱を空にする Windows 11 コンピューターでサポートが必要な場合。
最終更新日: 2023 年 1 月 6 日
上記の記事には、Guiding Tech のサポートに役立つアフィリエイト リンクが含まれている場合があります。 ただし、編集の完全性には影響しません。 コンテンツは偏りがなく、本物のままです。



