WindowsでNTFSファイル圧縮を有効にする4つの簡単な方法
その他 / / April 06, 2023
Windows コンピューターのストレージ容量が不足していませんか? 余分なスペースを解放する方法はたくさんありますが、そのうちの 1 つは NTFS ファイル圧縮を有効にすることです。 この機能を使用すると、個々のファイルまたはフォルダーを圧縮して、ハード ドライブのスペースを節約できます。 この記事では、Windows で NTFS ファイル圧縮を有効にする方法について説明します。

メソッドに移る前に、理解することが重要です NTFSファイル圧縮. 簡単に言えば、これは Microsoft Windows NTFS ファイル システムの機能で、個々のファイルまたはフォルダーを圧縮して、ハード ドライブのスペースを節約することができます。 ファイルまたはフォルダーを圧縮すると、データはそのまま残りますが、より効率的に保存されます。 それが邪魔にならないように、メソッドから始めましょう。
1. ファイル エクスプローラーを使用して NTFS ファイルとフォルダーの圧縮を有効にする
これは、Windows でファイルまたはフォルダーの圧縮を有効にする最も一般的で簡単な方法の 1 つです。 手順は非常に簡単です。 以下の手順に従ってください。
ノート: フォルダを圧縮します。 ファイルを圧縮する場合も、手順はほとんど同じです。
ステップ1: キーボードの Windows キーを押して、次のように入力します。 ファイルエクスプローラーをクリックし、[開く] をクリックします。

ステップ2: 圧縮するフォルダーに移動します。
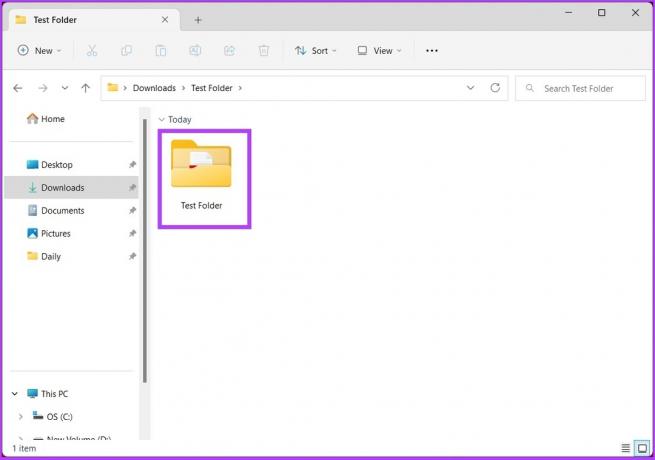
ステップ 3: フォルダを右クリックし、コンテキスト メニューから [プロパティ] を選択します。
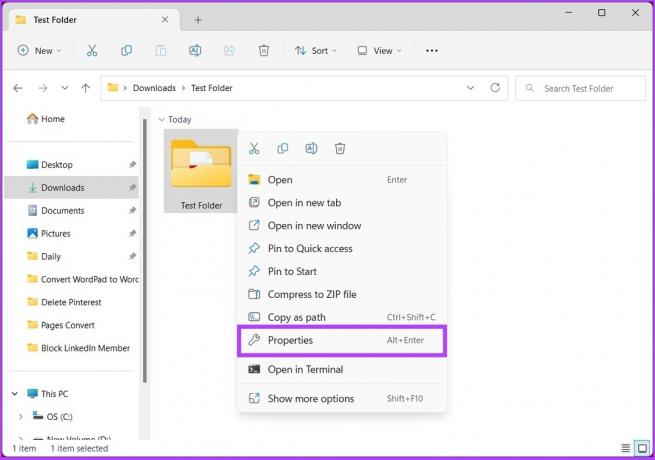
ステップ 4: プロパティの [全般] タブで、[詳細設定] ボタンをクリックします。
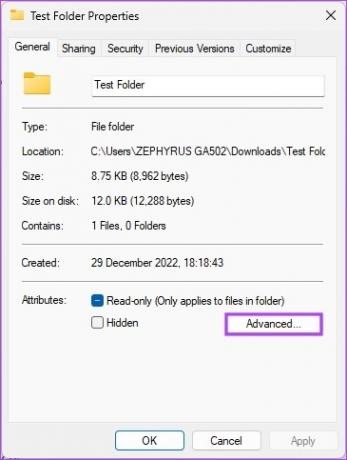
ステップ 5: [高度な属性] の [属性の圧縮または暗号化] で、[内容を圧縮してディスク領域を節約する] オプションをオンにし、[OK] をクリックします。

ステップ 6: [フォルダー プロパティ] ウィンドウで、[適用] をクリックします。
![[適用] をクリックします](/f/75bda8270daca8d736f488e3b3a2e2fb.png)
ステップ 7: [属性の変更の確認] で、[このフォルダー、サブフォルダー、およびファイルに変更を適用する] をオンにして、[OK] をクリックします。
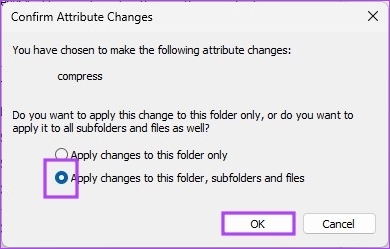
それでおしまい。 Windows マシンで NTFS ファイル圧縮を正常に有効にしました。 手順が長すぎる場合は、次の方法にジャンプしてください。
2. コマンド プロンプトを使用して NTFS 圧縮を有効にする
これは、Windows でファイル圧縮を有効にする最短の方法です。 手順に従って実行するのは非常に簡単です。
ステップ1: キーボードの Windows キーを押して、次のように入力します。 コマンド・プロンプトをクリックし、[管理者として実行] をクリックします。
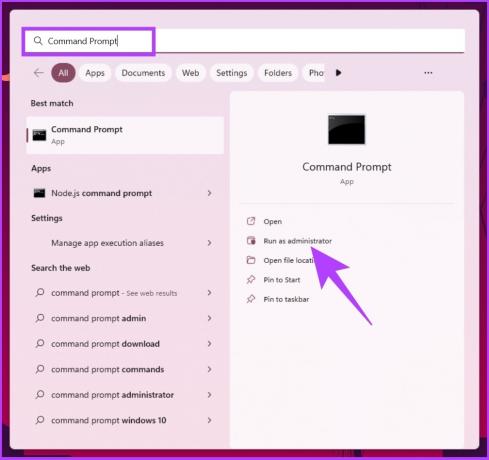
ステップ2: 以下のコマンドを入力して、ファイル圧縮を有効にします。
fsutil 動作セット enablecompression 0
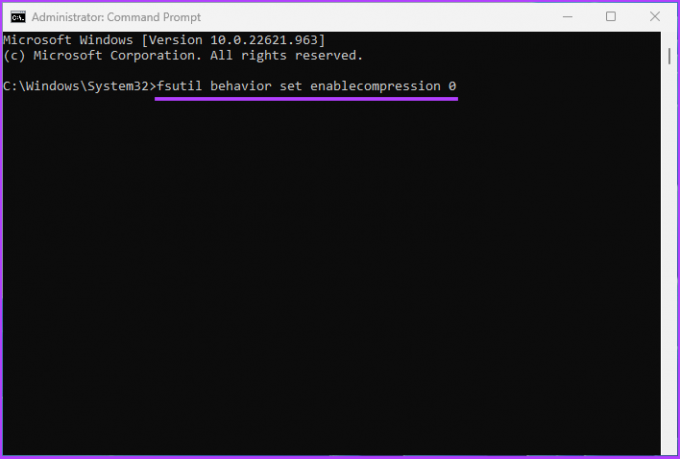
ステップ 3: 最後に、コンピュータを再起動します。

ほらね。 Windows PC でファイル圧縮を有効にしました。 コマンドプロンプトから実行したくない場合は、別の方法があります。 次の方法に進みます。
3. レジストリ エディタを使用して NTFS ファイル圧縮を設定する
この手順は、上記の方法ほど簡単ではありません。 ただし、レジストリ エディターを使用するため、次のことを強くお勧めします。 Windows レジストリをバックアップする 以下の手順に進む前に。
ステップ1: キーボードの Windows キーを押して、次のように入力します。 レジストリエディタをクリックし、[管理者として実行] をクリックします。
ノート: 「Windows キー + R」を押して [ファイル名を指定して実行] コマンド ボックスを開き、次のように入力することもできます。 regedit.exeをクリックし、[OK] をクリックしてレジストリ エディターを開きます。
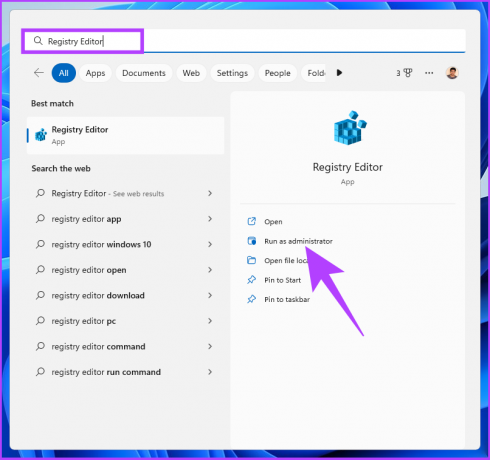
プロンプトで、[はい] を選択します。
ステップ2: 上部のアドレス バーに、前述のアドレスを入力します。
HKEY_LOCAL_MACHINE/SOFTWARE/Microsoft/Windows/CurrentVersion/Policies
ノート: 手動でセクションに移動することもできます。

ステップ 3: [ポリシー] フォルダーの下で、右クリックして [新規] を選択し、[DWORD (32 ビット) 値] を選択します。
![[新規] を選択し、[DWORD (32 ビット) 値] を選択します](/f/5222dbfcf6c3bcfbfa47e7b9aee9d3f4.png)
ステップ 4: タイプ Ntfsenable圧縮 名前欄に。
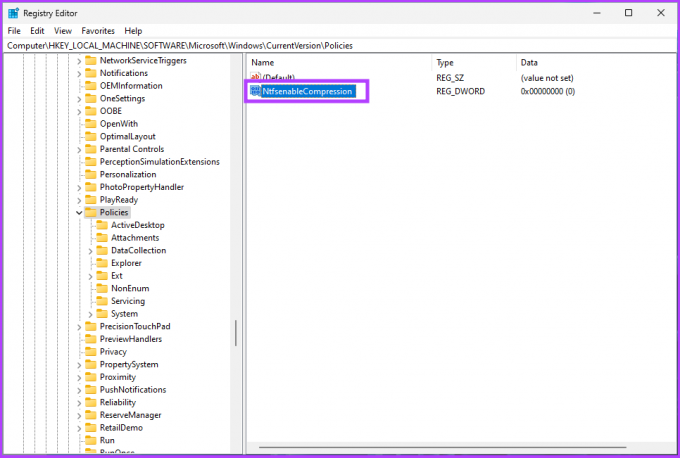
ステップ 5: 新しい値をダブルクリックし、[値のデータ] フィールドに 1 と入力して、[OK] を押します。

最後に、システムを再起動して変更を実装します。 以上です! システムが再起動すると、NTFS ファイル圧縮が有効になります。 レジストリからのファイル圧縮を許可したくない場合は、グループ ポリシー エディターを使用できます。
4. ローカル グループ ポリシー エディターを使用して NTFS ファイル圧縮を有効にする
ローカル グループ ポリシー エディターは、Windows 全体を制御するのに役立ちます。 つまり、Windows で NTFS ファイル圧縮を有効にすることもできます。 方法は次のとおりです。
ノート: グループ ポリシー エディターは、 Windows プロ およびエンタープライズ版。 Windows Home Edition を使用している場合は、この方法をスキップできます。
ステップ1: キーボードの Windows キーを押して、次のように入力します。 gpeditをクリックし、[開く] をクリックします。
ノート: 「Windows キー + R」を押して [ファイル名を指定して実行] コマンド ボックスを開き、次のように入力することもできます。 gpedit.mscをクリックし、[OK] をクリックします。

ステップ2: 左ペインの [ローカル コンピューター ポリシー] で、[コンピューターの構成] を選択します。

ステップ 3: 右側のペインで、[管理用テンプレート] をダブルクリックします。
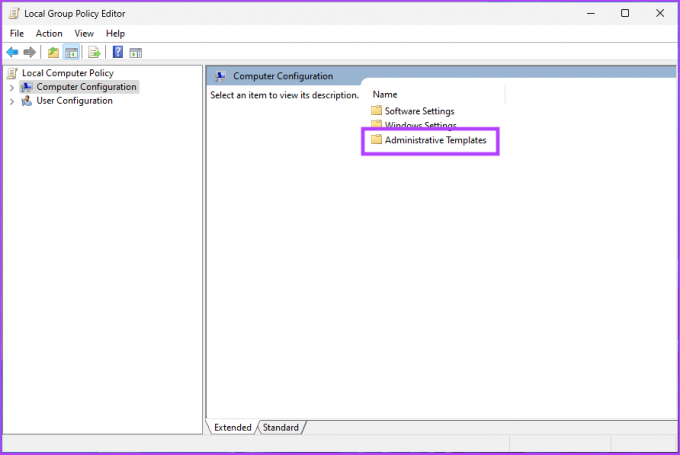
ステップ 4: システム フォルダを選択します。

ステップ 5: 左ペインから [ファイルシステム] をクリックします。 ここで、NTFS を選択します。

ステップ 6: NTFS フォルダで、[すべての NTFS ボリュームで圧縮を許可しない] に移動し、それをダブルクリックします。

ステップ 7: 表示されるウィンドウで、[無効] オプションを選択します。 最後に、[適用] をクリックしてから [OK] をクリックします。

ほらね。 今、あなたがする必要があるのは Windows を再起動する. 再起動すると、Windows はファイル圧縮を有効にします。
Windows での NTFS 圧縮の有効化に関する FAQ
NTFS 圧縮は特定の状況では便利なツールですが、常に必要なわけではありません。 NTFS 圧縮を有効にする場合、考慮すべき点がいくつかあります。 これらには、圧縮するファイルの種類、解放する必要がある量などが含まれます。
NTFS 圧縮で節約できる容量は、圧縮するファイルの種類とサイズによって異なります。 テキスト ファイルなどの一部のファイル タイプは大幅に圧縮できるため、スペースを大幅に節約できます。 画像やビデオなどの他のファイル タイプは、すでに高度に圧縮されているため、さらに圧縮してもあまり効果がない場合があります。
Windows は LZNT1 (Lempel-Ziv-Newman-Tarjan) 圧縮アルゴリズムを使用して、NTFS 圧縮を使用してファイルとフォルダーを圧縮します。
ストレージスペースを節約
ファイル圧縮を有効にする方法がわかったので、大きなファイルやフォルダーを圧縮することで、ディスク容量を節約し、システムのパフォーマンスを向上させることができます。 方法も確認できます Windows 11 で一時ファイルを削除する スペースを解放します。



