Windows 10およびWindows 11でディスク管理を開く6つの最良の方法
その他 / / April 06, 2023
Windows に組み込まれているディスク管理ユーティリティを使用すると、次のことができます。 ドライブ パーティションの管理、ドライブ文字の変更、 ドライブのフォーマット PC でその他のストレージ関連のタスクを実行します。 Windows 11 コンピューターでディスクの管理を開くには、さまざまな方法があります。
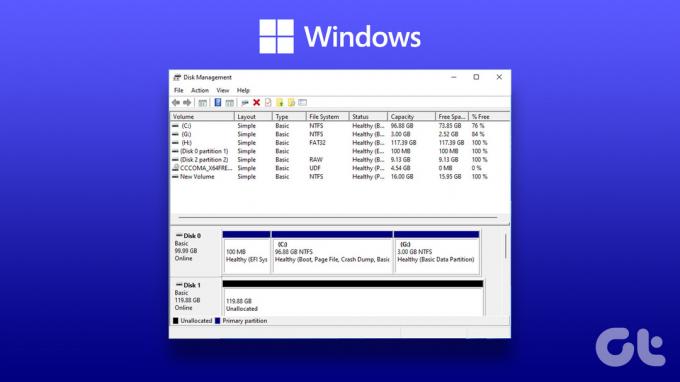
それを念頭に置いて、Windows PCでディスクの管理を開くための最良の方法を組み合わせてまとめました. また、同じ手順に従って、Windows 10 と Windows 11 でディスクの管理を開くことができます。
1. パワー ユーザー メニューからディスクの管理を開く
Windows でディスクの管理ユーティリティにアクセスする最も簡単な方法の 1 つは、 パワーユーザーメニュー. Windows + X キーボード ショートカットを押して、パワー ユーザー メニューを開くことができます。

次に、[ディスクの管理] オプションをクリックして起動します。
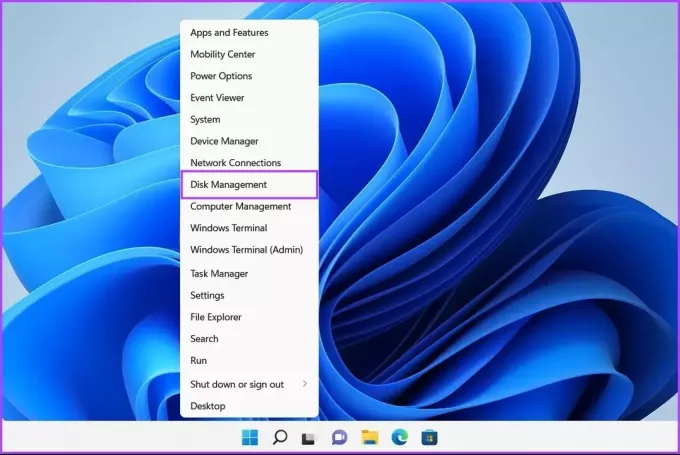
の Windows でツールを実行する レジストリ エディター、グループ ポリシー エディター、 コマンド・プロンプト、またはシステム上のその他の便利なユーティリティ。
実行ツールを使用して、PC のディスク管理ユーティリティにアクセスする方法は次のとおりです。
ステップ1: Windows + R ショートカットを押して、実行ダイアログを開きます。

ステップ2: テキストフィールドをクリックして入力しますディスク管理.msc. 次に、[OK] をクリックして、ディスク管理ユーティリティを起動します。
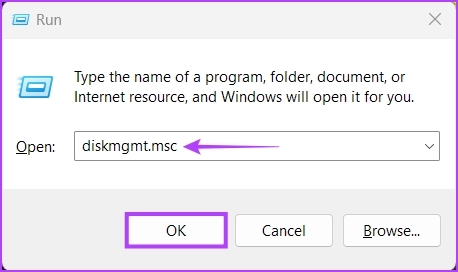
3. ファイル エクスプローラーを使用してディスクの管理を開く
ファイルとフォルダーの管理とは別に、ファイル エクスプローラーを使用して、ディスクの管理などの便利なツールをすばやく起動することもできます。 ファイルエクスプローラーを使用してディスクの管理を開く方法は次のとおりです。
ステップ1: キーボードの Windows + X キーを押してパワー ユーザー メニューを開き、ファイル エクスプローラーをクリックします。

ステップ2: ファイル エクスプローラー ウィンドウで、アドレス バーをクリックし、次のように入力します。 ディスク管理.msc. 次に、キーボードの Enter キーを押して、ディスクの管理を開きます。
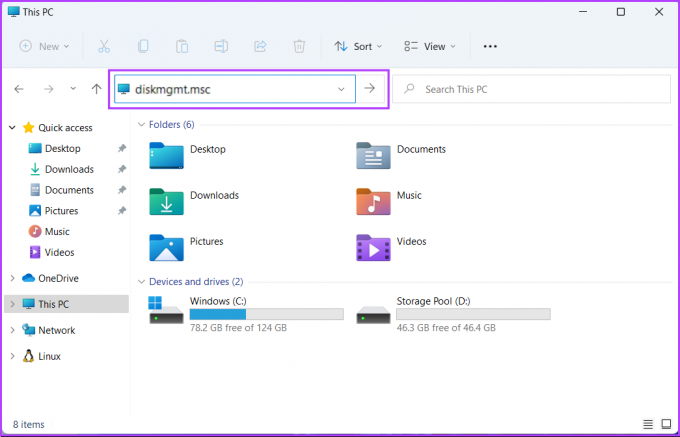
この解決策がうまくいかない場合は、問題がある可能性があります。 のガイドを参照してください。 ディスクの管理がPCにロードされない問題を修正する方法 次の方法に進む前に。
4. タスク マネージャーを使用してディスクの管理を開く
また、タスク マネージャを使用すると、ディスク管理ユーティリティを簡単に開くことができます。 ただ PCでタスクマネージャーを開きます 以下の手順に従います。
ステップ1: Ctrl + Shift + Esc キーを押して、タスク マネージャーを開きます。

ステップ2: [タスク マネージャー] ウィンドウで [新しいタスクの実行] ボタンをクリックします。

ステップ 3: [新しいタスクの作成] ダイアログが表示されたら、次のように入力します。 ディスク管理.msc をテキスト フィールドに入力し、キーボードの Enter キーを押します。
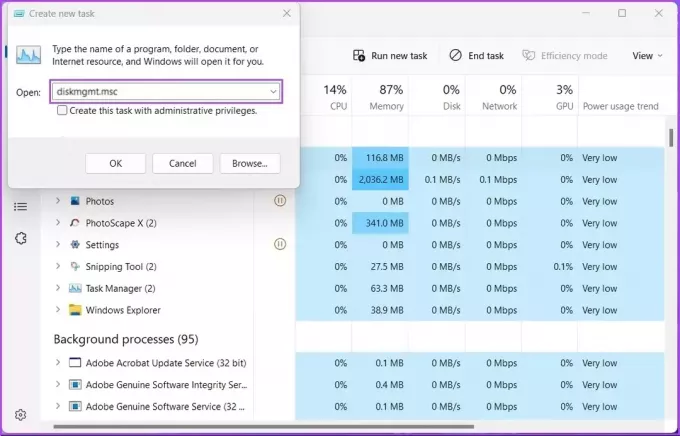
5. コンピュータの管理からディスクの管理を開く
覚えるのも大変かもしれません diskmgmt.msc さまざまな場所から開くことができます。 代わりに、 コンピュータ管理ユーティリティ. これは、イベント ビューアのような管理ツールの花束です。 タスクスケジューラ、デバイス マネージャー、ディスク管理など。 PC をローカルまたはリモートで管理します。
Windows PC でコンピュータの管理ユーティリティを使用してディスクの管理を開く方法は次のとおりです。
ステップ1: Windows + S キーを押して Windows Search にアクセスし、入力します。 コンピュータマネジメント。 次に、表示される結果から、[開く] をクリックします。

ステップ2: [コンピュータの管理] ウィンドウが開いたら、左側のサイドバーの [ストレージ] セクションの下にリストされている [ディスクの管理] オプションをクリックします。

ディスクの管理ユーティリティ ウィンドウが開き、コンピューターのパーティションとリムーバブル ドライブのリストが表示されます。
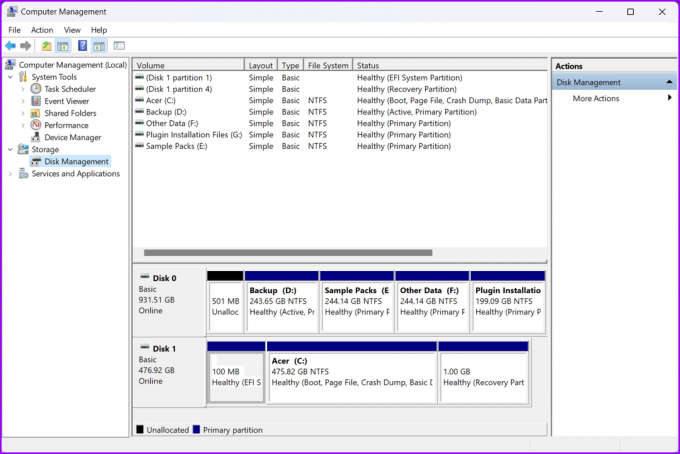
6. コマンド プロンプトまたは Windows PowerShell を使用してディスクの管理を開きます
コマンド プロンプト (CMD) または PowerShell を使用してディスクの管理にアクセスすることもできます。 以下の手順で説明するように、簡単なコマンドを実行するだけです。
ステップ1: Windows + S キーを押して検索にアクセスし、入力します コマンド・プロンプト また パワーシェル. いずれかが表示されたら、[管理者として実行] をクリックして、管理者権限で開きます。


ステップ2: ユーザー アカウント制御 (UAC) プロンプトが表示されたら、[はい] をクリックします。


ステップ 3: 表示されるコマンド プロンプトまたは PowerShell ウィンドウで、次の文字を入力して Enter キーを押します。
ディスク管理.msc
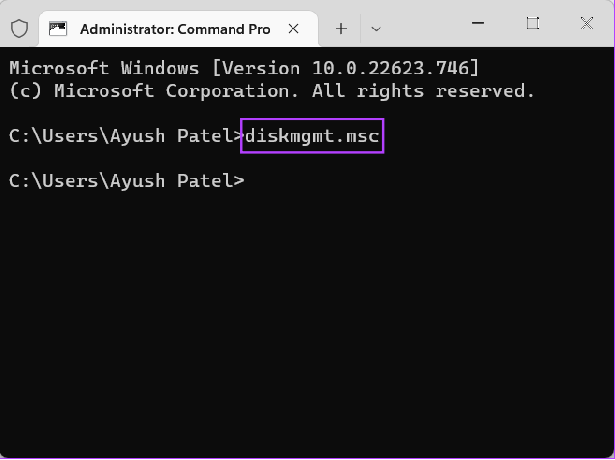
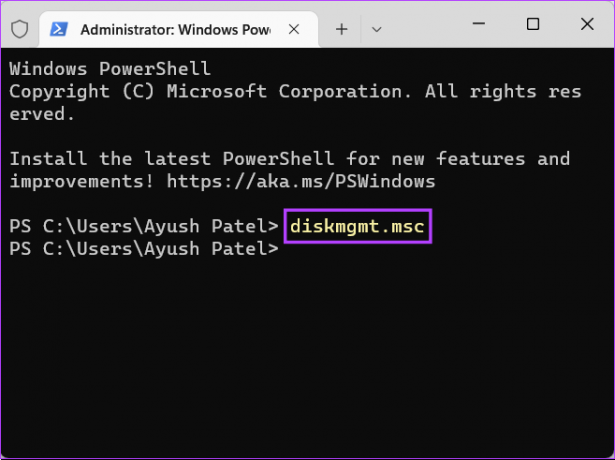
Windows でディスクの管理をすばやく開く
この投稿を読んだ後、上記のソリューションのいずれかを使用して、Windows 11 でディスクの管理を開き、それを使用してドライブ パーティションを管理したり、ドライブをフォーマットしたり、 ドライブ文字を変更する もっと。 これにアクセスする最も簡単な方法は、パワー ユーザー メニューからアクセスすることです。 ただし、次の場合は使用が難しい場合があります。 Windows 11 でタスクバーが機能しない.
最終更新日: 2022 年 10 月 27 日
上記の記事には、Guiding Tech のサポートに役立つアフィリエイト リンクが含まれている場合があります。 ただし、編集の完全性には影響しません。 コンテンツは偏りがなく、本物のままです。



