IPhone用GoogleドライブでFace IDが機能しない7つの最善の修正
その他 / / April 06, 2023
Google ドライブは、15 GB の無料ストレージを提供し、他の Google サービスとうまく統合できるため、クラウド ストレージとして人気があります。 また、プライバシー画面などのセキュリティ機能も備えているため、ユーザーは Face ID を使用して iPhone で Google ドライブをロックする. ただし、Face ID が iPhone の Google ドライブとの連携を拒否した場合、プライバシー スクリーンを使用してデータを保護することは困難です。

バグに対する必要なアクセス許可の欠如から、Face ID が Google ドライブでの動作を拒否する理由はいくつかあります。 心配しないで。 iPhone用GoogleドライブでFace IDが機能しない問題を修正する最良の方法を共有します.
1. iPhone を強制的に再起動する
iPhone でハードウェアまたはソフトウェア関連の問題に直面している場合は、強制的に再起動することをお勧めします。 通常の再起動とは異なり、強制再起動は あなたのiPhoneに新たなスタートを アプリの新しいセッションを開始できます。
Face ID をサポートする iOS 15 以降のバージョンを実行している iPhone では、音量を上げるキーをすばやく押して放し、続いて音量を下げるキーを押します。 次に、iPhone の画面に Apple ロゴが表示されるまで、電源ボタンを押し続けます。
iPhone の起動後、Google ドライブをもう一度起動して、強制再起動によって問題が解決したかどうかを確認してください。 強制再起動しても問題が解決しない場合は、次の解決策に進みます。
2. ノッチまたはダイナミック アイランドをクリーニングする
ノッチまたは iPhoneのダイナミックアイランド Face ID が正常に動作しません。 これが起こらないことを確認したい場合は、イソプロピル アルコールを含む清潔なマイクロファイバー クロスを使用して、ノッチまたはダイナミック アイランド エリアをクリーニングします。

3. Google ドライブを強制終了して再起動する
iPhone が依然として Google ドライブ内で Face ID を使用するのに苦労している場合は、強制終了して Google ドライブ アプリを再起動してみてください。 これは初歩的なことのように思えるかもしれませんが、アプリを強制終了することで、保留中またはスタックしているプロセスを効果的に停止できます。
iPhoneでGoogleドライブを強制終了して再起動する方法は次のとおりです。
ステップ1: iPhone で App Switcher を開くには、ホーム バーを上にスワイプして押したままにします (ホーム ボタンのないすべての iPhone で機能します)。
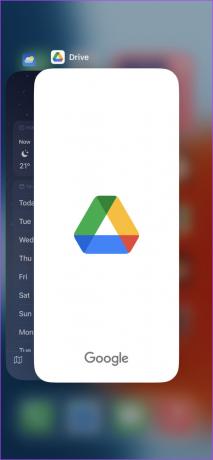
ステップ2: Google ドライブのページを上にスワイプして強制終了します。

ステップ 3: iPhone で Google ドライブを開き、Google ドライブのプライバシー画面の Face ID が機能するかどうかを確認します。

Google ドライブを強制終了して再起動しても問題が解決しない場合は、次の解決策に進むことができます。
4. Google ドライブでプライバシー画面が有効になっているかどうかを確認する
Google ドライブのプライバシー画面機能を使用すると、次のことができます。 アカウントにセキュリティ層を追加します iPhone でアプリを開くたびに、Face ID または Touch ID を使用する必要があります。 ただし、これを行うには、プライバシー画面のトグルを Google ドライブで有効にする必要があります。
以下の手順に従って、iPhone で Google ドライブのプライバシー画面が有効になっているかどうかを確認します。
ステップ1: iPhone で Google ドライブ アプリを開きます。

ステップ2: Google ドライブが開いたら、左上隅にある横 3 行のメニュー (ハンバーガー メニュー) をタップします。

ステップ 3: 開いたメニューから、設定をタップします。
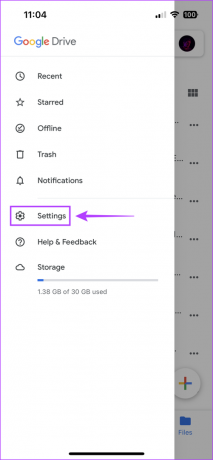
ステップ 4: [設定] ページで、[プライバシー画面] オプションをタップします。
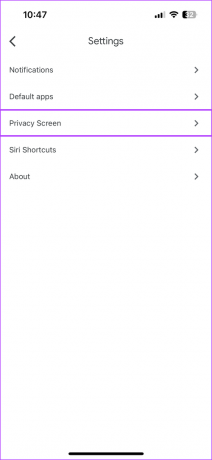
ステップ 4: プライバシー画面のトグルが有効になっているかどうかを確認します。 そうでない場合は、[プライバシー画面] の横にあるトグルをオンにします。

それでも Google ドライブで Face ID を使用できない場合は、次の解決策に進んでください。
5. Google ドライブ アプリに Face ID へのアクセス権限があるかどうかを確認する
以前の方法で問題が解決しなかった場合は、iPhone の Face ID にアクセスする権限が Google ドライブにあるかどうかを確認する必要があります。 これは、Google ドライブが許可を得るまで Face ID を使用できないためです。
Google ドライブに iPhone の Face ID へのアクセス権限があるかどうかを確認するには、次の手順に従います。
ステップ1: iPhoneで設定アプリを見つけて開きます。

ステップ2: ドライブまで下にスクロールし、それをタップします。
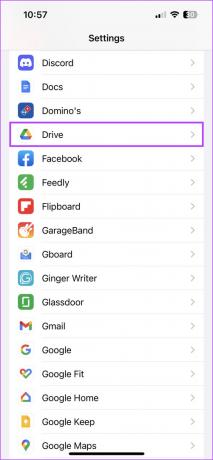
ステップ 3: ドライブの Face ID トグルが有効になっているかどうかを確認します。 そうでない場合は、Face ID の横にあるトグルをオンにします。

6. 別の外観を設定する
メガネや帽子をかぶった状態で Google ドライブで Face ID を使用しているときに問題が発生する場合は、Face ID の別の外観を設定することをお勧めします。 これにより、顔が通常とは少し異なって見える場合でも、Face ID が確実に機能します。 同様に、あなたも試すことができます マスクを使ったFace IDの設定.
そうは言っても、iPhoneで別の外観を設定する方法は次のとおりです。
ステップ1: iPhone で設定アプリを開きます。

ステップ2: 下にスクロールして、Face ID とパスコードをタップします。

ステップ 3: 「別の外観を設定する」をタップします。

ステップ 4: 青い [開始する] ボタンをタップします。 次に、画面の指示に従って、Face ID の別の外観を設定します。
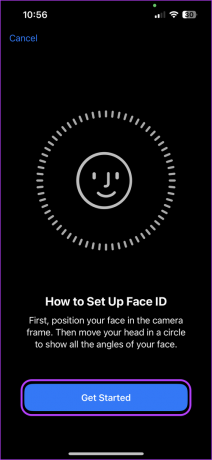
ステップ 5: 別の外観を設定すると、iOS に「Face ID が設定されました」と表示されます。青い [完了] ボタンをタップして、このページを閉じることができます。

7. iPhone に Google ドライブを再インストールする
以前の解決策がどれも機能しない場合、最後にできることは、iPhone から Google ドライブを削除して再インストールすることです。 これを行うと、Face ID が Google ドライブ内で動作するのを妨げるバグを排除するのに役立ちます。
iPhone で Google ドライブを削除して再インストールする方法は次のとおりです。
ステップ1: アプリが揺れるまで、ホーム画面の何もない領域を長押しします。

ステップ2: Google ドライブ アイコンの左上隅にあるマイナス記号をタップします。

ステップ 3: 確認プロンプトから、[アプリの削除] オプションをタップします。

ステップ 4: iPhone で App Store を開き、Google ドライブを検索します。 Google ドライブ アプリのページを開き、青い雲のアイコンをタップして、iPhone に Google ドライブをダウンロードして再インストールします。

ステップ 5: インストール後、iPhone で Google ドライブ アプリを起動し、Google ドライブのプライバシー画面の Face ID が機能するかどうかを確認します。

Google ドライブへの不正アクセスの防止
Face ID は、Google ドライブ ストレージに追加できる優れたセキュリティ レイヤーです。 これにより、重要なデータが不正アクセスから保護されます。
一方、App Store での購入またはダウンロードを Face ID で認証する際に問題が発生した場合は、次のガイドを確認してください。 App Store で動作しないときの iPhone の Face ID を修正します。
最終更新日: 2023 年 1 月 18 日
上記の記事には、Guiding Tech のサポートに役立つアフィリエイト リンクが含まれている場合があります。 ただし、編集の完全性には影響しません。 コンテンツは偏りがなく、本物のままです。



