Windows 11 で Firefox の CPU 使用率が高い場合の 7 つの最適な修正
その他 / / April 06, 2023
Firefox は、その速度、セキュリティ、およびカスタマイズ オプションで知られる人気のある Web ブラウザーです。 ただし、問題がまったくないわけではありません。 多くの Windows 11 ユーザーは、ブラウザーを起動したり長時間使用したりするたびに、Firefox が異常に多くの CPU リソースを消費することに不満を持っています。

何気なくブラウジングしていると気がつかなくても、 CPU使用率の増加 コンピューターのパフォーマンスに悪影響を及ぼし、他のアプリケーションがスムーズに実行できなくなる可能性があります。 ただし、動きの鈍いエクスペリエンスを修正するために変更を加える前に、Windows 11 で Firefox の高い CPU 使用率を修正するための解決策をいくつか紹介します。
1. 未使用のタブを閉じる
Firefox の CPU 使用率を下げるために最初にできることの 1 つは、ブラウザーの未使用のタブをすべて閉じることです。 複数のタブを同時に開いていると、コンピューターは CPU やメモリなどのシステム リソースを大量に消費する傾向があります。 タブがビデオまたはオーディオ ストリーミング サービスに関連している場合は、さらに高くなります。
2. Firefox を更新する
Firefox が通常よりも多くの CPU リソースを使用する原因となっているバグに遭遇した可能性があります。 そのような場合、あなたはする必要があります Firefox で利用可能な新しいアップデートがあるかどうかを確認します それはあなたのためにバグを修正するかもしれません。
Firefox で更新を手動で確認するには、以下の手順に従います。
ステップ1: Windows + S キーを押して Windows Search を開き、次のように入力します。 ファイアフォックス. 次に、Firefox の結果から、[開く] をクリックします。

ステップ2: 右上隅にあるハンバーガー メニューをクリックします。

ステップ 3: 表示されるメニューから、[ヘルプ] をクリックします。

ステップ 4: Firefox の [ヘルプ] メニューで、[Firefox について] をクリックします。

ステップ 5: [Mozilla Firefox について] ウィンドウが開くと、Firefox は自動的に更新をチェックします。

3. ブラウザの Cookie とキャッシュをクリアする
古いブラウザー Cookie、キャッシュ、およびその他の Web サイト データも、Windows 11 コンピューターで Firefox が通常よりも多くの CPU を使用する原因となる可能性があります。 お勧めします Firefox で Cookie とキャッシュをクリアする 再起動して新たに開始する前に。 これを行うと、新しい Cookie とデータを収集するまで、最初は Firefox が少し遅くなることに注意してください。
Firefox でブラウザーの Cookie とキャッシュをクリアする方法についてサポートが必要な場合は、以下の手順に従ってください。
ステップ1: Windows + S キーを押して Windows Search を開き、次のように入力します。 ファイアフォックス. 次に、Firefox の結果から、[開く] をクリックします。

ステップ2: 右上隅にあるハンバーガー メニューをクリックします。

ステップ 3: 表示されるメニューから、[設定] をクリックします。

ステップ 4: [設定] で、[プライバシーとセキュリティ] をクリックします。

ステップ 5: 下にスクロールして、[データの消去] をクリックします。

ステップ 6: [Cookie とサイト データ] と [キャッシュされた Web コンテンツ] のチェック ボックスをオンにし、[クリア] をクリックします。

Firefox で Cookie とキャッシュをクリアしても CPU 使用率が低下しない場合は、次の解決策に進んでください。
4. Firefox で不要な拡張機能を無効にする
ブラウザーの拡張機能またはアドオンを使用すると、追加機能を使用してブラウジング エクスペリエンスを向上させることができます。 ただし、一度に多くの拡張機能を使用すると、コンピューターの CPU 使用率が高くなる可能性があります。 したがって、Firefox に複数の拡張機能をインストールしている場合は、以下の手順に示すように、不要なものを無効にする必要があります。
ステップ1: Windows + S キーを押して Windows Search を開き、次のように入力します。 ファイアフォックス. 次に、Firefox の結果から、[開く] をクリックします。

ステップ2: 右上隅にあるハンバーガー メニューをクリックします。

ステップ 3: 開いたメニューから、[アドオンとテーマ] をクリックします。

ステップ 4: 左から [拡張機能] のオプションを選択し、未使用のブラウザー拡張機能をオフにして無効にします。

5. ハードウェア アクセラレーションが有効になっているかどうかを確認する
Firefox で CPU 使用率が高くなるもう 1 つの理由は、ハードウェア アクセラレーションが無効になっていることが原因である可能性があります。 ハードウェア アクセラレーションが無効になっている場合、CPU はグラフィックスを多用するタスクを実行するために、それ自体をより強くプッシュする必要があります。
Firefox でハードウェア アクセラレーションが有効になっているかどうかを確認するには、以下の手順に従います。
ステップ1: Windows + S キーを押して Windows Search を開き、次のように入力します。 ファイアフォックス. 次に、Firefox の結果から、[開く] をクリックします。

ステップ2: Firefox が開いたら、右上隅のハンバーガー メニューをクリックします。

ステップ 3: 表示されるメニューから、[設定] をクリックします。

ステップ 4: [パフォーマンス] セクションまで下にスクロールします。 次に、「推奨パフォーマンス設定を使用する」のチェックボックスが選択解除され、「利用可能な場合はハードウェアアクセラレーションを使用する」が選択されているかどうかを確認します。

ハードウェア アクセラレーションが既に有効になっている場合は、それを無効にして、CPU 使用率の削減に役立つかどうかを確認できます。 その機能は CPU の負荷を軽減することですが、場合によっては害を及ぼすこともあります。
6. Firefox をトラブルシューティング モードで使用してみる
Firefox の使用時に CPU 使用率が高い場合は、Firefox をトラブルシューティング モードで実行してみてください。 これにより、インストールしたアドオンや拡張機能をロードせずにデフォルト設定でブラウザが起動し、CPU 使用率の削減に役立ちます。
Firefox をトラブルシューティング モードで実行するには、次の手順を使用できます。
ステップ1: Windows + S キーを押して Windows Search を開き、次のように入力します。 ファイアフォックス. 次に、Firefox の結果から、[開く] をクリックします。

ステップ2: 右上隅のハンバーガー メニューをクリックします。

ステップ 3: 表示されるメニューから、[ヘルプ] をクリックします。

ステップ 4: Firefox ヘルプのメニューで、[トラブルシューティング モード] をクリックします。

ステップ 5: 「トラブルシューティング モードで Firefox を再起動します」というプロンプトが画面に表示されたら、[再起動] をクリックします。
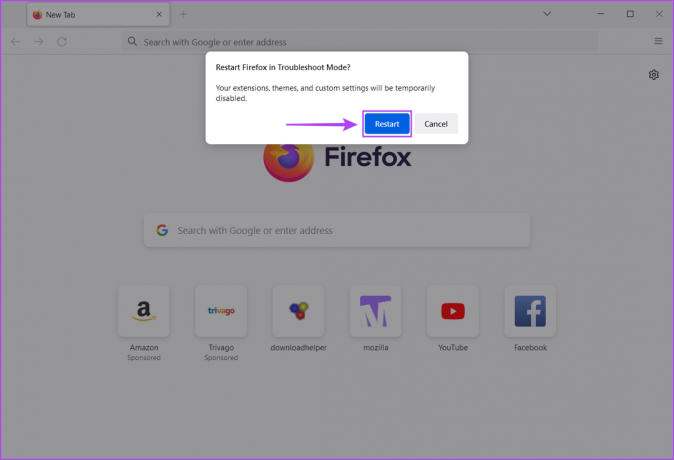
ステップ 6: [開く] をクリックして、Firefox をトラブルシューティング モードで起動します。

問題がトラブルシューティング モードで修正されたとします。 その場合、トラブルシューティング モードを終了し、すべての拡張機能を手動で無効にしてから、問題の原因となっている拡張機能を 1 つずつ再度有効にすることができます。
7. Firefox を再インストールする
上記の解決策がどれもうまくいかない場合は、Firefox のインストールに問題があり、通常よりも多くの CPU リソースを消費している可能性があります。 このような場合、Firefox を削除して、最初から再インストールできます。 Windowsコンピューターで同じことを行う方法は次のとおりです。
ステップ1: Windows + I キーを押して設定アプリを開きます。

ステップ2: 設定アプリが開いたら、左側のサイドバーの [アプリ] オプションをクリックします。

ステップ 3: [アプリ] ページで、右側のペインから [インストールされたアプリ] というオプションをクリックします。

ステップ 4: タイプ ファイアフォックス 上部の検索ボックスに.

ステップ 5: 検索結果から、Firefox の結果の横にある水平の 3 つのドット メニューをクリックします。 次に、[アンインストール] を選択します。

ステップ 6: 下のダウンロード ボタンをクリックして、Firefox インストーラーを PC にダウンロードします。
Windows 版 Mozilla Firefox をダウンロード
ステップ 7: ダウンロードが完了したら、.exe ファイルをクリックし、画面の指示に従ってコンピュータに Firefox を再インストールします。

Firefox が CPU を占有するのを防ぐ
上記の解決策を実装することで、Firefox がコンピューターの CPU リソースを占有するのを効果的に防ぐことができます。 これにより、Firefox がバックグラウンドで実行されている場合でも、コンピューターは他の重要なアプリケーションにより多くのリソースを割り当てることができます。 その間、Firefox で引き続き問題が発生する場合は、Firefox に置き換えることをお勧めします。 Windows 用の Chromium ベースの Web ブラウザー。



