メッセージのダウンロード時にApple Mailがスタックする問題を修正する8つの方法
その他 / / April 06, 2023
Apple Mail は、iOS 16 以降、歓迎すべき機能強化を受けました。 メールのスケジュール設定と送信取り消し、高度な検索を使用して重要なメールをすぐに見つけることができるようになりました。 通常の矛盾は同じままです。 時には、 メール アプリがメールのチェックで動かなくなる またはメッセージをダウンロードすると、ワークフローが壊れてしまいます。 頻繁に同じ問題に直面する場合は、Apple Mail が iPhone にメッセージをダウンロードする際にスタックするのを修正する最良の方法を次に示します。

久しぶりに Apple Mail を開くと、アプリは追加されたメール アカウントから最新のメッセージをダウンロードします。 アプリがメッセージのダウンロードでスタックすると、重要な会社のメールや銀行のメッセージを見逃す可能性があります。 すぐに問題をトラブルシューティングしましょう。
1. メールのモバイル データを有効にする
メール アプリのモバイル データ アクセスを無効にしている場合、メッセージのダウンロードでスタックします。 メール アプリのモバイル データを有効にする必要があります。
ステップ1: iPhone で [設定] を開きます。

ステップ2: メールまでスクロールします。

ステップ 3: モバイルデータトグルを有効にします。

上にスワイプして長押しすると、マルチタスク メニューにアクセスできます。 メールを上にスワイプして、アプリを完全に閉じます。 メール アプリをもう一度開き、メッセージのダウンロードを開始します。
2. ネットワーク接続を確認する
iPhoneで頻繁にネットワークの問題に直面していますか? メール アプリは、大ざっぱなインターネット接続ではメッセージをダウンロードしません。 機内モードを一時的に有効または無効にして、ネットワーク接続をリセットできます。
ノッチのある iPhone をお持ちの場合は、右上隅から下にスワイプしてコントロール センターにアクセスします。 また、物理的なホーム ボタンを持つ iPhone ユーザーは、下から上にスワイプして飛行機のトグルを有効にすることができます。
機内モードを無効にした後、 インターネット速度テストを実行する iPhone に十分な帯域幅があるかどうかを確認します。 メール操作をスムーズに行うには、iPhone を安定した Wi-Fi ネットワーク (周波数 5GHz が望ましい) に接続します。

3. メールアカウントの削除と追加
Gmail または Outlook アカウントのパスワードを最近変更しましたか? 新しいメッセージを正常にダウンロードするには、メール アプリで新しいアカウント資格情報を使用して認証する必要があります。 メール アプリが新しいアカウントのパスワードを要求しない場合は、アカウントを削除して、[設定] から再度追加する必要があります。 以下の手順に従ってください。
ステップ1: iPhoneで設定アプリを起動します。

ステップ2: メールまでスクロールします。

ステップ 3: アカウントを選択します。

ステップ 4: 問題のあるメール アカウントをタップします。 次のメニューから [アカウントの削除] を選択し、決定を確認します。
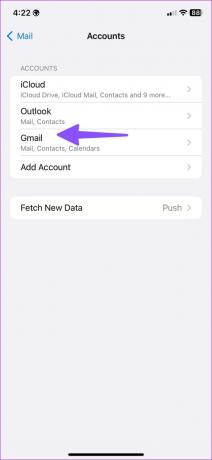

ステップ 5: [アカウント] メニューに戻り、[アカウントを追加] を選択します。

ステップ 6: メール プロバイダーを選択し、アカウント資格情報でサインインします。
セットアップ プロセスが正常に完了したら、メール アプリを開いてデータを同期し、メッセージのダウンロードを開始します。
4. Apple メールのステータスを確認する
Apple Mail が機能停止に直面した場合、アプリはメッセージのダウンロードでスタックします。 Apple は、サービス状況を確認するための専用 Web サイトを提供しています。 お好みの Web ブラウザーを開いて、 Apple システムの状態. iCloud メールの横に緑色のインジケーターが表示されていることを確認します。 問題がある場合は、オレンジ色または黄色のインジケーターが表示されます。 Apple が問題を解決するのを待つしかありません。
5. Gmail または Outlook のストレージを確認する
Gmail には、Google フォト、生産性向上アプリ、Google ドライブで共有される 15 GB のストレージが付属しています。 Google ドライブの空き容量が少ない場合、メール アプリは新しいメッセージをダウンロードしません。 同様に、Outlook には 5 GB のストレージしかありません。
ステップ1: ウェブ上の Google ドライブにアクセスし、Google アカウントの詳細でサインインします。
Google ドライブにアクセス
ステップ2: 左下隅から残りのストレージを確認します。

Google ドライブ ストレージが不足している場合は、次のガイドを参照してください。 スペースを空ける 初期化。 それ以外の場合は、Google One プランのいずれかにアップグレードする必要があります。
Outlook ユーザーは、以下の手順を使用して残りのストレージを確認できます。 Microsoft は、デフォルトで 5GB の空き容量を提供しています。
ステップ1: Web ブラウザーで Outlook Web サイトを開きます。
Outlook の Web サイトにアクセスする
ステップ2: 右上隅にある設定ギアを選択して、すべての設定を開きます。

ステップ 3: [一般] を選択し、[ストレージ] メニューに移動します。

詳細な Outlook ストレージの内訳を確認します。 同じメニューから Outlook スペースを管理できます。 メールを受信するのに十分なストレージがあれば、メッセージのダウンロード中にメールがスタックするというエラーは発生しません。
6. メールのプライバシー保護を無効にします。
メールのプライバシー保護は、メッセージを開かなくても、IP アドレスを非表示にし、リモート コンテンツをバックグラウンドでプライベートに検索することで機能します。 の一部です iCloud プライベート リレー. サービスが停止すると、メール アプリはメッセージのダウンロードでスタックします。 以下の手順を使用して、機能を無効にします。
ステップ1: iPhone の設定でメールを開きます (上記の手順を参照してください)。
ステップ2: プライバシー保護に移動し、「メール アクティビティの保護」トグルを無効にします。


7. メールアプリを再インストールする
Apple Mail がまだメッセージのダウンロードでスタックしている場合は、アプリを再インストールして最初からやり直してください。
メールアプリのアイコンを長押しし、「アプリを削除」を選択します。次のメニューから同じことを確認します。 App Store を開き、メール アプリを再度インストールします。
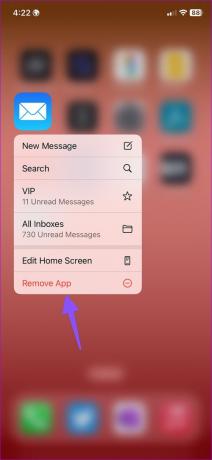

8. Apple Mail の代替手段を試す
App Store には有能なアプリが満載です サードパーティのメール アプリ. Gmail、Outlook、および Spark は、メールをプロのように管理するための注目すべきアプリです。
iPhone で Gmail をダウンロード
Outlook を iPhone にダウンロード
外出先でメールを受信
メッセージのダウンロード中に Apple Mail が動かなくなると、重要なメールを見逃す可能性があります。 面倒な Gmail Web からメールにアクセスする代わりに、上記のトリックを使用してメッセージの受信を開始します。 どのトリックが役に立ちましたか? 以下のコメントであなたの経験を共有してください。
最終更新日: 2022 年 10 月 31 日
上記の記事には、Guiding Tech のサポートに役立つアフィリエイト リンクが含まれている場合があります。 ただし、編集の完全性には影響しません。 コンテンツは偏りがなく、本物のままです。
によって書かれた
パルト・シャー
Parth は以前、EOTO.tech で技術ニュースを担当していました。 現在、Guiding Tech でフリーランスとして、アプリの比較、チュートリアル、ソフトウェアのヒントとコツについて執筆し、iOS、Android、macOS、および Windows プラットフォームについて深く掘り下げています。



