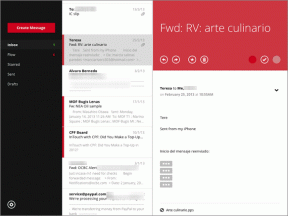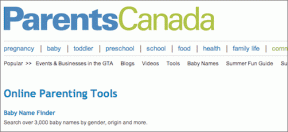WindowsのMicrosoft Edgeでカメラが機能しない問題を修正する6つの方法
その他 / / April 06, 2023
Windows の Microsoft Edge でカメラの問題が原因でビデオ通話に接続できませんか? 関連するアクセス許可の欠如からブラウザ拡張機能の不具合まで、いくつかの理由が考えられます。 ビデオ通話専用のアプリなどをインストールしたくない場合は、Microsoft Edge でカメラの問題を解決できます。

Microsoft Edge が仮想会議に参加するための頼りになるブラウザーである場合、ブラウザーがカメラ フィードの読み込みに失敗するとイライラすることがあります。 ただし、する必要はありません 別のブラウザに切り替える まだ。 もちろん、USB 電源の外部カメラを使用している場合は、物理的な接続を確認済みであることを前提としています。 以下は、Microsoft Edge for Windows でカメラが機能しない問題を解決するために試すことができるいくつかの効果的な修正です。
1. バックグラウンド アプリを閉じる
別のアプリがコンピューターのカメラを既に使用している場合、Microsoft Edge はそのカメラにアクセスできません。 これは、ブラウザーがコンピューターのカメラを使用できない一般的な理由です。 Web カメラを使用しているアプリをすべて閉じ、Microsoft Edge を再度開いて、問題が解決するかどうかを確認します。
2. Edge のカメラ権限を有効にする
Microsoft Edge には、 Windows でのカメラの使用許可. Microsoft Edge のカメラ アクセスを有効にする方法は次のとおりです。
ステップ1: [スタート] メニューを開き、歯車アイコンをクリックして設定アプリを起動します。

ステップ2: 左側のサイドバーにある [プライバシーとセキュリティ] をクリックします。

ステップ 3: 右側のペインから、[アプリのアクセス許可] まで下にスクロールし、[カメラ] を選択します。
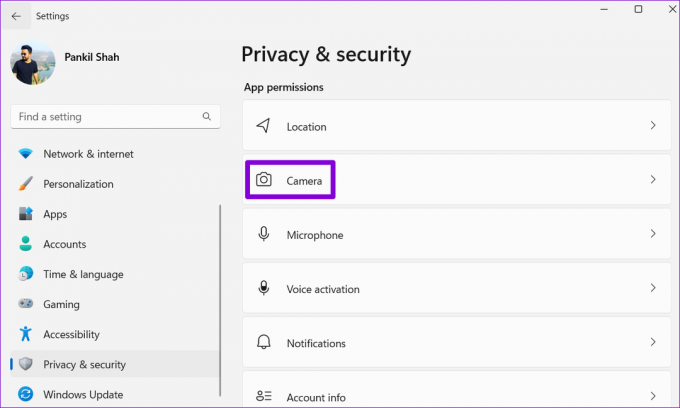
ステップ 4: [カメラ アクセス] の横にあるトグルをオンにします。

ステップ 5: 下にスクロールして、[デスクトップ アプリがカメラにアクセスできるようにする] オプションの横にあるトグルをオンにします。

Microsoft Edge を再起動し、ブラウザーが Web カメラを使用できるかどうかを確認します。
3. サイトが Edge でカメラを使用することを許可する
Microsoft Edge でカメラが機能しないもう 1 つの理由は、Web サイトへのカメラ アクセスをブロックしている場合です。 これを変更する方法は次のとおりです。
ステップ1: Microsoft Edge で、右上隅にある 3 つの水平ドット メニュー アイコンをクリックし、一覧から [設定] を選択します。

ステップ2: 左側のサイドバーから [Cookie とサイトのアクセス許可] を選択します。

ステップ 3: [すべての権限] で、[カメラ] を選択します。

ステップ 4: [アクセスする前に確認する (推奨)] の横にあるトグルをオンにします。
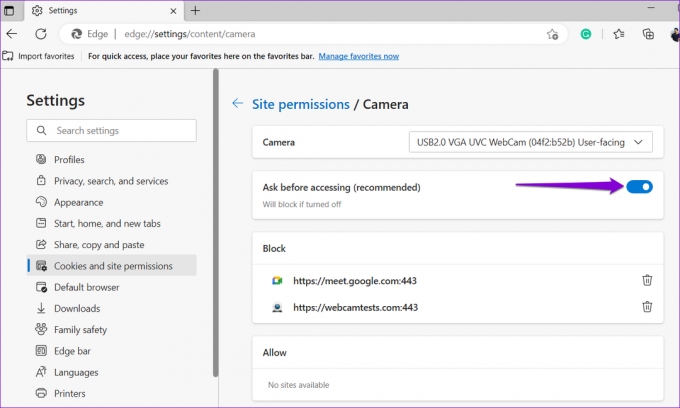
[ブロック] セクションの下に優先する Web サイトが表示されている場合は、その URL の横にあるごみ箱アイコンをクリックして、リストから削除します。
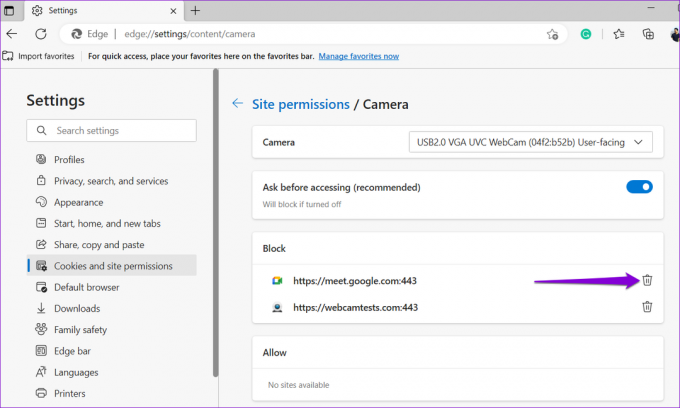
4. 拡張機能を無効にする
Microsoft Edge は、幅広いサードパーティをサポートしています ブラウジング体験を向上させる拡張機能. ただし、ブラウザの拡張機能に問題があると、Edge の機能が妨げられ、問題が発生する可能性があります。 問題の原因となっている拡張機能を特定するのは難しい場合があります。 調べる方法の 1 つは、すべての拡張機能を無効にしてから、一度に 1 つずつ再度有効にすることです。
ステップ1: Microsoft Edge で、右上隅にある 3 つのドットのメニュー アイコンをクリックし、表示されるメニューから [拡張機能] を選択します。

ステップ2: [拡張機能の管理] オプションをクリックします。
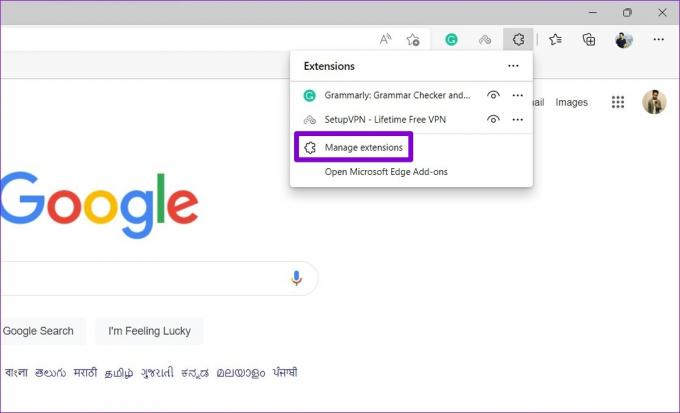
ステップ 3: [拡張機能] ページで、拡張機能名の横にあるトグルをオフにして無効にします。

Edge を再起動し、カメラへのアクセスを要求するサイトにアクセスして、カメラが正常に動作するかどうかを確認します。 その場合は、問題が再発するまで、すべての拡張機能を個別に有効にすることができます。 次に、問題のある拡張機能を特定し、Edge から削除します。
5. Microsoft Edge でフラグをリセットする
Microsoft Edge のブラウザー フラグを使用すると、さまざまな実験的機能にアクセスできます。 これらのフラグのいずれかを調整して新しい機能を試した場合、それらの 1 つが Microsoft Edge のカメラの問題の原因である可能性があります。 幸いなことに、Edge でブラウザー フラグをリセットするのは簡単です。 方法は次のとおりです。
ステップ1: Microsoft Edge で、次のように入力します。 edge://flags 上部のアドレス バーで、Enter キーを押します。
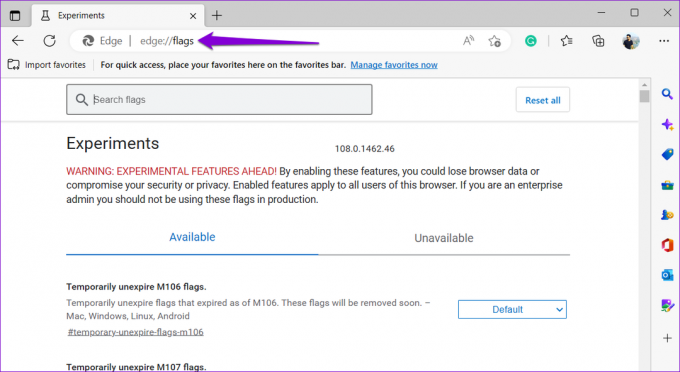
ステップ2: [すべてリセット] ボタンをクリックします。
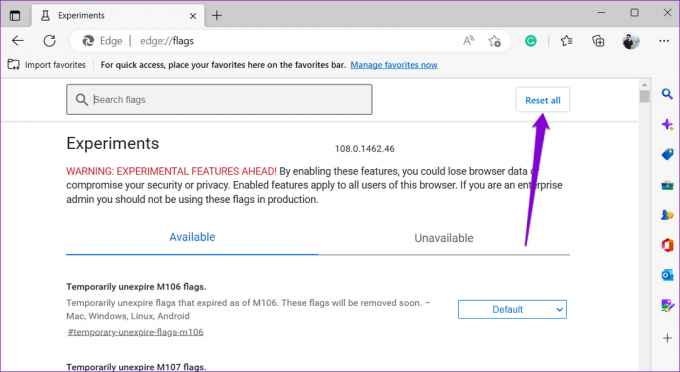
ステップ 3: [再起動] をクリックして変更を適用し、カメラをもう一度使用してみます。
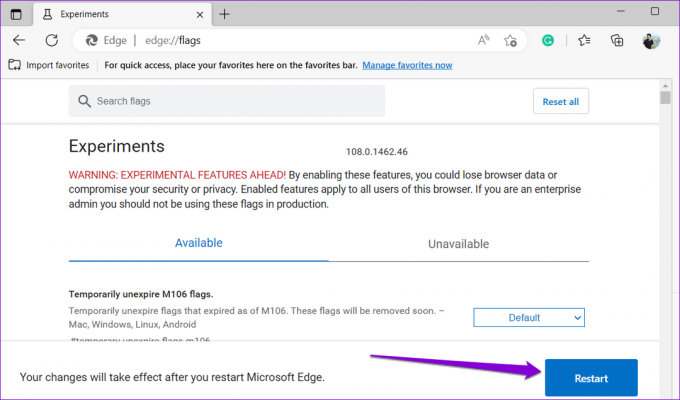
6. Microsoft Edge を修復する
Microsoft Edge には、この問題を含むほとんどのブラウザー関連の問題に役立つ修復機能が含まれています。 Microsoft Edge を修復すると、閲覧データに影響を与えることなく、コンピューターにブラウザーが再インストールされます。
Windows で Microsoft Edge を修復するには:
ステップ1: Windows キー + X を押してパワー ユーザー メニューを開き、一覧から [インストール済みアプリ] を選択します。

ステップ2: 下にスクロールして、リストで Microsoft Edge を見つけます。 その横にある 3 つのドットのメニュー アイコンをクリックし、[変更] を選択します。

ステップ 3: [修復] ボタンをクリックします。

Windows がコンピューターの Microsoft Edge を修復するのを待ちます。 その後、カメラは期待どおりに動作します。
スマイル、あなたはカメラにいます
このガイドの解決策の 1 つは、Microsoft Edge を Windows 上のカメラに接続することです。 ただし、上記の修正のいずれも機能しない場合、または他のブラウザーやアプリでカメラの問題が発生した場合は、次のことをお勧めします。 Windows でのカメラのトラブルシューティング.
最終更新日: 2023 年 1 月 2 日
上記の記事には、Guiding Tech のサポートに役立つアフィリエイト リンクが含まれている場合があります。 ただし、編集の完全性には影響しません。 コンテンツは偏りがなく、本物のままです。
によって書かれた
パンキル・シャー
Pankil は、EOTO.tech でライターとして旅を始めた土木技師です。 彼は最近 Guiding Tech にフリーランス ライターとして参加し、Android、iOS、Windows、および Web のハウツー、説明、購入ガイド、ヒントとコツをカバーしています。