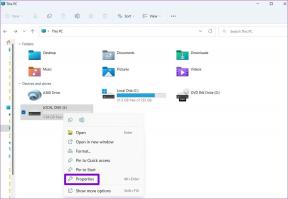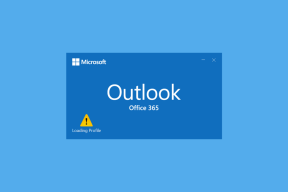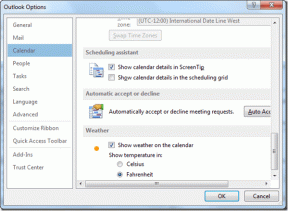Excel で重複を強調表示する方法: 2 つの簡単な方法
その他 / / April 06, 2023
Excel で大きなスプレッドシートを操作する場合、重複するエントリを見つけるのが難しい場合があります。 また、誤って同じ情報を 2 回入力することもあります。 これらのエラーをすばやく特定し、データがクリーンで正確であることを確認するには、数回クリックするだけで Excel で重複を強調表示することをお勧めします。 これにより、長期的には多くの時間とフラストレーションを節約できます。
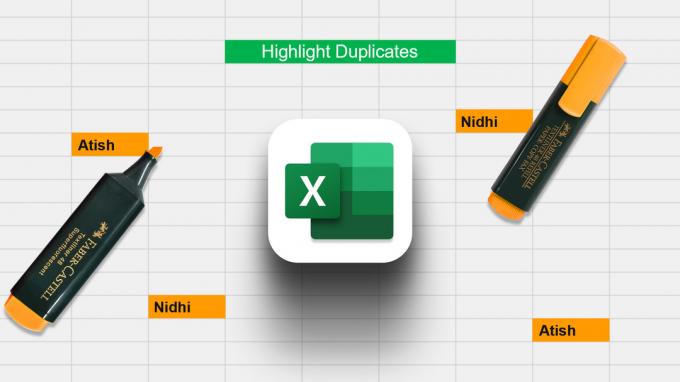
Excel で重複を強調表示するには複数の方法があり、使用する方法は、操作しているデータによって異なります。 この記事では、作業を効率的に行うためのさまざまな方法をすべて紹介します。 はじめましょう。
重複値を処理する際の注意事項
- 重複が正確か近似かを判断する必要があります。 正確な複製はレコードの正確なコピーですが、近似複製にはわずかな違いがある場合があります。
- 重複が同じデータセット内にあるか異なるデータセット内にあるかを判断することが不可欠です。 それらが同じデータセット内にある場合は、重複を簡単に削除できます。 ただし、重複が異なるデータセットにまたがっている場合は、両方のコピーを保持してマージする必要がある場合があります。
- 最後に、実行される分析に対する重複の影響を考慮することが重要です。 重複は結果に偏りやゆがみをもたらす可能性があるため、それらを扱う際にはこの点に注意することが重要です。
Excelで重複を見つける方法
以下は、Excel で重複を見つける方法の一部です。
- COUNTIF を使用する – この組み込み関数は、指定した基準を満たすセルの数をカウントします。 各値が列に表示される回数をカウントします。 値が複数回出現する場合、その値は重複していると見なされます。
- 条件付き書式機能を使用する – この機能を使用すると、特定の基準を満たすセルを強調表示できます。 したがって、重複を見つけるには、条件付き書式を使用して、重複する値を含むセルを強調表示できます。
- VBA マクロを使用する – この方法は、もう少し高度で強力です。 重複を見つけるためのマクロを作成するにはさまざまな方法があるため、ここでは詳しく説明しません。 ただし、マクロの作成方法を学習することに興味がある場合は、オンラインで利用できるリソースが多数あります。
どの方法を使用しても、Excel で重複を見つけることは、データをクリーンアップするのに役立ちます。 最も楽な方法を段階的に見ていきましょう。
Excel で個々の行/列から重複を強調表示する
重複および一意でない値を強調表示するには、次の手順に従います。
ステップ1: Microsoft Excel でスプレッドシートを開きます。
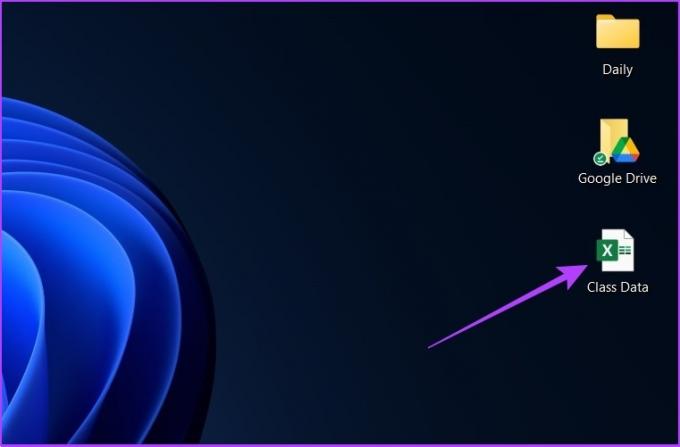
ステップ2: 次に、重複をチェックするデータセットを選択します。 選択項目に列ヘッダーを含めることを忘れないでください。

ステップ 3: スタイル セクションで、条件付き書式を選択します。
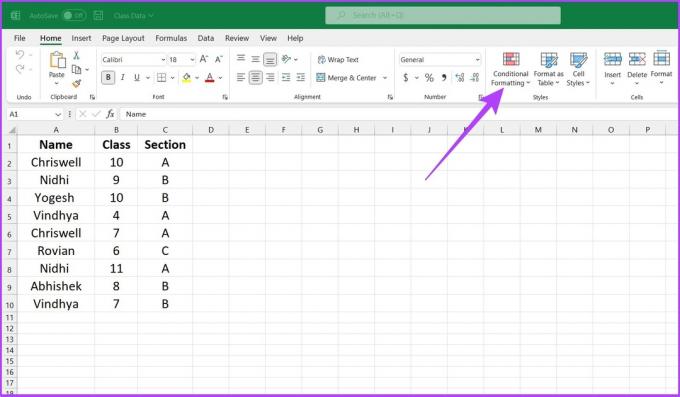
ステップ 4: [セル ルールの強調表示] を選択し、[重複値] に移動します。
![[セルのルールを強調表示] を選択します](/f/a946af39ce2bda39a057a5fdd04a0d78.jpg)
ステップ 5: 最初のドロップダウン メニューをクリックし、[複製] を選択します。 の 次のドロップダウンで、重複するエントリを強調表示するために使用する書式を選択します。 次に、[OK] をクリックします。
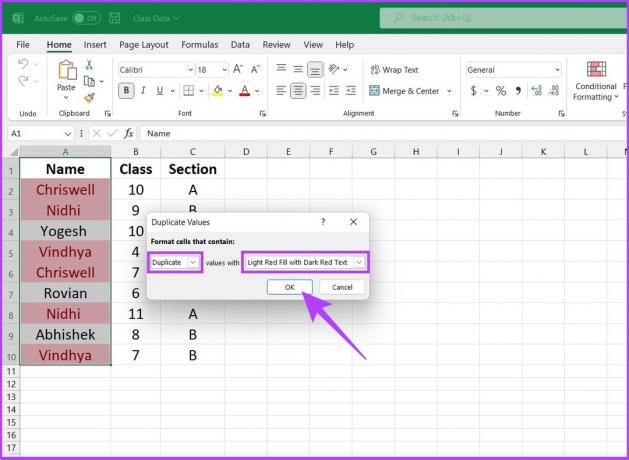
ほらね。 スプレッドシートで、重複したエントリが強調表示されていることがわかります。 シンプルじゃなかった? とはいえ、表の書式設定に苦労している場合は、これらをチェックしてください Microsoft Excel でテーブル データをフォーマットする最良の方法.
Excel 数式を使用して重複する列または行を検索する方法
COUNTIF は、重複を強調表示するために最も一般的に使用される Excel の数式の 1 つです。 前述のように、定義された範囲内に表示され、定義済みの基準を満たすセルの数をカウントするために主に使用されます。 さらに、重複のみを選択する条件付き書式とは異なり、ユーザーがコマンドを定義できるため、現代の「条件付き書式」機能にも優れています。
COUNTIF 関数を使用すると、重複だけでなく、3 重やその他の反復値も強調表示できます。 さらに、1 つの特定の列、複数の列、またはすべての列の重複値に基づいて、行全体を簡単に強調表示することもできます。
構文: =COUNTIF (範囲、基準)
範囲は、数式を適用する必要があるセルの範囲を定義し、条件は、重複を識別するために適用する必要がある基準を定義します。
スプレッドシートですべての値を強調表示する方法
ステップ1: セル範囲を選択します。 次に、[ホーム] タブの [条件付き書式] 機能に移動し、[新しいルール] を選択します。

ステップ2: [数式を使用して書式設定するセルを決定する] オプションを選択します。

ステップ 3: ここで、範囲と条件を使用して数式を入力し、[OK] をクリックします。

例: ‘=COUNTIF ($A$1:$B$10, A1)=2’
この例では、($A$1:$B$10) は Excel の範囲 A1:B10 を定義しますが、A1 は基準です。 Excel は、セル A1 の値と同じ値を強調表示されたセルと比較して識別します。つまり、 A1:B10. 等しい後の数字は、A1 の値が強調表示される A1 から B10 で繰り返される回数を決定します。
ステップ 4: 数式を決定したら、定義された範囲を選択し、下部のアイコンをクリックして書式設定スタイルを設定します。

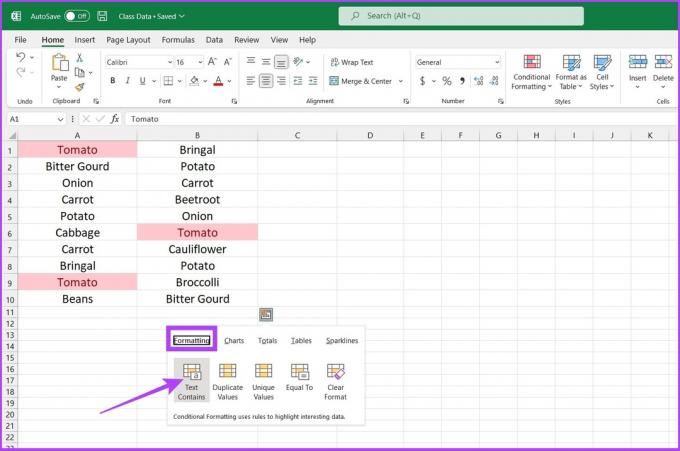
それでおしまい。 いずれかの値が 2 回表示される場合、Excel はそのセルを強調表示します。
お気づきのとおり、Bringal と Carrot は 2 回しか表示されないため、強調表示されていません。 COUNTIF 式を修正して、必要な結果を得ることができます。
たとえば、数式を =COUNTIF ($A$1:$B$10, A1)= 3 に変更して、すべての 3 つの値を強調表示できます。 または、数式を = COUNTIF ($A$1:$B$10, A1) > 3 に変更して、3 回以上表示されるセルを強調表示します。
Excel で行の重複を強調表示する
組み込みの蛍光ペンは、セル レベルでのみ値を複製します。 とはいえ、重複する値の行全体を強調表示する場合は、COUNTIF 関数を微調整して目的の結果を得る必要があります。
ステップ1: まず、重複をチェックするセルを選択します。

ステップ2: [スタイル] セクションの [条件付き書式] 機能に移動し、[新しいルール] を選択します。

ステップ 3: [数式を使用して書式設定するセルを決定する] オプションを選択します。

ステップ 4: 数式を入力します。つまり、‘= COUNTIFS ($A$2:$A$14,$A2,$B$2:$B$14,$B2,$C$2:$C$14,$C2) = 2’

ほらね。 Excel は、クエリに基づいて結果を生成します。
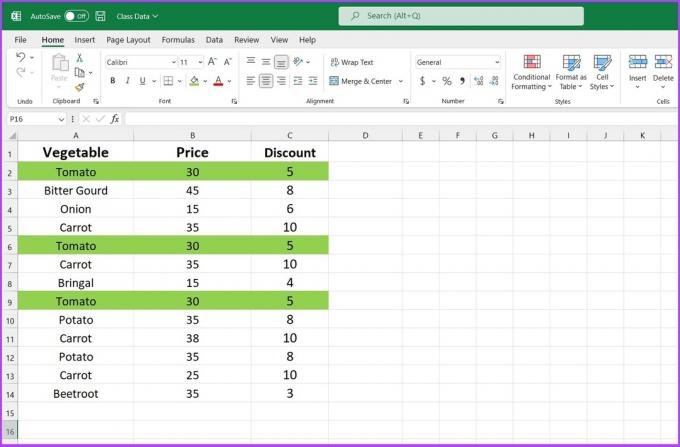
COUNTIFS 関数は COUNTIF 関数と同じように機能します。 トリプリケートを識別したい場合は、上記の式の「2」を「3」に置き換えます。 「>1」または「<3」として基準を設定することもできます。
例: ‘= COUNTIFS ($A$2:$A$14,$A2,$B$2:$B$14,$B2,$C$2:$C$14,$C2) = 3’
Mac で Excel を使用しているときに問題が発生した場合は、これらを確認してください。 MacでMicrosoft Excelが開かない問題を修正する最良の方法.
Excel で重複した値を削除する方法
重複するデータセットを強調表示できるだけでなく、Excel を使用して簡単に削除することもできます。 方法は次のとおりです。
ステップ1: まず、重複を削除するデータセットを選択します。 忘れないで 選択した列とともに列ヘッダーを選択します。

ステップ2: 上部の Excel メニューで、[データ] タブをクリックします。
![[データ] タブをクリックします](/f/3d518135b153e42777d26510a891d81b.jpg)
ステップ 3: 次に、[データ ツール] セクションから、[重複を削除] アイコンをクリックします。

ステップ 4: [重複警告の削除] ダイアログ ボックスで、[選択範囲を拡張] を選択し、[重複の削除] をクリックします。
![[データにヘッダーがあります] オプションを選択します](/f/916b2066eb5392cd6b0fb6e6861d0648.jpg)
ステップ 5: [重複を削除] で、削除する重複列を選択し、[OK] をクリックします。
![[OK] をクリックし、Excel でリセットしたままにします](/f/511f8171363c3a9fc27118450f70b8e3.jpg)
Excel は、選択したデータセットから重複するエントリを削除し、処理のために一意のデータを残します。

Excelで重複のない独自のスプレッドシート
大規模なデータセットを扱っている場合、重複するセル値を強調表示することは賢明な方法です。 上記の方法は、Excel を定期的に使用するか時々使用するかに関係なく、確実に役に立ちます。 このガイドが、Excel で重複を強調表示するのに役立つことを願っています。 Excel での作業を効率的に管理するための秘訣がさらに必要ですか? 下のコメント欄に高評価を残してください。