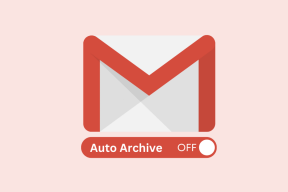Windows 11で電卓アプリが機能しない問題を修正する7つの方法
その他 / / April 06, 2023
Windows に組み込まれている電卓アプリは、さまざまな機能を備えているため、さまざまな数学的なタスクを効率的に実行できます。 ただし、ほとんどの Windows アプリと同様に、電卓にはまったくエラーがありません。 このアプリは、Windows 11 PC で動作を停止したり、開くことを拒否したりすると、1 日の生活に支障をきたすことがあります。

Windows Calculator が期待どおりに動作しない場合、煩わしい場合があります。 ただし、する必要はありません 代替案を探す まだ。 Windows 11 PC で電卓アプリを実行するための簡単な修正方法がいくつかあります。
1. ランタイム ブローカ プロセスの終了
ランタイム ブローカーは、ユニバーサル Windows プラットフォーム (UWP) アプリのアクセス許可を管理し、スムーズに実行できるようにするシステム プロセスです。 このサービスに問題が発生した場合、電卓アプリが動作しなくなる可能性があります。 これを修正するためにできることは次のとおりです。
ステップ1: Ctrl + Shift + Esc キーを押して、コンピューターのタスク マネージャーを開きます。
ステップ2: [プロセス] タブをクリックし、Runtime Broker プロセスを右クリックして [タスクの終了] を選択します。 心配しないでください。プロセスは自動的に再開されます。

上記の手順を完了したら、もう一度電卓アプリを使用してみてください。
2. Windows ストア アプリのトラブルシューティング ツールを実行する
コンピューターで Windows ストア アプリのトラブルシューティング ツールを実行すると、Microsoft Store からダウンロードしたアプリの問題を特定できます。 このトラブルシューティング ツールは、すべての問題の修正を保証するものではありませんが、実行する価値のあるツールです。
ステップ1: [スタート] メニューを開き、次のように入力します。 設定のトラブルシューティングをクリックして、Enter キーを押します。

ステップ2: その他のトラブルシューティングをクリックします。

ステップ 3: 下にスクロールして、[Windows ストア アプリ] の横にある [実行] ボタンをクリックします。

トラブルシューティング担当者がアプリの問題をスキャンして検出できるようにします。 次に、電卓アプリを使用してみます。
3. アプリを更新する
Windows Calculator は、新機能、バグ修正、およびパフォーマンスの強化を含む定期的な更新プログラムを受け取ります。 しばらくアプリの更新を確認していない場合は、古いバージョンの電卓アプリを使用している可能性があります。
Microsoft Store にアクセスして、電卓アプリを最新バージョンに更新し、その後正常に動作するかどうかを確認してください。
Windows 電卓アプリを更新する
4. アプリの修復またはリセット
Windows 11 には便利な機能が含まれています 修復ツール アプリの軽微な問題を特定して解決できます。 これを使用して電卓アプリのトラブルシューティングを行う方法は次のとおりです。
ステップ1: Windows キー + S を押して、Windows 検索メニューを開きます。
ステップ2: タイプ 電卓 検索ボックスで最初の結果を右クリックし、[アプリの設定] を選択します。

ステップ 3: [リセット] セクションまで下にスクロールし、[修復] ボタンをクリックします。 プロセスが完了すると、[修復] ボタンの横にチェックマークが表示されます。

同じメニューから問題が解決しない場合は、電卓アプリをデフォルトの構成にリセットできます。 これにより、問題のあるアプリ データが消去され、アプリが再び機能するようになります。

5. PowerShell 経由でアプリを再登録する
電卓アプリの修復またはリセットが機能しない場合は、Windows PowerShell を使用してシステムにアプリを再登録できます。 心配しないでください。これは思ったほど威圧的ではありません。 実行できる手順は次のとおりです。
ステップ1: タスクバーの検索アイコンをクリックし、次のように入力します。 Windows PowerShellをクリックし、[管理者として実行] を選択します。

ステップ2: ユーザー アカウント制御 (UAC) プロンプトが表示されたら、[はい] を選択します。

ステップ 3: PowerShell ウィンドウで、次のコマンドを貼り付けて Enter キーを押します。
Get-AppXPackage -AllUsers -Name Microsoft. Windows電卓 | Foreach {Add-AppxPackage -DisableDevelopmentMode -Register "$($_.InstallLocation)\AppXManifest.xml" -Verbose}

上記のコマンドを実行した後、コンピューターを再起動し、電卓アプリが期待どおりに動作するかどうかを確認します。
6. SFC および DISM スキャンの実行
PC のシステム ファイルに問題があると、電卓などのアプリが正しく機能しなくなることもあります。 その場合は、SFC (システム ファイル チェック) スキャンを実行すると役立ちます。
ステップ1: [スタート] アイコンを右クリックし、リストから [ターミナル (管理者)] を選択します。

ステップ2: ユーザー アカウント制御 (UAC) プロンプトが表示されたら、[はい] を選択します。

ステップ 3: コンソールで、次のコマンドを入力して Enter キーを押します。
SFC /scannow

スキャンが完了すると、問題が見つかったかどうかを示すメッセージが表示されます。 その後、DISM (展開イメージのサービスと管理) スキャンを実行します。
管理者権限でターミナル アプリを再度開き、次のコマンドを 1 つずつ実行し、各コマンドの後に Enter キーを押します。
DISM /Online /Cleanup-Image /CheckHealth. DISM /Online /Cleanup-Image /ScanHealth. DISM /Online /Cleanup-Image /RestoreHealth

スキャンが完了したら PC を再起動し、電卓アプリをもう一度使用してみます。
7. レジストリ ファイルの変更
上記の解決策のいずれも機能しない場合は、いくつかのレジストリ キーを削除して電卓アプリを修復できます。 ご存じのように、レジストリ ファイルには重要な Windows 設定が保存されています。 したがって、慎重に手順に従う必要があります。
また、 すべてのレジストリ ファイルをバックアップする また 復元ポイントを作成する 続行する前に。
ステップ1: Windows + R キーを押して、[ファイル名を指定して実行] ダイアログ ボックスを開きます。 タイプ 再編集 をボックスに入力し、Enter キーを押してレジストリ エディターを開きます。

ステップ2: ユーザー アカウント制御 (UAC) プロンプトが表示されたら、[はい] を選択して続行します。

ステップ 3: レジストリ エディター ウィンドウで、上部のアドレス バーに次のパスを貼り付けて、Enter キーを押します。
HKEY_LOCAL_MACHINE\SOFTWARE\Microsoft\Windows\CurrentVersion\AppModel\StateChange\PackageList

ステップ 4: PackageList フォルダー内の最初のキーを右クリックし、[削除] を選択します。

ステップ 5: [削除] を選択して確定します。

上記の手順を繰り返して、PackageList フォルダー内のすべてのキーを削除し、PC を再起動します。 この後、電卓アプリは正常に動作します。
中断することなく計算
基本的な計算をしたいときはいつでも、電話で電卓アプリを起動する必要はありません。 上記の修正プログラムのいずれかを実行すると、Windows 11 の電卓アプリの問題が解決され、再び数字を計算できるようになります。
最終更新日: 2023 年 2 月 15 日
上記の記事には、Guiding Tech のサポートに役立つアフィリエイト リンクが含まれている場合があります。 ただし、編集の完全性には影響しません。 コンテンツは偏りがなく、本物のままです。
によって書かれた
パンキル・シャー
Pankil は、EOTO.tech でライターとして旅を始めた土木技師です。 彼は最近 Guiding Tech にフリーランス ライターとして参加し、Android、iOS、Windows、および Web のハウツー、説明、購入ガイド、ヒントとコツをカバーしています。